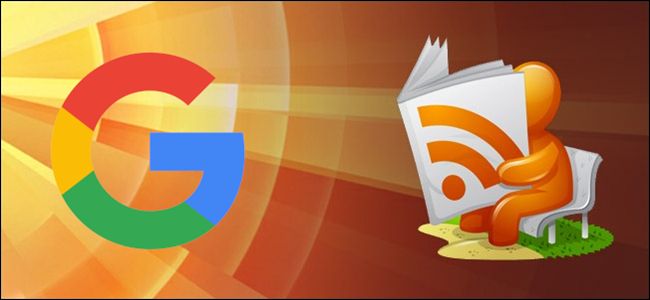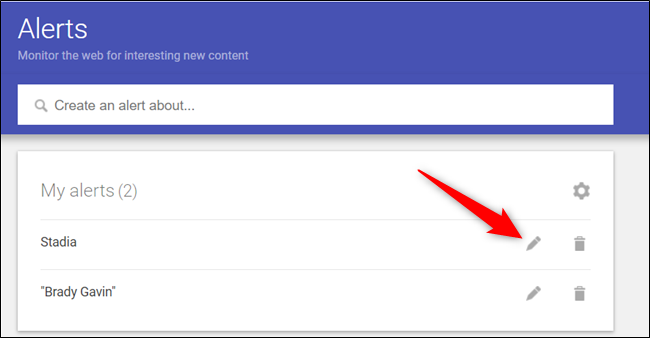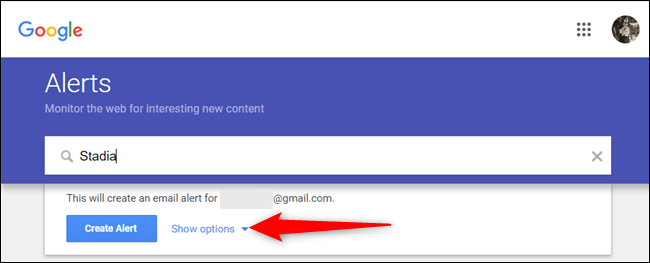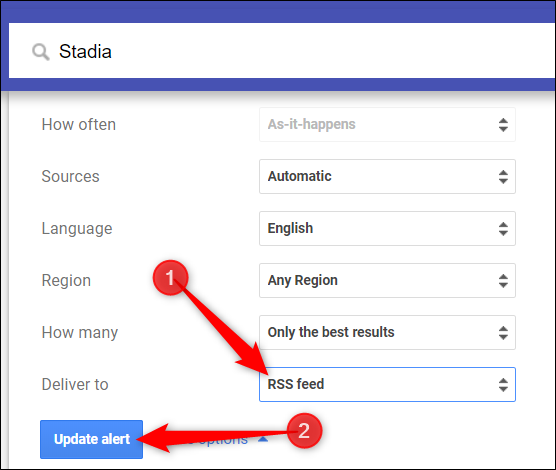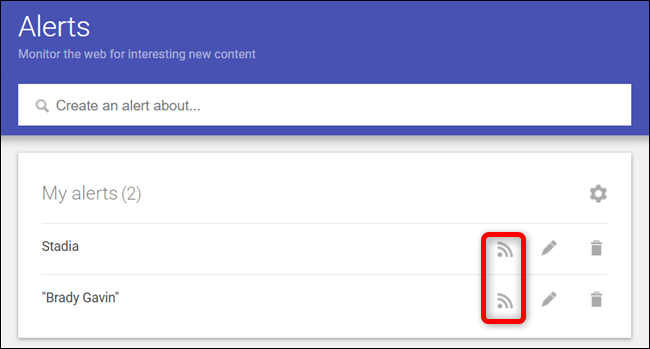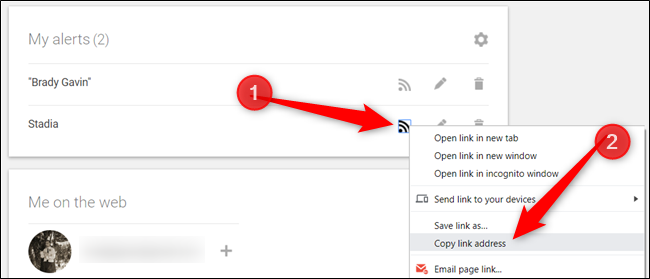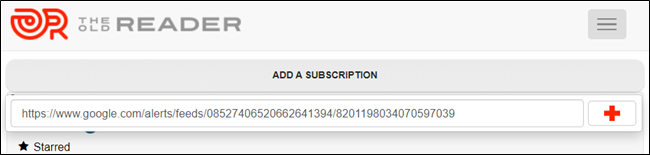Should you want to eliminate all email notifications you receive from Google Alerts, you can set them up as an RSS feed and bundle them in one place. Here's how to send your alerts directly to your feed.
You can already find and create an RSS feed for any website, but Google Alerts lets you send anything directly to a feed you already use. After you set up alerts as an RSS feed, you'll no longer receive email notifications for that specific alert from Google.
After you've set up Google Alerts to send you email notifications, head over to your Alerts home page and click on the Pencil icon to edit its options.
If you haven't already, you can set up a new alert and then click "Show Options" to get here instead.
Now, from the dropdown next to "Deliver To," select "RSS Feed" and then click the "Update Alert" button.
After an alert has been converted into an RSS feed link, you'll see an RSS icon next to it under the "My Alerts" section.
Right-click the icon and then select "Copy Link Address" to copy the RSS feed URL to the clipboard.
Finally, head over to whichever RSS feed you use, paste the URL, and add Google Alerts to your feed.
Adding Google Alerts to an RSS feed is an easy way to view customized alerts generated by Google from a source you already use to receive up to date news and content. This is the best way to utilize Alerts without clogging up your email's inbox.