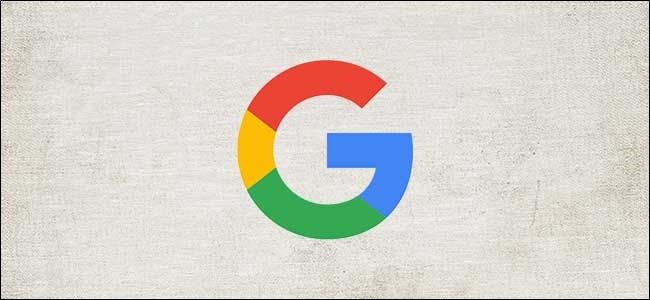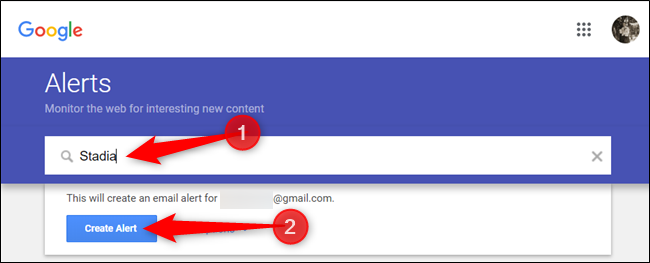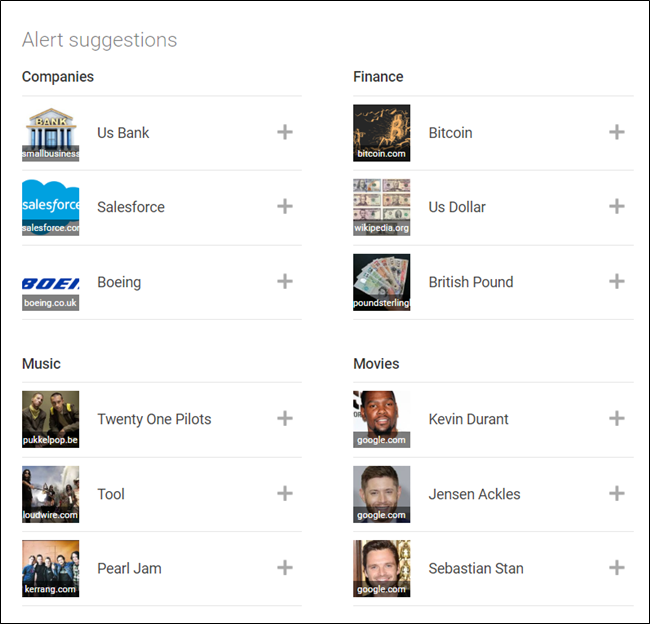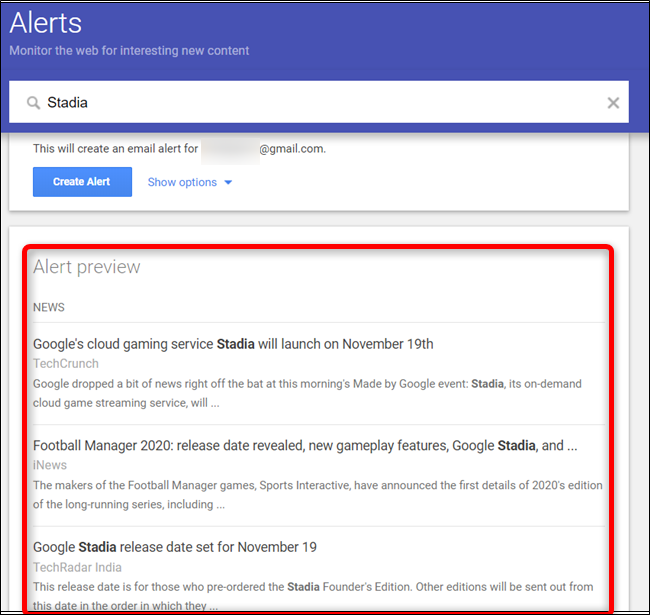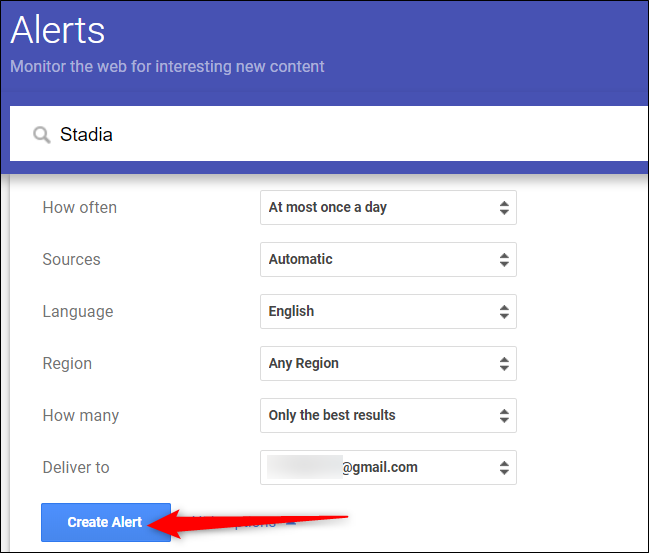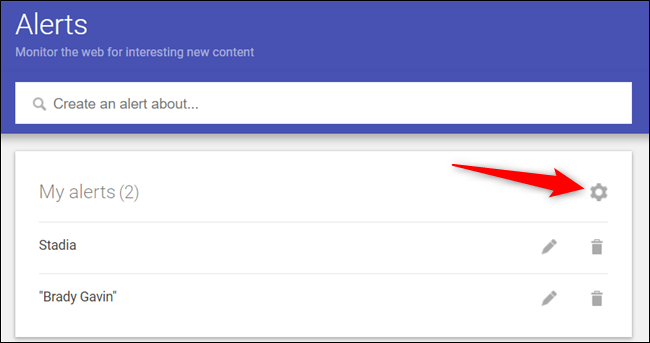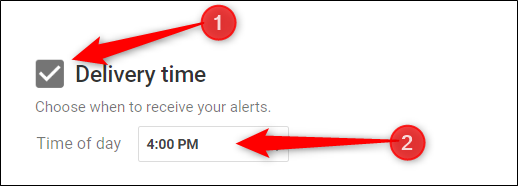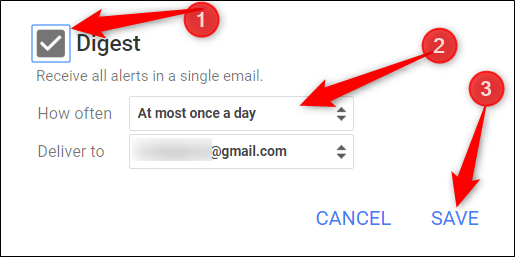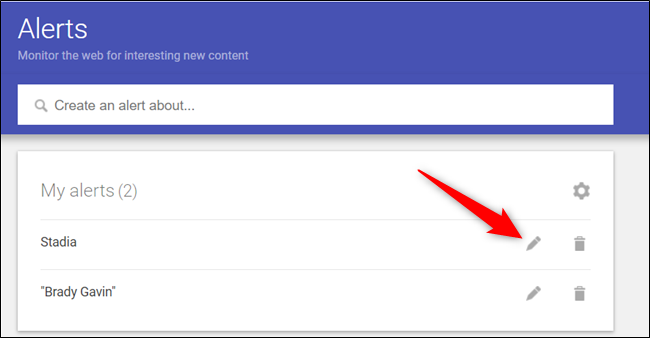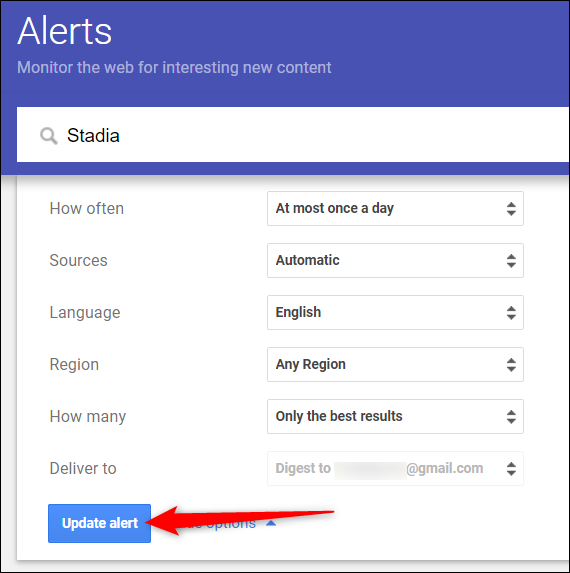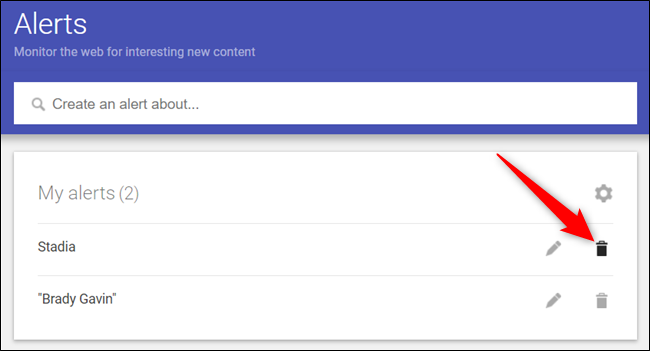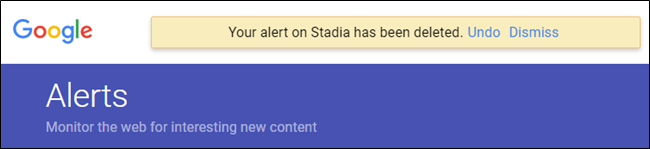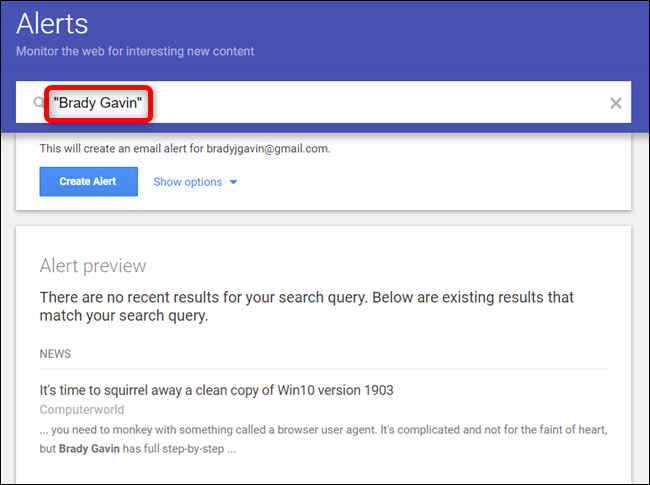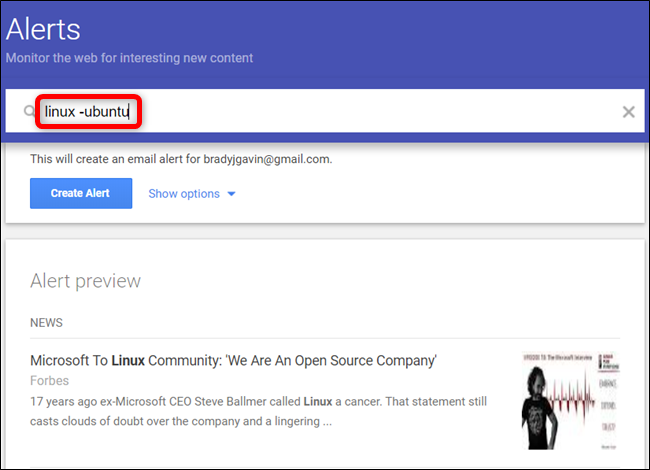Quick Links
Google Alerts lets you receive email notifications regarding topics you care most about on the internet, without having to actively search for them. Set up an alert for every time a topic, word, or phrase shows up in Google Search.
What Is Google Alerts?
Google Alerts is a way to stay on top of things that matter most to you, without having to do any of the legwork of searching around the internet.
Whenever a webpage that contains the search term you created an alert for shows up in Google Search, you'll receive an email containing a list of the mentions. For example, if you set an alert for "Pixelbook," any time someone writes an article or mentions a Pixelbook, you'll get a Google Alert sent to you.
You can create an alert for almost anything on the internet. Want to know if someone is talking about you? Want customized alerts on jobs in your area? Set up an alert and let Google do the rest.
Note: You will need a Google Account to use Google Alerts.
How to Set Up a Google Alert
Fire up your browser and head on over to Google Alerts, ensuring that you're signed in to your Google account. In the text filed provided, type the word or phrase you want to create an alert for and then click the "Create Alert" button.
The text box works just like it does when you search Google. To get a more refined search, try to be as specific as possible. Otherwise, you may end up with thousands of irrelevant notifications.
Alternatively, scroll down to see a list of some suggested topics to follow. Click the "+" sign to add an alert for each specific topic.
Click on the "Show Options" button to change how often you receive alerts, source, language, region, number of results, and where to deliver them.
Scroll down to see a preview of what the alert will look like when it gets sent to your email.
When you finish adjusting these options, click "Create Alert" to finish.
Change How Alerts Are Delivered
You can change the time of day that you want to receive an alert and whether to send every alert bundled into a single email.
From the Google Alerts website, click the Settings cog at the top of the "My Alerts" section.
Click the checkbox next to "Delivery Time" and then choose a time to receive the alert.
Next, click the checkbox next to "Digest," choose how often you want an alert sent to your inbox, and then click the "Save" button to close Settings.
Edit or Delete an Alert
If you accidentally created an alert with the wrong set of options, you don't need to go and delete it just yet. You can edit and change how alerts are received first.
From the Google Alerts website, click on the Pencil icon next to an alert you've already set up.
Next, update any of the options available, and then click "Update Alert" to save any changes.
Whether you just want to get rid of it because you put in the wrong search term or no longer want to receive alerts for that topic, that's just as easy to do. Click the Trash icon next to the alert you want to delete.
You won't be asked to confirm the deletion, but a notification will pop up with a chance to undo it, just in case you deleted the alert by accident.
Refine Your Alerts Even Further
Remember, the Google Alerts search box works just as if you were searching the internet using Google. Don't be afraid to get creative with these Google Search tips to create a more personalized and refined notification system.
Stick quotation marks around a word or phrase to search for that exact term.
Choose a word to exclude from the entire search, only displaying results that don't contain that word by using the "-" sign.
Try a few other combinations to get even more complex search queries delivered to your inbox. The possibilities are almost endless when combining the power of a Google Search with Alerts.