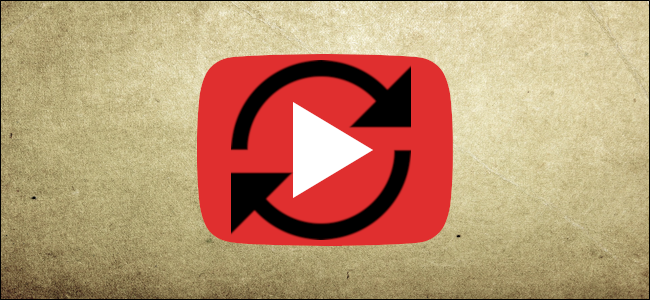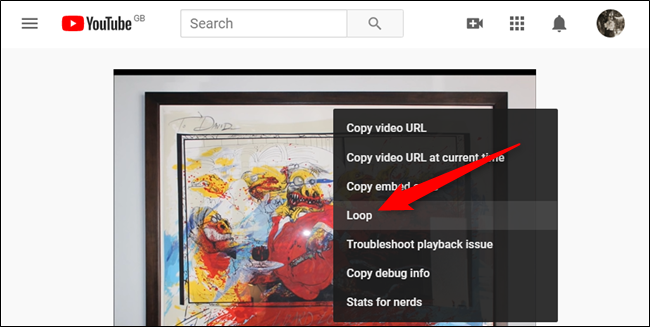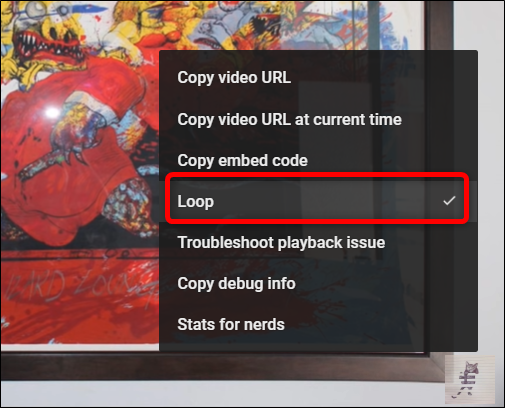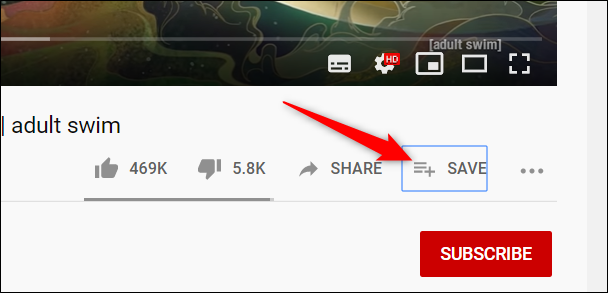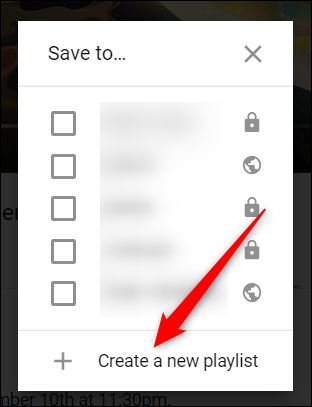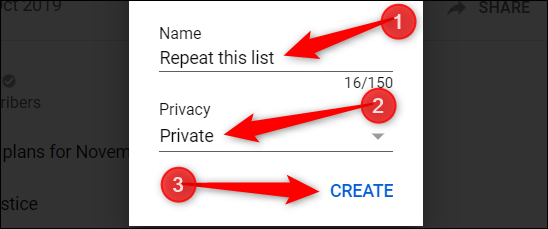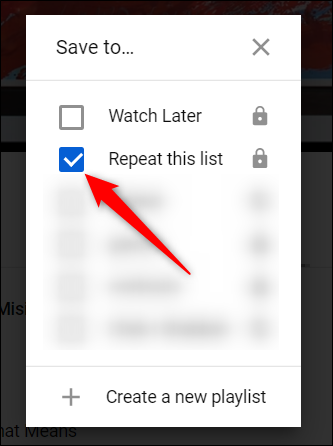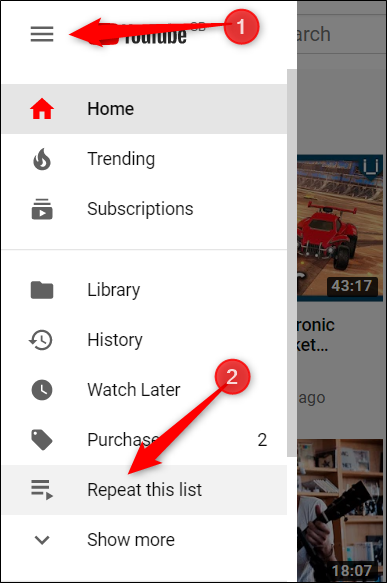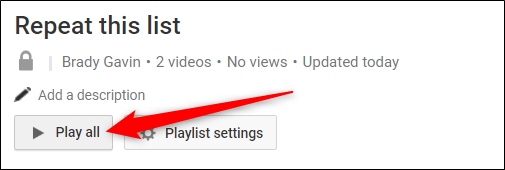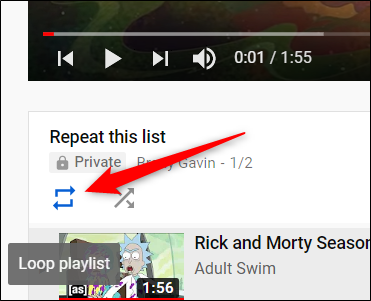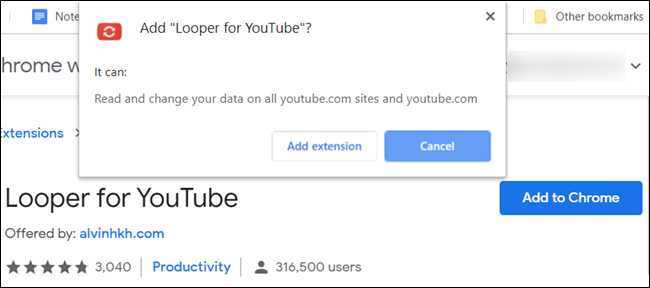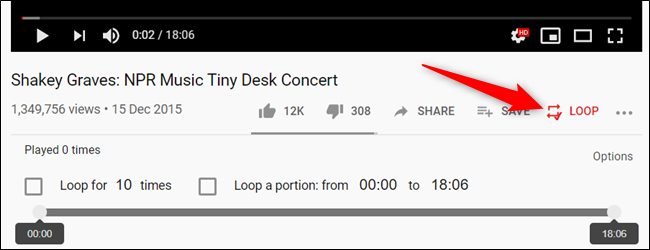Should you need a YouTube video on a continuous loop, a few methods can help you keep repeating a video without having to start it over manually. Here's how to do it.
Use the Right-Click Context Menu
Fire up YouTube in your browser and select a video you want to loop. Right-click anywhere on the video to bring up the context menu and click the "Loop" button.
If you right-click again, you'll see a checkmark next to "Loop," signifying that the video will repeat when it reaches the end.
To turn Loop off, simply open the context menu again by right-clicking the video and selecting the "Loop" button to disable it.
Create a Playlist
This next method is useful for when you have more than one video you want to have on a continuous loop, whereas the previous method works for a single video only. You'll have to be signed in to YouTube to access this feature.
Fire up Youtube, queue up a video, and click the "Save" button, located next to the upvote and downvote icons.
Click the "Create a New Playlist" button.
Next, name the playlist, set the privacy, and then click the "Create" button.
When you click "Save" to add another video to the playlist, click the checkbox next to the playlist you just created.
Next, click the Hamburger icon on the left side of the web interface and then select the name of the playlist.
Click the "Play All" button.
When the first video loads, scroll down and click on the "Loop" icon to put the playlist into a continuous loop.
Use a Chrome Extension
Looper for YouTube is an easy way to watch the same video again without having to press the loop button. With the extension, the YouTube player adds a special "Loop" button underneath it. You can even set how many times it will repeat or to repeat only a specific portion of the video.
Head to the Chrome web store and add the extension to your browser.
After the extension installs, head to YouTube and open a video. Click on the "Loop" button to open the menu for looping your video. Alternatively, you can press "P" on your keyboard to enable loop that way.
By default, the extension will loop your video indefinitely. If you want to change that, click either checkbox to loop as many times as you need or to loop a specific portion of the video.
No matter the reason, if you need to loop a YouTube video, there's more than one way to get it done and listen/watch continuously without having to interact with the player.