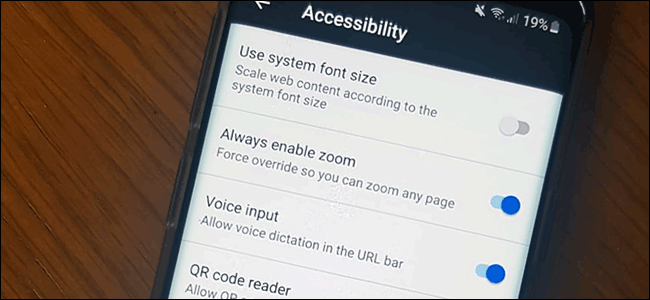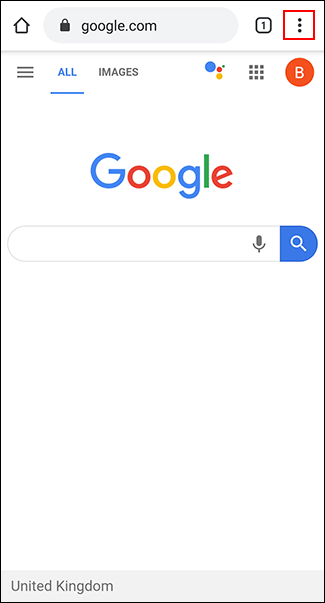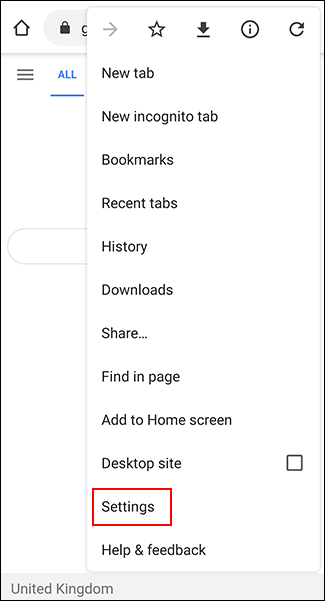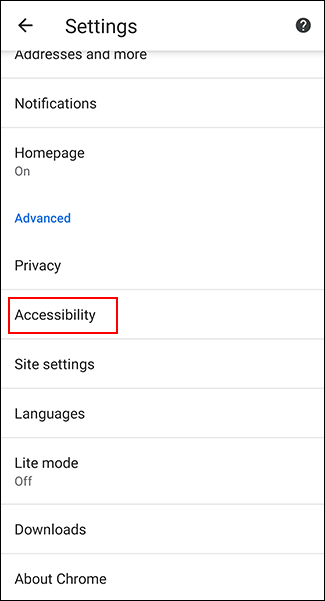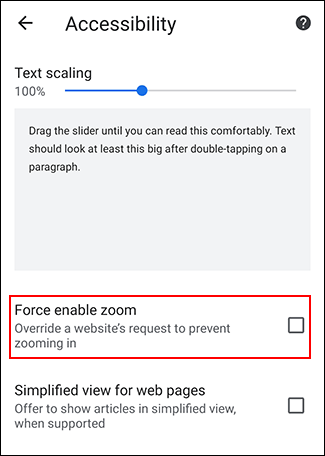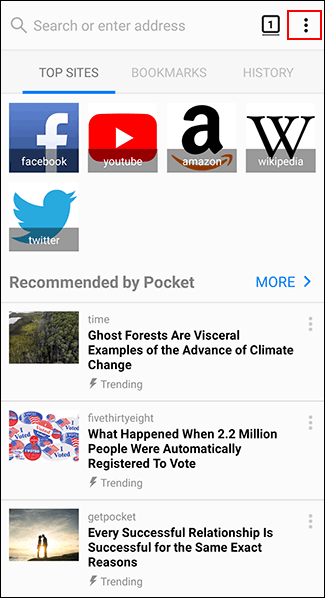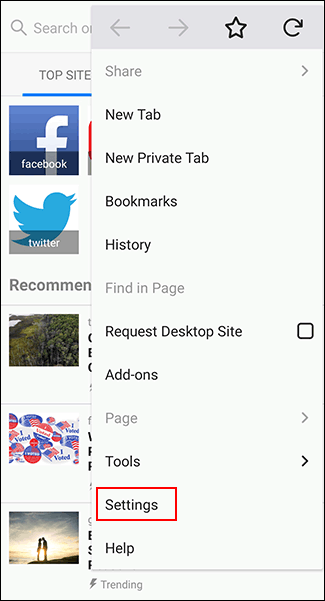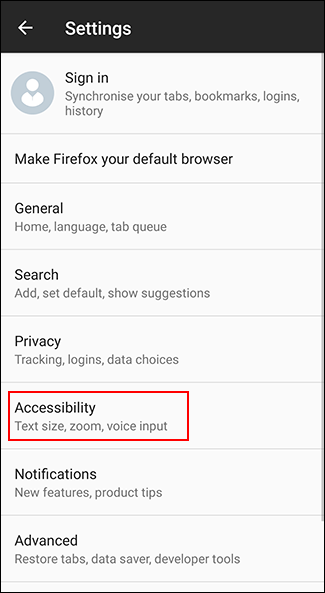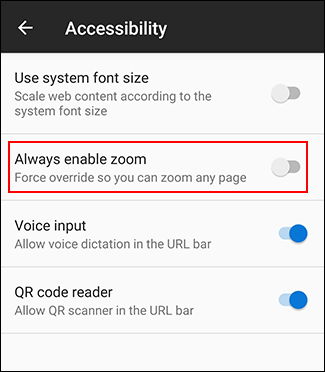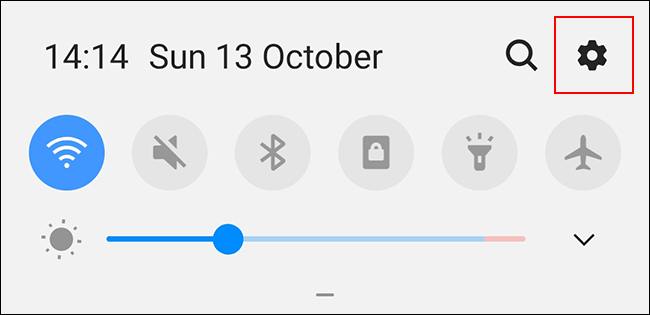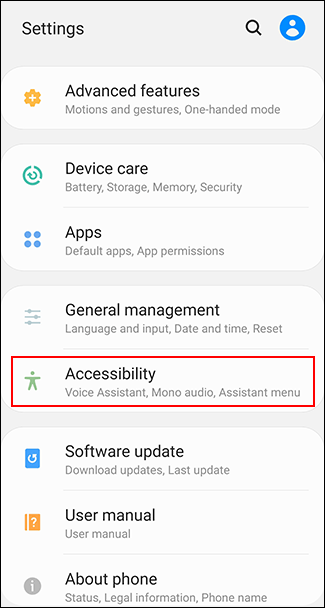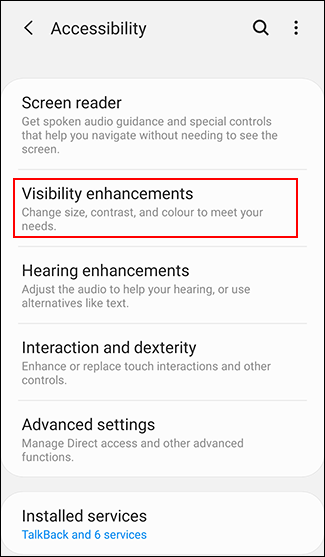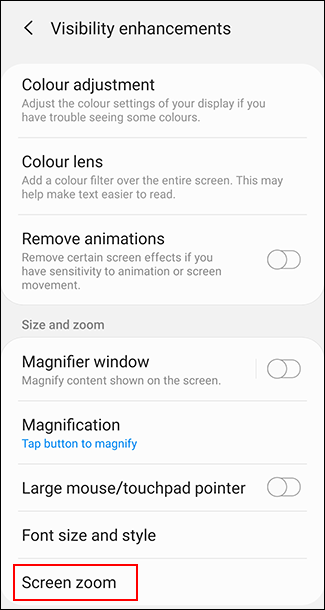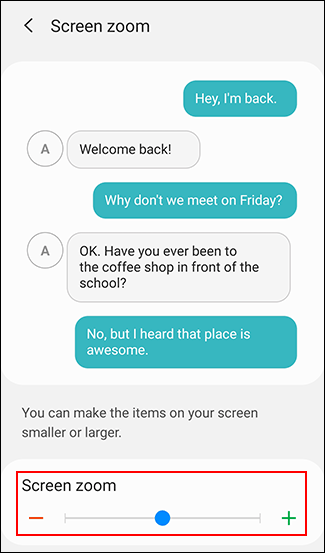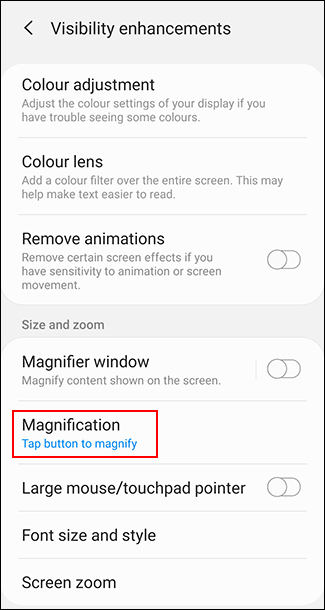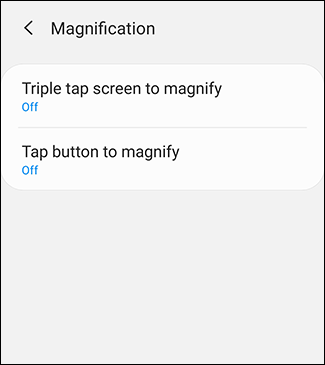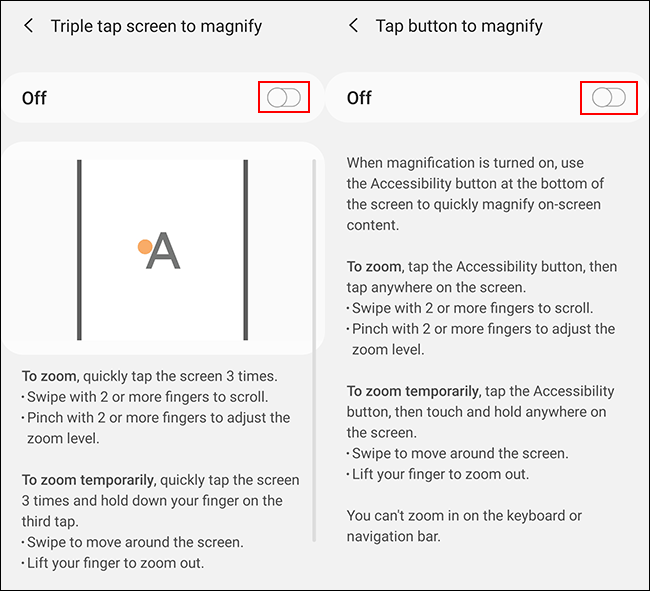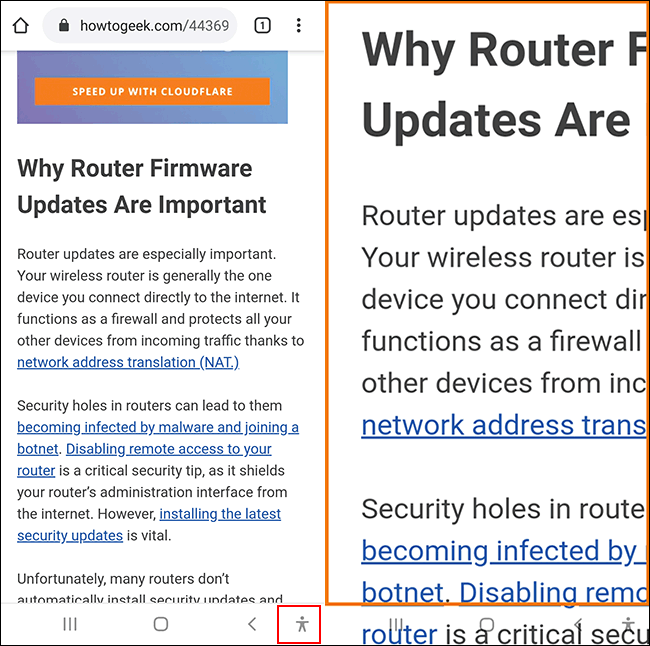Quick Links
If you're unable to read the text on webpages, you might need to zoom in. Unfortunately, not every website allows it. Thankfully, you can force your web browser to zoom in on certain websites if you need to.
Both Chrome and Firefox on Android allow you to force zoom in thanks to built-in accessibility features included in both browsers. You can also use Android's built-in accessibility features to increase the overall text size or to magnify your screen instead.
Enable Force Zoom in Chrome on Android
Google Chrome is the default browser on most Android devices. To enable force zooming in Chrome, open the app on your Android device, and then tap the vertical ellipsis menu icon in the top right.
In the drop-down menu, tap the "Settings" option.
In the "Settings" menu, scroll down and tap "Accessibility" to enter Chrome's accessibilities menu.
Tap the "Force Enable Zoom" checkbox to enable it. You can also modify the "Text Scaling" slider to increase the general size of the text on any webpages if you'd prefer.
With "Force Enable Zoom" enabled, Chrome will now allow you to zoom in on any website, including any website that restricts zooming. To zoom in, use your fingers to pinch inwards on the screen.
Enable Force Zoom in Firefox on Android
Firefox is a popular alternative browser on Android and, like Google Chrome, it also allows you to bypass zooming restrictions to let you zoom in on any webpage.
Start by opening the Firefox app on your Android device and then tapping the vertical ellipsis menu icon in the top right.
From the dropdown, tap "Settings" to enter the Firefox settings menu.
From here, tap "Accessibility" to access Firefox's accessibility menu.
Tap the toggle next to the "Always Enable Zoom" option to enable it.
Once you've enabled the feature, you can test force zooming on any website that blocks it. With "Always Enable Zoom" turned on, Firefox will always ignore the request to prevent zooming.
As with Chrome, use your fingers to pinch inwards on the screen to zoom in using Firefox on Android.
Increasing Text Size and Enabling Screen Magnification on Android
Android has other accessibility options for users you can use to make it easier to read small text on websites. Screen zooming allows you to increase the size of any text displayed on your Android device. You can also use screen magnification to zoom in quickly on any app on your screen.
Because of the Android fragmentation issue, these steps might vary, depending on your device manufacturer and Android version. These steps were tested on a Samsung device running Android 9 Pie.
Start by accessing your device settings from your app drawer or by swiping down to access the notification shade and tapping the gear icon in the top right.
In your Android device settings menu, tap "Accessibility" to enter the Android accessibilities menu.
Increasing Screen Text Size
You'll need to enable a visibility feature within the "Accessibility" menu to increase the screen text size.
Your "Accessibility" menu might look different, depending on your device and Android version. Samsung device owners should tap "Visibility Enhancements" instead. Other Android device owners should tap the "Display Size" menu.
In the "Visibility Enhancements" menu on Samsung devices, tap the "Screen Zoom" button.
Other Android device owners can skip this step.
Using your finger, move the slider at the bottom of the screen to the right to increase the size of your text.
This will increase the text size on your device, including the text displayed on websites in your chosen web browser, making it easier to read.
Enabling Screen Magnification
You can also enable screen magnification as an alternative to the screen zooming method. This allows you to tap a button (or triple tap the screen) to magnify any app you're using, including your chosen web browser.
In the "Accessibility" menu, Samsung owners should tap the "Visibility Enhancements" option. Other Android device owners should tap "Magnification" instead.
In the Samsung "Visibility Enhancements" menu, tap "Magnification." Owners with other Android devices can skip this stage.
Choose either "Tap Button to Magnify" on Samsung devices or "Magnify with Shortcut" on other Android devices.
You can also choose the triple-tap option if you'd prefer.
Enable either the triple-tap magnification or magnification shortcut methods by tapping the toggle to "On" in the respective menus.
You can also enable both options if you'd prefer.
Once screen magnification is enabled, switch to your Android web browser. Either tap the accessibility icon in your bottom navigation bar or triple tap your screen, depending on the method you've enabled.
You can then use your finger to move around the zoomed-in screen. Triple tap your screen or press the accessibility button again to return it to normal.