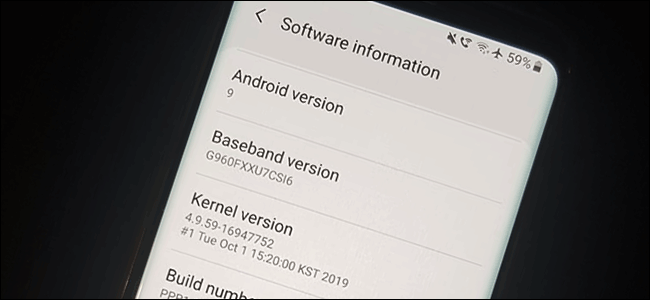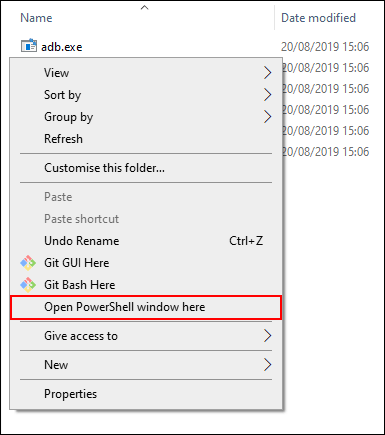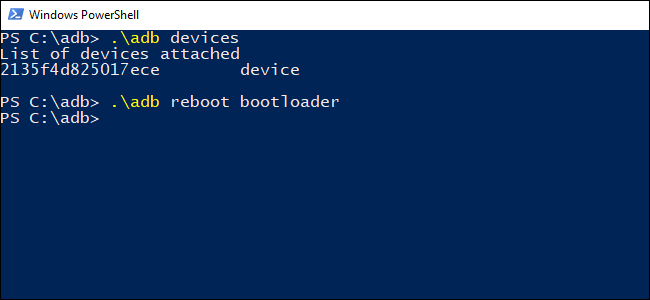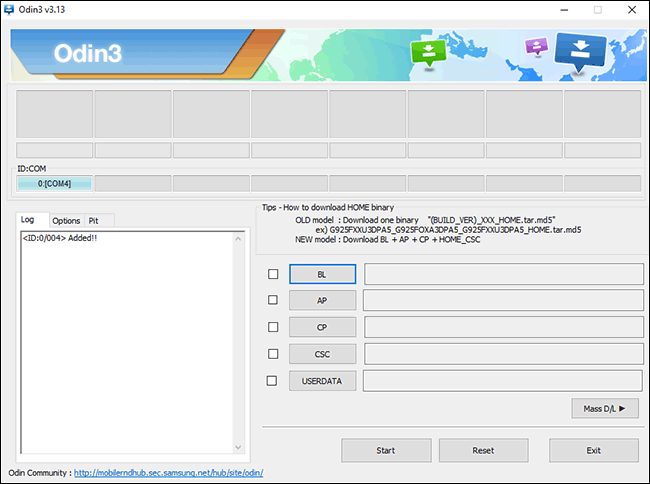Quick Links
Not everyone appreciates the changes when new Android versions hit devices. If you want to switch back, it's sometimes possible to downgrade your Android device to a previous version. Here's how you do it.
Before we begin, it's important to mention the risks. Downgrading your Android phone isn't generally supported, it isn't an easy process, and it will almost certainly result in you losing data on your device. Make sure you back up your phone before you begin.
Additionally, this process might void your device's warranty or potentially brick it, making your phone nothing more than e-waste. As such, we do NOT recommend that you continue unless you have experience modifying your device's firmware and completely understand the risks involved.
Before Flashing Your Phone
How easy it is for you to downgrade your Android phone depends on the manufacturer. Some manufacturers make it extremely easy for users to "flash" firmware images onto their devices while others make it nearly impossible.
The typical process for flashing requires you to unlock your bootloader first. Not all Android phones allow this, so you'll check for yourself whether your device manufacturer offers an official method for unlocking the bootloader, or whether you'll need to find an alternative method.
Keep in mind that unlocking your bootloader will wipe your device's internal storage. Make sure you have backed up your phone or else your data will be lost forever.
With the bootloader unlocked, you can then flash your device to an older version of Android. Be warned, as unlocking your bootloader will probably invalidate your warranty.
The easiest devices to flash, by far, are phones in the Google Pixel series. Google provides factory images for Pixel devices, with different builds for Android 9 and 10. You'll need the Android SDK installed---with the Fastboot and Android Debug Bridge (ADB) tools---to flash Google Pixel devices.
It's a mixed bag for other device manufacturers, however. Unless the manufacturer provides them, you'll need to locate firmware images suitable for your device. The XDA-Developers forum is a good place to find suitable downgraded firmware images for your particular Android phone, but search your manufacturer's website for official firmware images, too.
Flashing non-Google devices is possible with the Fastboot method, although third-party tools do exist for other manufacturers of Android devices like Samsung.
Manually Flashing Using Fastboot and ADB
The only "official" method for downgrading your Android device is the Fastboot method. While not every manufacturer encourages it, the Fastboot tool is available from Google for you to use and should work with official firmware images from almost all Android manufacturers.
To proceed, you just need to be able to unlock your bootloader and have a suitable firmware image for your device and carrier. Make sure USB debugging is enabled on your Android device before you begin.
If you've found a suitable firmware image, your bootloader is unlocked, and you have the Android SDK installed, connect your Android phone to your PC. While the steps below are for Windows 10 users, the ADB and Fastboot commands should work in a similar way on macOS and Linux.
Open the file explorer and head to the saved location of your Android SDK installation. Make sure the Android image files you need to flash are here, too. These usually come as a ZIP file with multiple IMG files held within. Unzip the contents to this location.
In the folder, hold the shift key on your keyboard, right-click inside the window, and click the "Open PowerShell Window Here" button. On macOS or Linux, navigate to this folder using the Terminal application.
Type adb devices in the Windows PowerShell window to make sure your Android device is detected. If it is, type adb reboot bootloader to restart your device and boot into the Android bootloader menu.
If the ADB commands don't work, type .\adb instead.
Most manufacturer firmware comes with a "flash-all" script that flashes all the relevant image files to your device. Once your device is in the bootloader mode, type flash-all to start the flashing process.
If the flash-all script doesn't work, you will need to manually flash the individual items in the folder. Type the following commands into Windows PowerShell (or Terminal) hitting the Enter key between each step:
-
fastboot flash bootloader <bootloader name>.img -
fastboot reboot-bootloader -
fastboot flash radio <radio file name>.img -
fastboot reboot-bootloader -
fastboot flash -w update <image file name>.zip
Once this process is complete, your phone should restart. If the flashing process was successful, your device will now be running the downgraded firmware image.
Using Third-Party Flashing Tools
Thanks to the work of volunteer developers, third-party flashing tools are available. These manufacturer-specific firmware flashing tools offer you an alternative method to flashing your firmware without using the Fastboot method.
If your device doesn't have a third-party tool, it's best to use the Fastboot method listed above.
Samsung devices can make use of Odin to downgrade their phones. This is one of the best-known flashing tools outside of the official Fastboot method.
The Odin interface is not the most beginner-friendly, but it will allow you to flash onto some Samsung devices, including the latest unlocked Galaxy phones.
Keep in mind that some cellular carriers lock down the bootloader on devices sold through its stores. These network operators can be reluctant to allow users to unlock their phones unless the handset is completely paid for.
Additional tools are available for other manufacturers. This post at XDA developers lists various flashing tools for Motorola devices, including the recommended RSD Lite. Huawei device owners can use the Huawei Recovery Updater (HuRuUpdater) instead.
We can't stress this enough: These tools aren't guaranteed to work, and they don't come with approval from manufacturers. Whether you use a third-party tool or the Fastboot method, the risk of bricking your device remains the same.
Again, before you begin, make sure you've backed up your phone before you make any attempt to flash your device as your phone will be wiped during the flashing process.