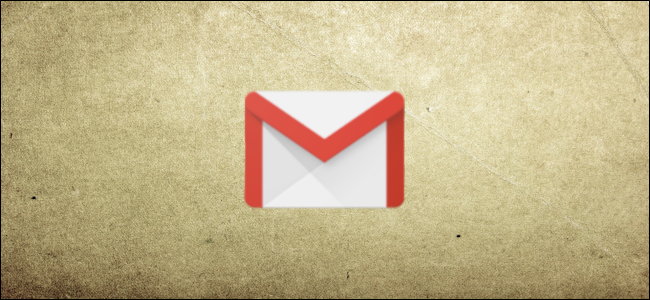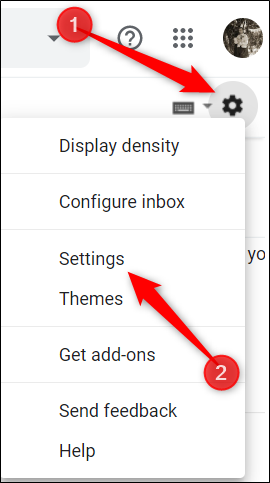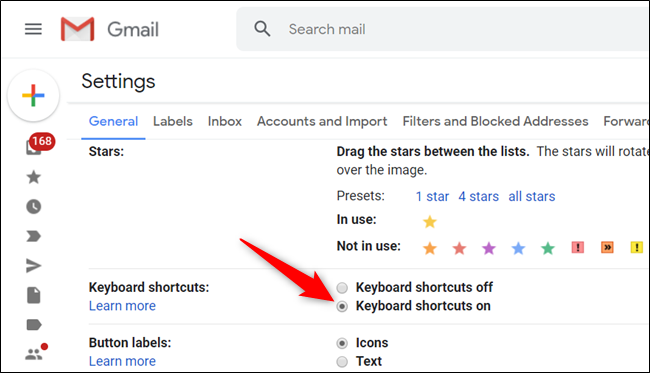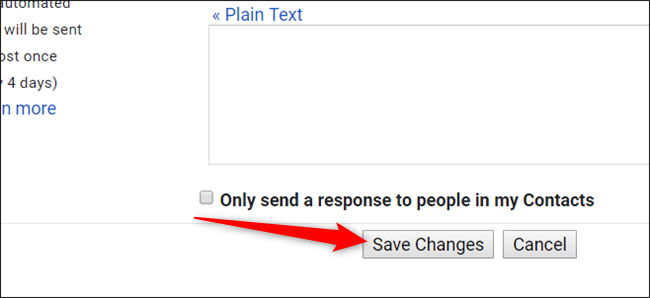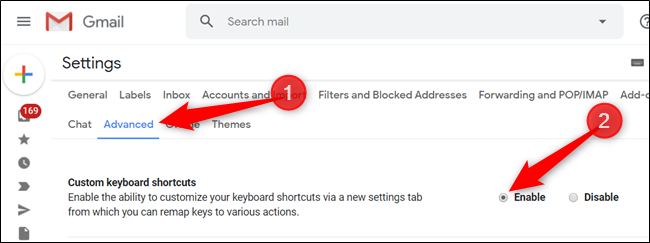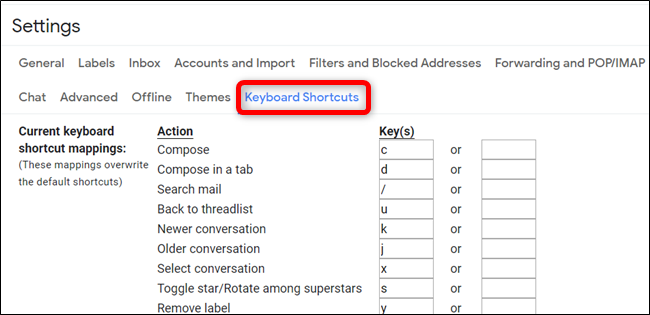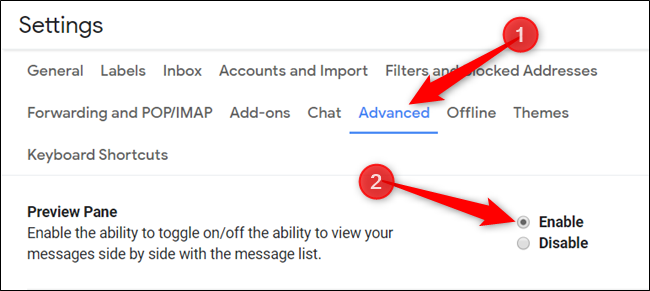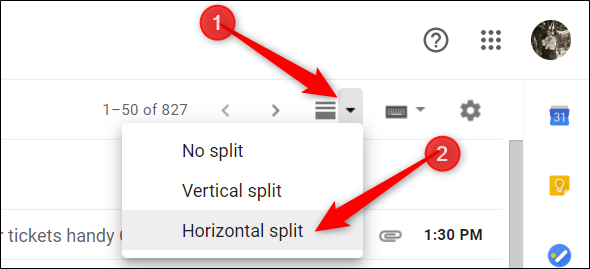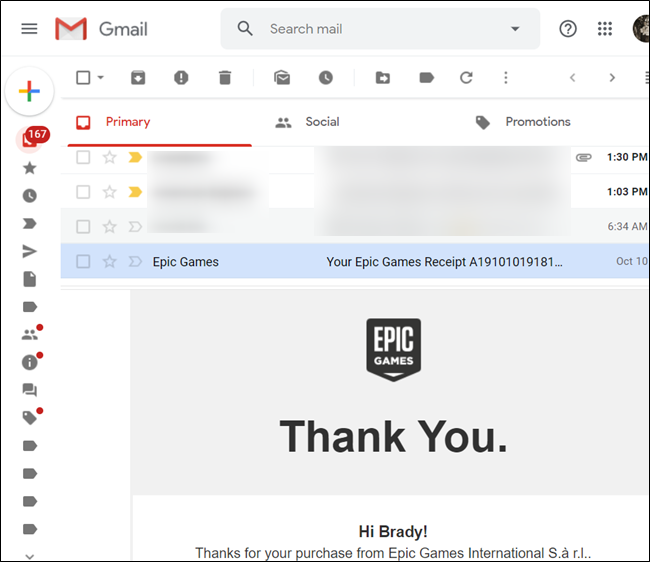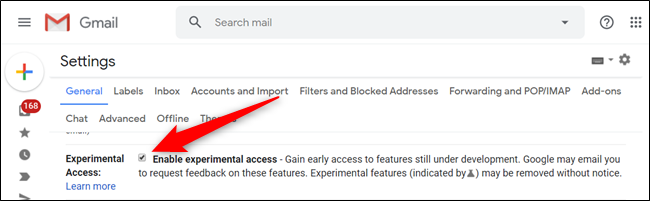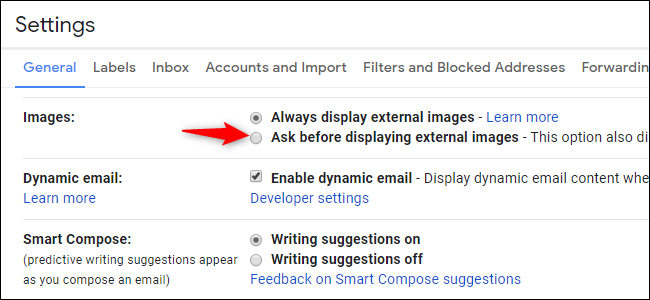Quick Links
Gmail is already a pretty airtight email service without needing any customization. But if you feel like there's something left to be desired, there are a few hidden features---and Chrome extensions---to make Gmail even better.
Use Keyboard Shortcuts
Keyboard shortcuts are designed to make your life easier by creating key combinations to complete some of the most-used actions within a service. A lot of Google products offer keyboard shortcuts including Google Docs, Sheets, Chrome, and Gmail.
While some of Gmail's keyboard shortcuts work by default, you need to enable a setting to get full access to them all.
From your Gmail Inbox on the web, click the Settings cog and then select the "Settings" button.
From the General tab, scroll down to the section labeled "Keyboard shortcuts" and click the button next to "Keyboard Shortcuts On."
Scroll to the bottom of the menu and click "Save Changes" before you return to your inbox.
You can view a list of some of the most common keyboard shortcuts from the How-to Geek School for Gmail.
A full list of Gmail keyboard shortcuts is available on the Google support page.
Customize Gmail Shortcuts
If you like to customize keyboard shortcuts to work exactly how you want them to, Gmail lets you rebind practically any shortcut to your pleasing. This setting is hidden by default, but you can enable it in Gmail settings.
To enable custom keyboard shortcuts, open Settings, click the "Advanced" tab, scroll down until you see "Custom Keyboard Shortcuts" and click the button next to "Enabled."
Scroll all the way down and click the "Save Changes" button.
After the page reloads, head back into Settings where a new "Keyboard Shortcuts" tab lets you see and edit all the keyboard shortcuts available in Gmail.
Use Email Preview Pane
This feature enables a preview pane inside your Gmail inbox that lets you read an email side-by-side with the message list.
From your Gmail inbox, click the Settings cog, and then click the "Settings" button.
Click the "Advanced" tab, scroll down until you see the "Preview Pane" section, and click the button next to "Enable."
Save the changes, and when you return to your inbox, click on the Preview Pane icon and choose either a vertical or horizontal split to view your messages.
After you click on a message, it will appear on the bottom or right side of your message list, depending on whether you choose horizontal or vertical.
Try Using Experimental Features
Experimental access to features is a sneak peek to things that will be coming to Gmail in the future. You can take these for a spin and give feedback to Google. You're essentially a beta tester for up-and-coming Gmail features Google is currently working on.
Experimental features are works in progress and should be treated as such. They are still in development, might contain bugs, and might be removed without notice.
From the General tab in Settings, scroll down until you see the "Experimental Access" section and check the box next to the "Enable Experimental Access" option.
Scroll to the bottom and click "Save Changes" to apply experimental access before heading back to your inbox.
Stop Email Open Tracking
A lot of the time, when a company sends you an email, they embed a tiny tracking image the size of a single pixel along with it. When you open the email, Gmail requests the image, which is unique for each email. The sender can then see when the email was opened and your general location based on your IP address.
If you don't want Gmail loading these images anytime you open an email, you can disable automatic image loading from the settings of your inbox.
In Gmail, head to Settings > General. To the right of the "Images" section, select “Ask Before Displaying External Images.” Scroll down to the bottom of the page and save your changes.
If you receive an email that contains images, Gmail prompts you at the top of each email.
Remember, if you chose to disable automatic image downloads, people can still see you opened their email if you choose to view images after opening an email.
Install Chrome Extensions to Make Gmail Better
We typically don’t recommend using a lot of browser extensions because they can be a privacy nightmare. However, it’s hard to resist extensions that can significantly improve things for you.
We’ve checked out all these extensions ourselves, testing them, looking at their reputations among users, and favoring extensions that make their source code public when possible. Still, you should learn how to make sure Chrome extensions are safe before using them and use them sparingly.
There are extensions that allow you to seamlessly send encrypted messages, enable a task management service that organizes all your emails and tasks directly from your Gmail inbox, and more. Check out the list of extensions we compiled to make your overall experience in Gmail better.