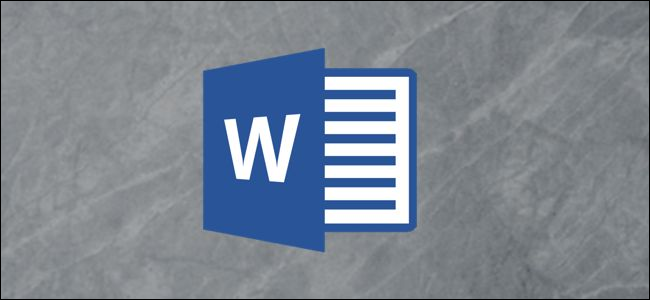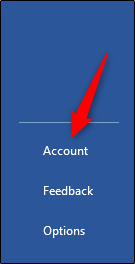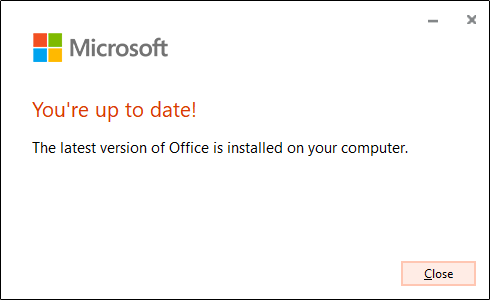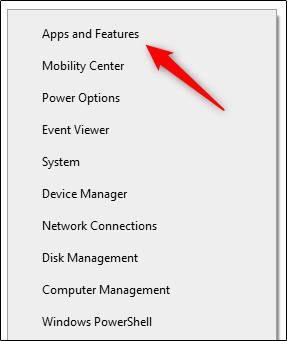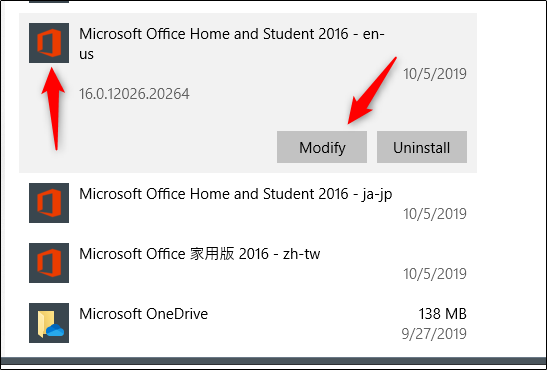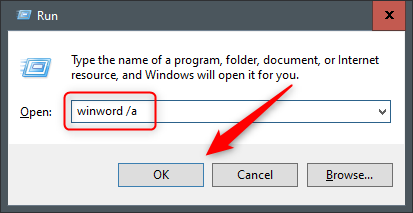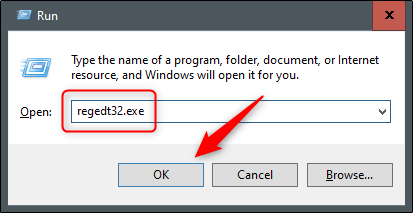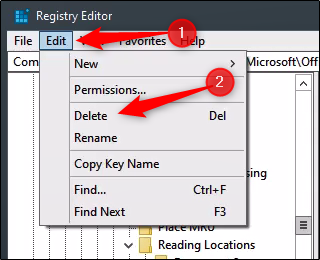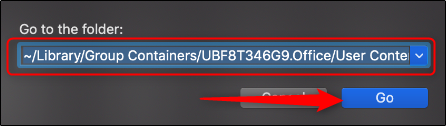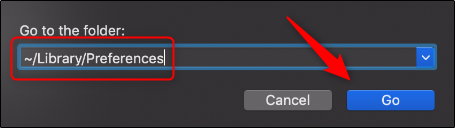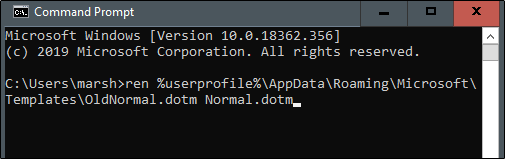Quick Links
Microsoft Office is constantly working to improve its software. Still, there might be times when Word just refuses to start. Here are a few ways you can get Word up and running again.
Update Microsoft Office
It’s always a good idea to keep your software up to date as companies constantly issue fixes for bugs and vulnerabilities that hinder the performance of the application.
Since Office 2013, Microsoft issues any updates to its Office applications automatically unless you told it to do otherwise. If that’s the case, and you’re experiencing startup issues with Word, you might want to update it to the latest version and see if that fixes the problem.
The good news is you can do this from any of your Office apps. So, if Word won’t start, you can update through Excel, PowerPoint, or any other Office programs you happen to have.
To update, open your Office app, click the "File" tab, and then click "Account" at the bottom of the left panel.
Under the "Product Information" section, click “Update Options" next to "Office Updates." In the drop-down menu, select "Update Now."
Office checks for and applies any updates. After the update completes, you see a success message.
Now, try to open Word. If you still have issues, then there’s something else going on. Let's try some other steps.
Repair Office from the Control Panel on Windows
Before you delete registry keys or the global template file, see if the Windows Repair tool will do the trick.
Right-click the Windows icon in the taskbar, and then select "Apps and Features" from the menu that appears.
The "Settings" window pops up. Scroll through the list and select your Office app, and then click "Modify."
The next message you see differs depending on which version of Office you have. In the click-to-run version (like Office 365), select "Online Repair," and then "Repair." If you run an MSI-based copy (you used installer software to install it on your computer) of Office, select "Repair," and then "Continue."
After the repair finishes, restart your computer, and then try to launch Word. If this didn’t fix the problem, it’s time to dig a little deeper.
Use the /a
Switch on Windows
/aWhen you use the
/a
switch to start Word, it launches it in its original state. So, it prevents add-ins and global templates, like Normal.dot, from loading automatically.
If you successfully launch Word with this method, it gives you a great starting point to troubleshoot because it's likely an add-in or template is causing the problem.
You can also launch Word in Safe Mode if you type
/safe
instead of
/a
in the step below. This also launches Word without add-ins, templates, and other customizations.
To try this method, press the Windows key, type "Run," and then press "Enter." The "Run" dialog appears. Here, type
winword /a
, and then click "OK."
If Word successfully launches, the issue is in the Office startup folder or the registry data key.
Reset User Options and Registry Settings in Word on Windows
Abnormal behavior is often caused by formatting, options, and/or custom settings in Word. If you use Registry Editor to modify the registry, you can reset these.
Standard Warning: Registry Editor is a powerful tool; if you misuse it, it can render your system unstable or inoperable. This is a pretty simple tutorial, though, and you shouldn’t have any problems if you follow the instructions.
However, if you’ve never worked with Registry Editor before, you might want to read about it before you get started. Additionally, consider backing up the Registry (and your computer) before you make any changes.
First, close all Office applications. Next, press Windows+R to open the "Run" window. Here, type
Regedt32.exe
and click "OK."
The Registry Editor opens. Navigate to the location of the key you want to delete; it appears in the following file path:
HKEY_CURRENT_USER\Software\Microsoft\Office\16.0\Word\
Note that "16.0" in the file path is probably different, depending on which version of Office you have. If you use Office 2013, look for "15.0." Microsoft provides a comprehensive list of key locations if you need further help.
Next, select the key you want to delete, and then click Edit > Delete.
Click "Yes" in the dialog that appears to delete the key.
You’ll be prompted to go through the setup process the next time you launch Word.
Restore Word to Factory Settings on Mac
You can also perform a factory reset for Word on a Mac. To do so, close all Office applications, and then open "Finder." Press Shift+Command+G to open the "Go to the Folder" search box.
Type the following:
~/Library/Group Containers/UBF8T346G9.Office/User Content/Templates
Click "Go." Here, you’ll see the Normal.dotm file; move it to your desktop.
Next, open the "Go to the Folder" search box again (Shift+Command+G). This time, go to the following file path:
~/Library/Preferences
Click "Go." Find the com.microsoft.Word.plist and com.microsoft.Office.plist files and move them to your desktop. Restart Word.
Office automatically rebuilds these files, so don’t worry.
Replace the Normal.dot Global Template File on Windows
Your global template file contains macros, AutoText entries, and formatting settings, which often prevent Word from starting properly. If you replace this file, it will remove any issues you might be encountering due to damage to the previous file. This comes with a caveat, though: you’ll have to go back through and reconfigure all your custom settings.
To replace the Normal.dot (or Normal.dotm global template file), hit the Windows key. Type "cmd" in the Windows search box, and then press "Enter" to open the Command Prompt.
In Command Prompt, type the following command:
Ren %userprofile%AppData\Roaming\Microsoft\Templates\OldNormal.dotm Normal.dotm
Press "Enter." Once finished, you can safely exit the Command Prompt.
When you launch Word, you’ll be prompted to go through the setup process.
These are just a few ways to diagnose and fix Word startup issues. However, there could be other causes that aren’t covered here.
If you’ve experienced an issue with Word and found a way to resolve it, please share your tip in the comment section---it might help others who are dealing with the same problem.