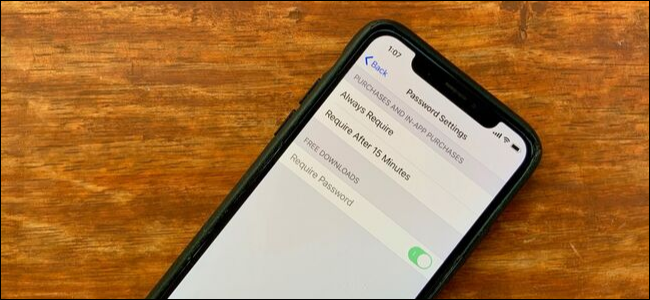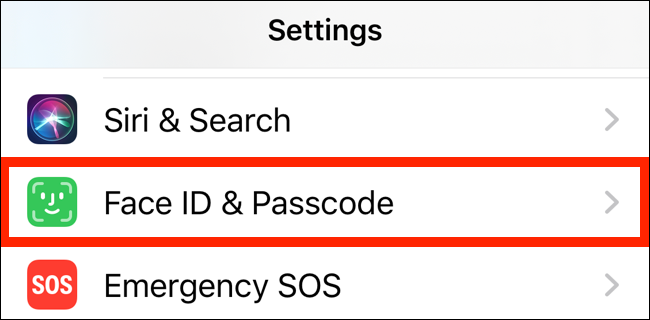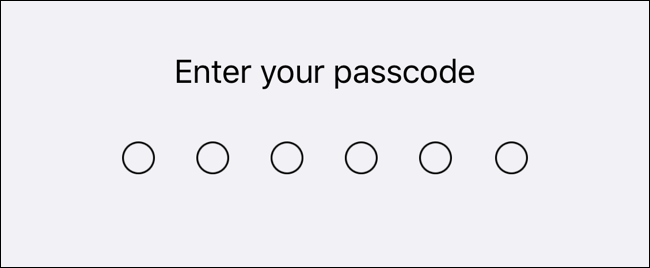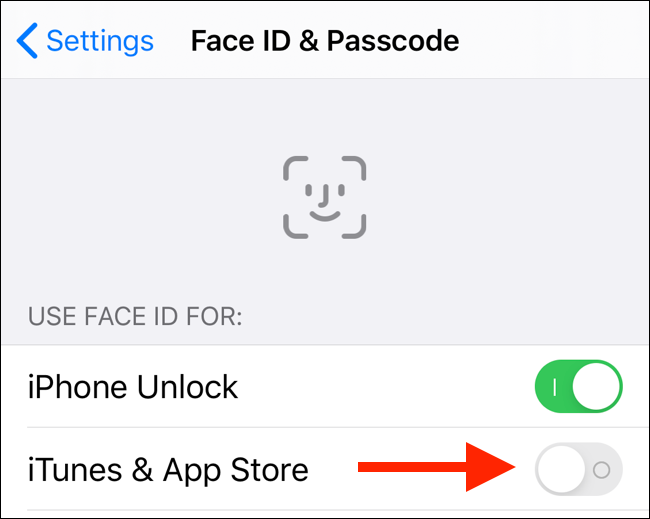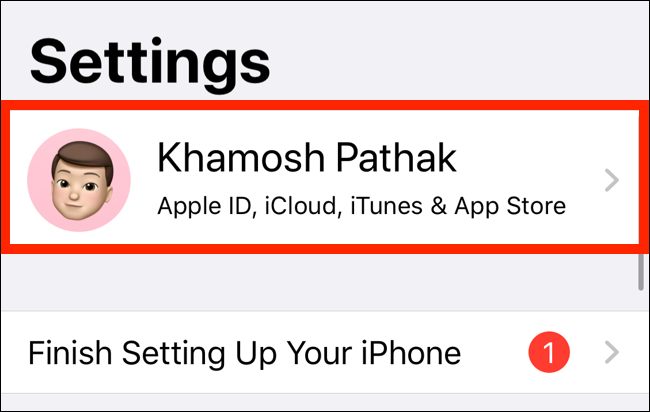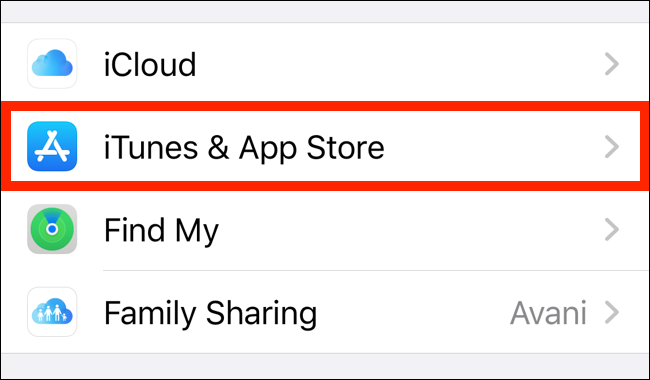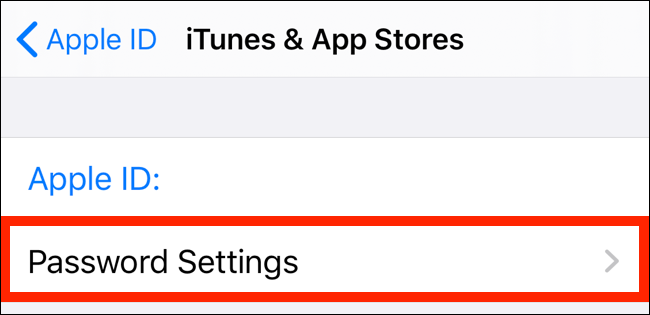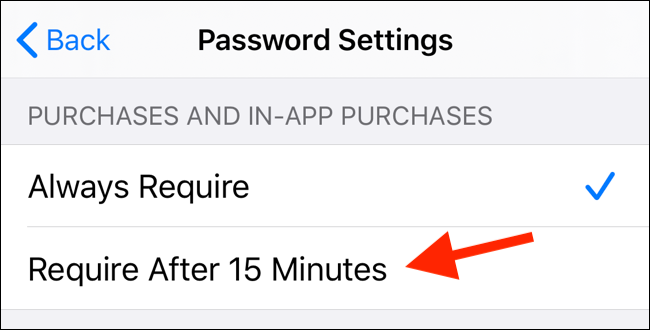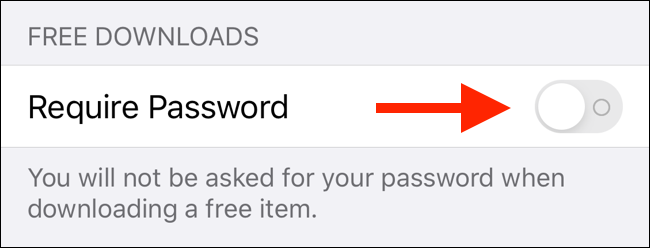Quick Links
Apple makes it easy to download an app or to rent a movie on your iPhone or iPad. But what if you want to change the default password behavior for App Store and iTunes Store? Here's how to manage your password preferences.
Turn off Touch ID and Face ID for App Store and iTunes Store
If you're using any modern iPhone with Touch ID or Face ID, you won't be prompted to set your password preference in the App Store app. Touch ID and Face ID will override your previous preferences (if any).
As such, if you don't want to be prompted for authentication for buying apps, you'll still get a Touch ID or Face ID prompt. The only way to access those password management settings is to first disable Touch ID or Face ID authentication for the App Store and iTunes Store.
To do this, open the "Settings" app and go to the "Face ID & Passcode" or "Touch ID & Passcode" section, depending on your device.
From the next screen, enter your lockscreen passcode to authenticate.
Here, tap on the toggle next to "iTunes & App Store" to disable Face ID or Touch ID authentication for App Store and iTunes Store.
Once you do this, Face ID and Touch ID will be disabled for the App Store and iTunes Store. You'll have to enter the password every time you buy and download apps. You can learn how to configure those settings in the section below.
Manage Password Preferences for App Store and iTunes Store
Once Face ID or Touch ID authentication is disabled, a whole new Password Preferences section will be unlocked. To find this, go to the top of the Settings app and tap on your name.
Here, select the "iTunes & App Store" option.
Tap on the newly unlocked "Password Settings" item.
You'll now see two sections. In the "Purchases and In-App Purchases" section, you can switch to the "Require After 15 Minutes" option to stop the App Store from asking you for your password or verification every time you buy an app or an in-app purchase (until 15 minutes passes).
In the "Free Downloads" section, you'll find the "Require Password" feature. You can disable it If you don't want to be prompted for a password every time you download a free item.
Once you've configured the settings to your liking, just go back and start using the App Store and iTunes Store to download apps and make purchases. You won't receive prompts to use Face ID or Touch ID anymore.