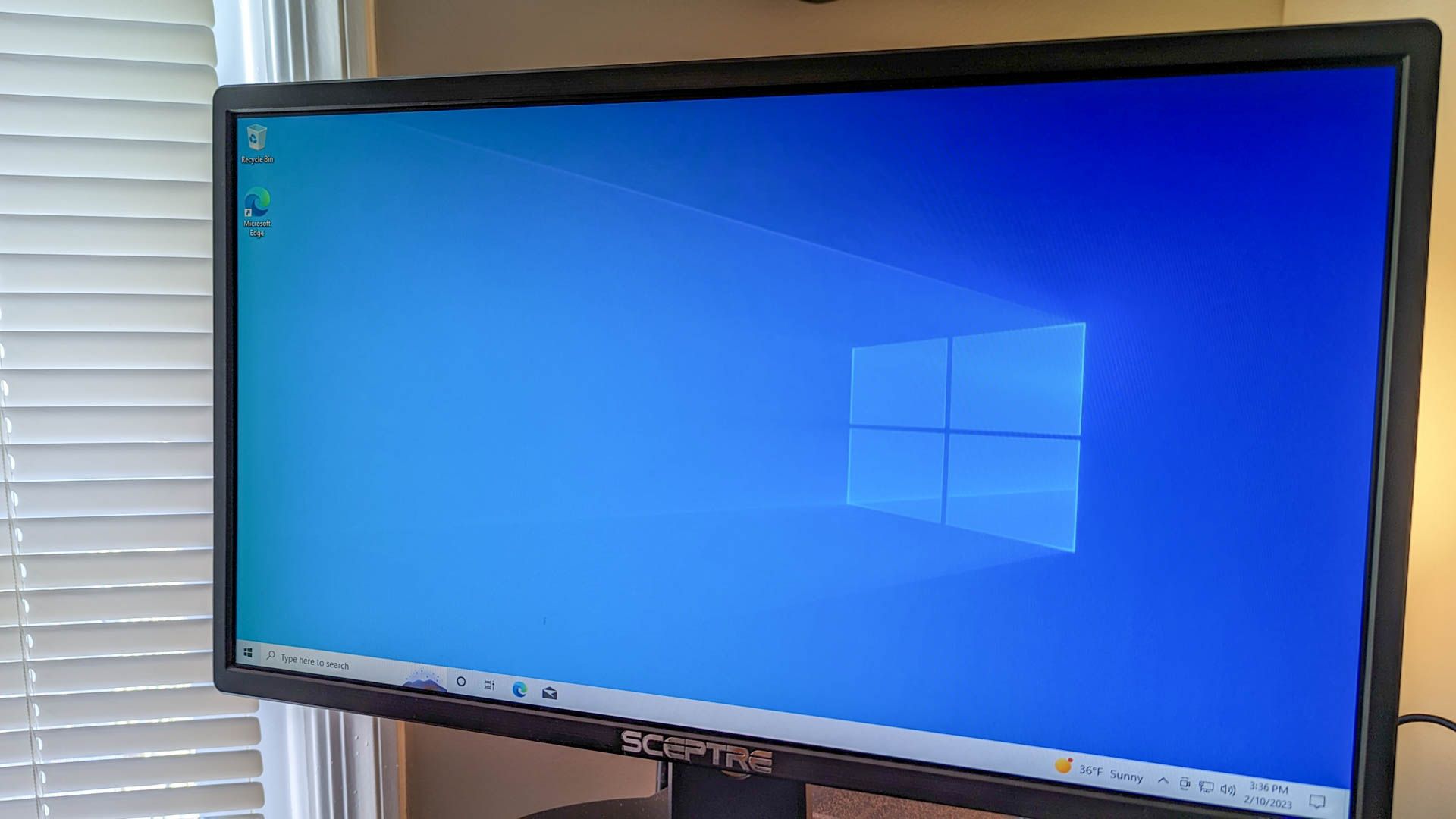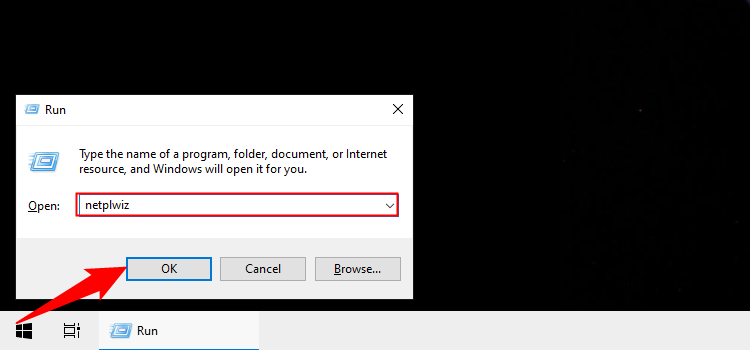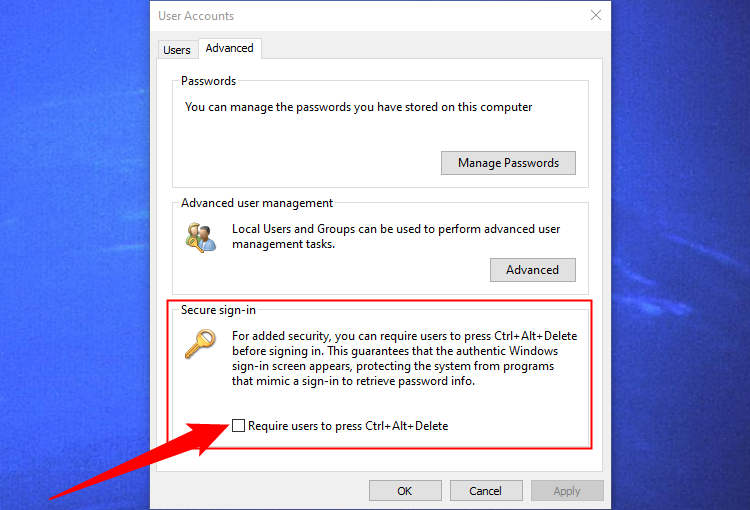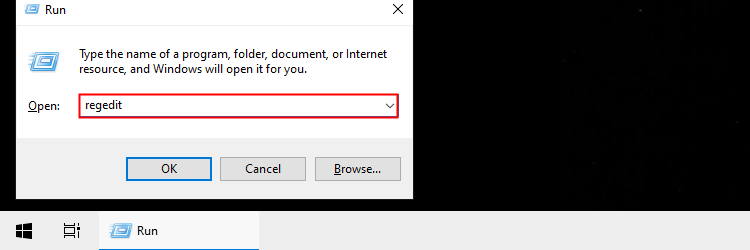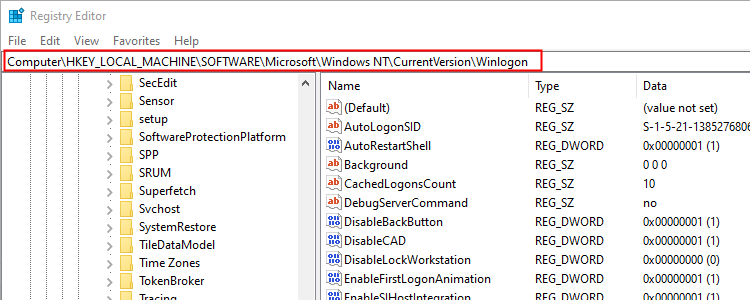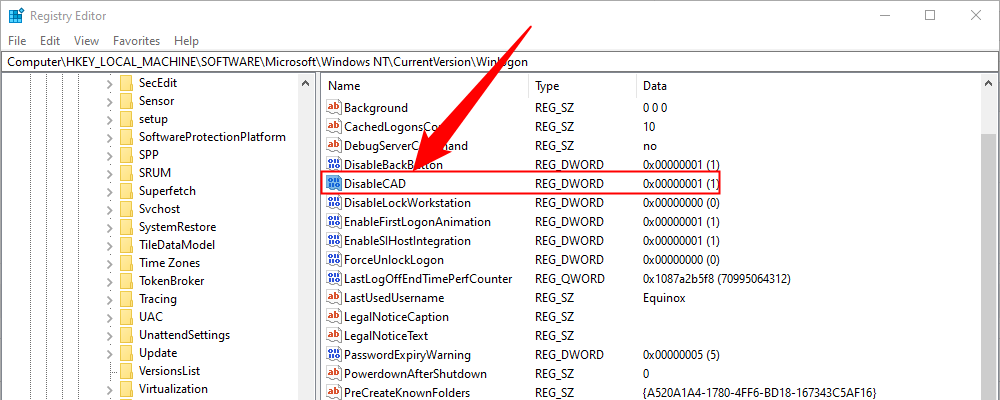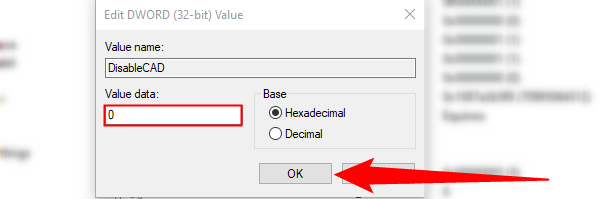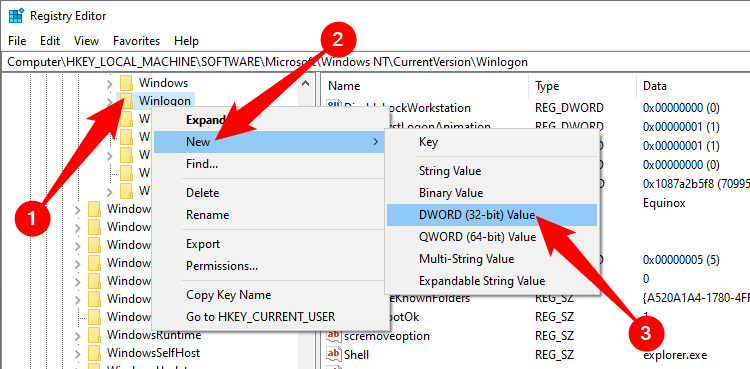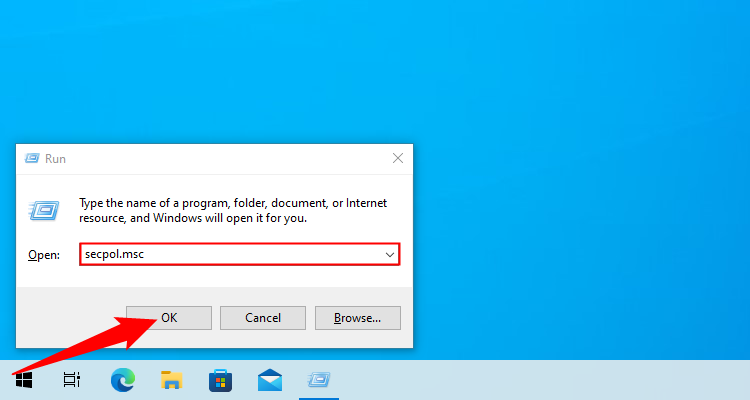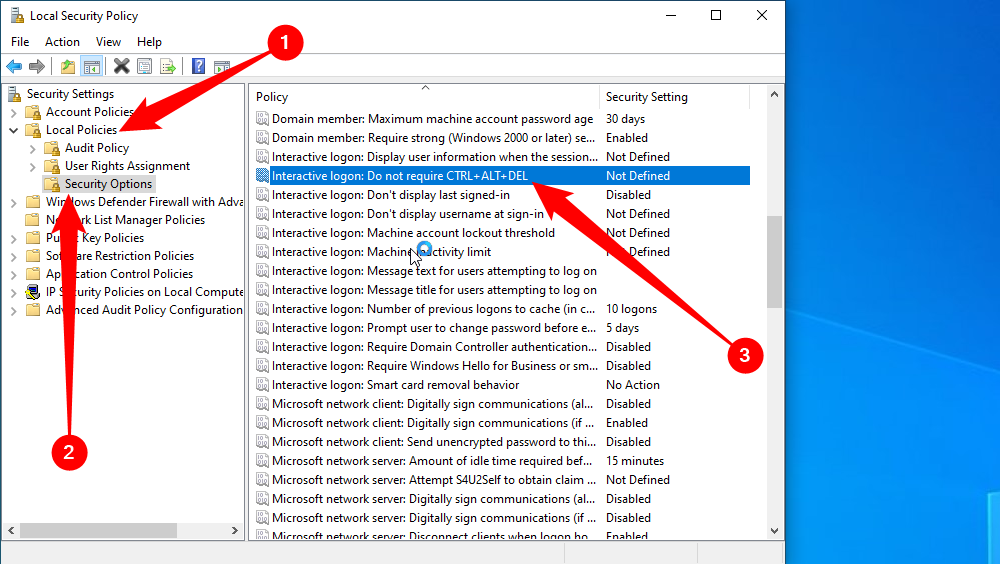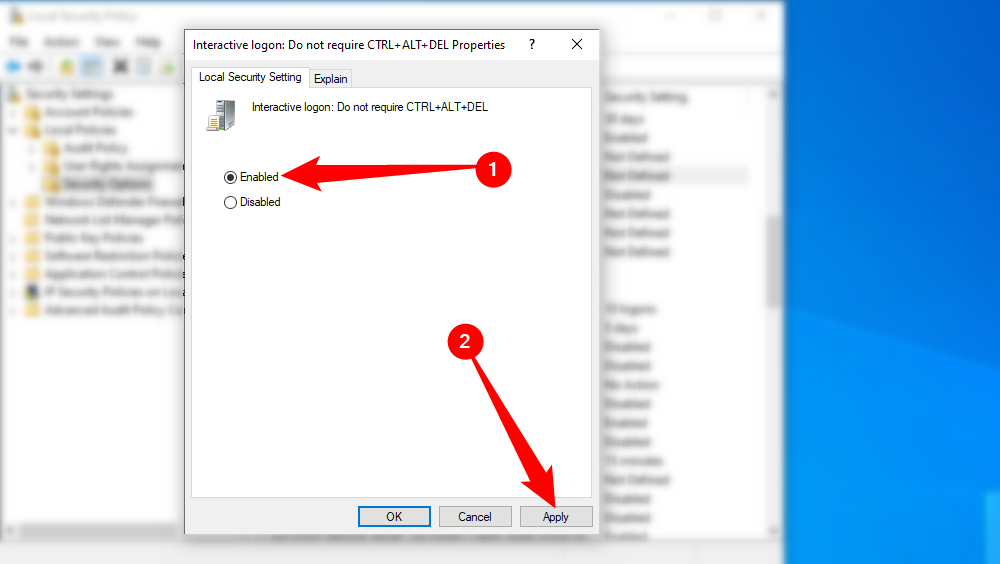Quick Links
Key Takeaways
- Secure Sign-In removes login fields until you type a string of keys, helping to thwart malware that may spoof the login screen.
- You can enable or disable Secure Sign-In through the User Accounts panel, Registry Editor, or Local Security Policy, but it's not a foolproof solution. Remember to keep Windows updated and use antivirus software.
Windows is the most targeted operating system on the planet. That means you should fortify your PC's defenses to stay safe both online and offline. This guide shows you how to enable or disable Secure Sign-In for Windows 10.
What is Secure Sign-in?
Secure Sign-In is an additional component on the Windows 10 login screen. It doesn’t prevent anyone from accessing your PC if they have your credentials. Instead, Windows 10 removes the login fields until you type a string of keys. After that, enter your password or PIN as usual.
This feature aims to thwart malware. Malicious code could reside in the background and spoof the Windows 10 login screen to capture your credentials. Because apps and programs typically don’t have access to the Ctrl+At+Del command, you can bypass the fake login screen by using Secure Sign-In that's activated by typing this three-key command.
Enable or Disable Secure Sign-In Using the Netplwiz Command
To start, launch the Run command by pressing the "Windows" and "R" keys simultaneously (Windows+R). A small pop-up window will appear. Type “netplwiz” (without quotes) in the text field and then click the “OK” button (or press the Enter key) to continue.
Alternatively, you can access the User Accounts panel by typing “netplwiz” into the taskbar’s search field and selecting the resulting Run command.
The User Accounts panel will appear onscreen. Click the “Advanced” tab (if it’s not loaded by default). Locate the “Require Users to Press Ctrl+Alt+Delete” option listed under “Secure Sign-In.” Check to enable or uncheck to disable.
Click the “Apply” button and then the “OK” button to finish.
Enable or Disable Secure Sign-in Using the Registry
If you want to take the hardcore route, why not edit the registry? Remember, tread lightly: Any changes you make could cause system instability. This option is for experienced individuals who enjoy digging deep into Windows.
Launch the Run command by pressing the "Windows" and "R" keys simultaneously (Windows+R). A small pop-up window will appear. Type “regedit” (without quotes) in the text field and then click the “OK” button (or press the Enter key) to continue.
You can also access the Registry Editor by typing “regedit” into the taskbar’s search field and selecting the resulting desktop app.
Type or paste the following path into Registry Editor's address bar:
Computer\HKEY_LOCAL_MACHINE\SOFTWARE\Microsoft\Windows NT\CurrentVersion\Winlogon
Double-click the "DisableCad" entry to edit its values.
In the "Edit DWORD (32-bit) Value" pop-up box, change the Value Data with one of these values:
- Enable = 0
- Disable = 1
Click the “OK” button to finish. Restart your PC to save the settings.
If you don’t see a "DisableCad" entry in the "Winlogon" settings, right-click on "Winlogon," select “New” in the pop-up menu, and then click “DWORD (32-bit) Value" in the next list. Name this new DWORD as “DisableCAD” (without the quotes) and change its value.
Enable or Disable Using the Local Security Policy
Here’s another method that’s somewhat busier than following the User Accounts instructions. Use this method if you want to take the scenic route but avoid the Windows registry.
Launch the Run command by pressing the "Windows" and "R" keys simultaneously (Windows+R). A small pop-up window appears. Type “secpol.msc” (without quotes) in the text field and then click the “OK” button (or press the Enter key) to continue.
Like before, you can also access the Local Security Policy panel by typing “secpol.msc” into the taskbar’s search field and selecting the resulting desktop app.
In the Local Policy Window, expand “Local Policies” listed on the left and select the “Security Options” subfolder underneath. Next, scroll down on the right and double-click the “Interactive Logon: Do Not Require CTRL+ALT+DEL” entry.
The entry’s Properties panel appears onscreen with the "Local Security Setting" tab displayed by default. Click a radio button to enable or disable this feature. Finish by clicking the “Apply” button and then the “OK” button.
Enabling Secure Sign-in won't make your computer invulerable to attackers, but it is a small change you can make that could help in some circumstances. You should always keep security concerns in the back of your mind these days, since so much sensitive information is stored or accessed via our computers. Make sure your keep Windows up to date and that you're using some kind of antivirus.