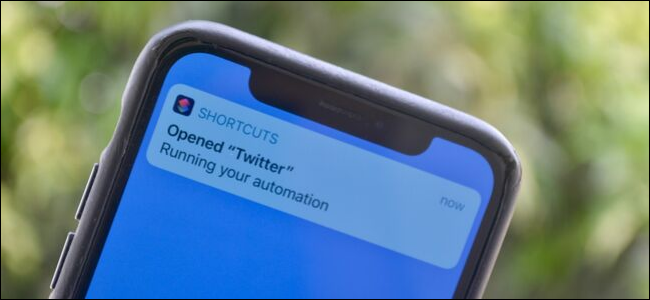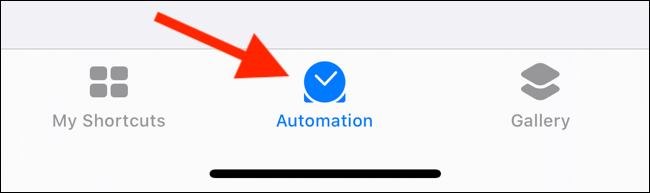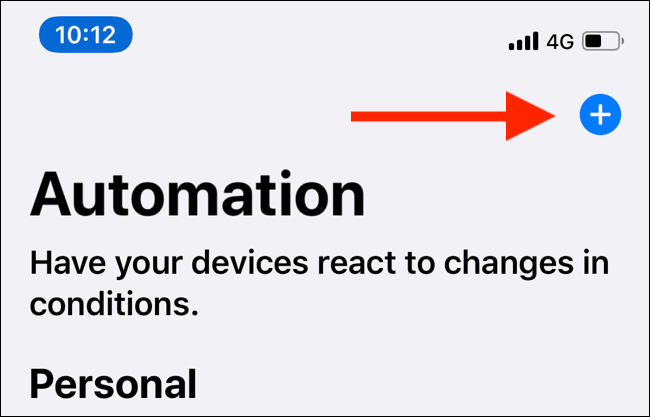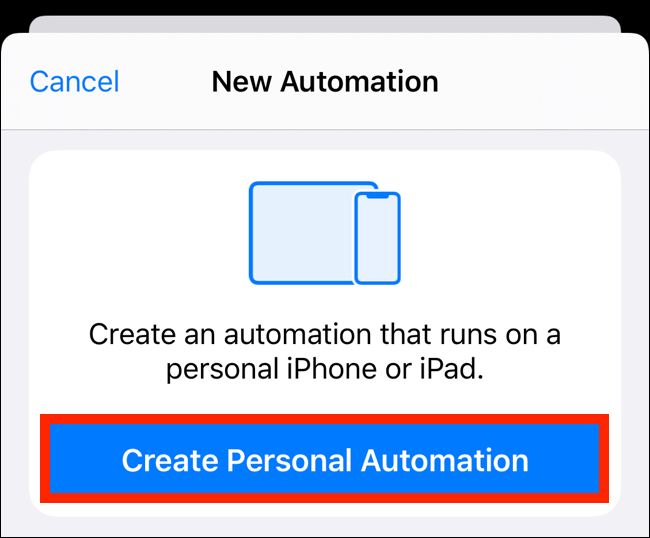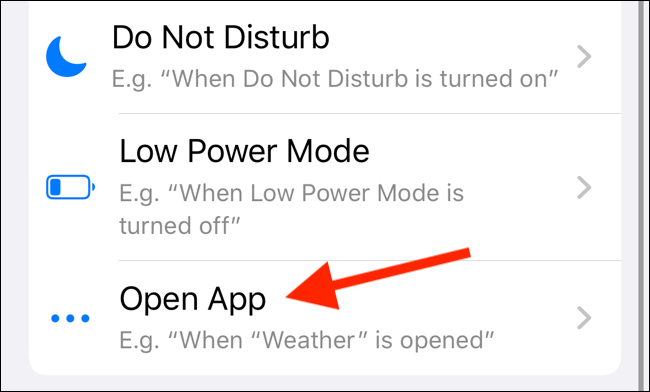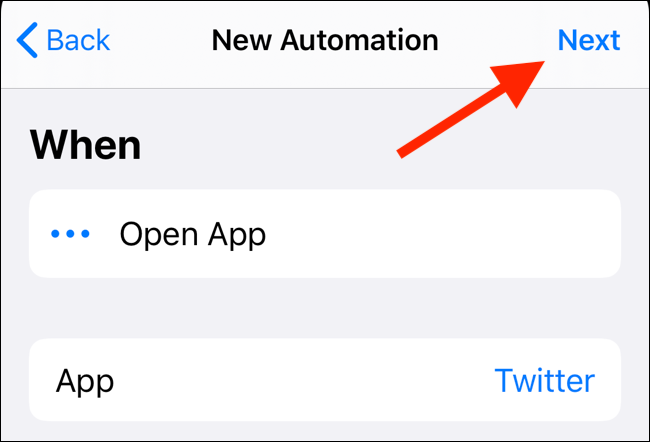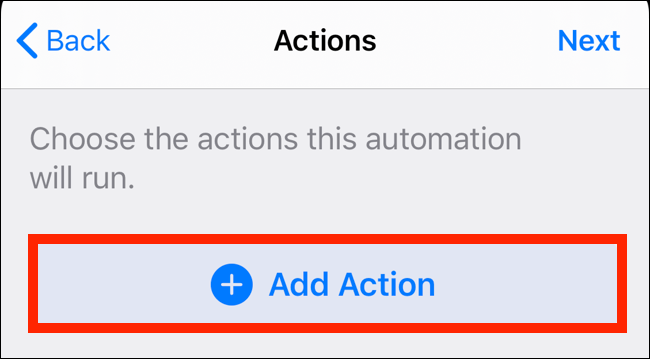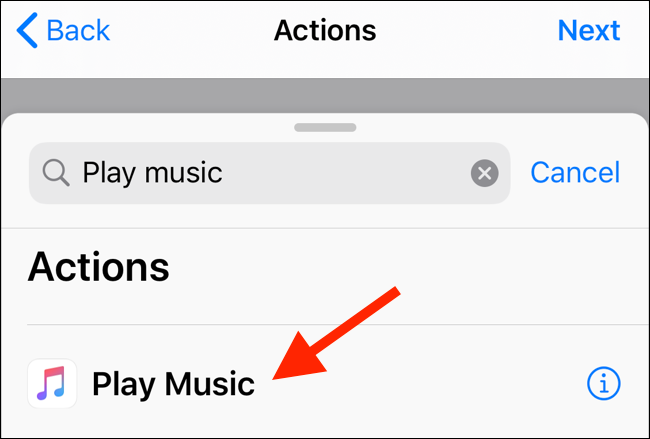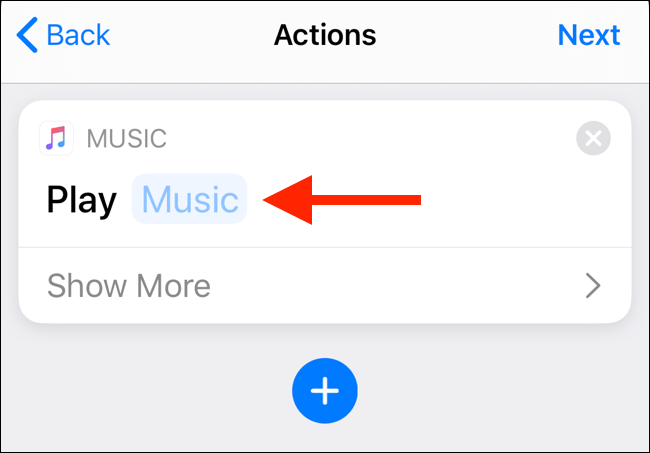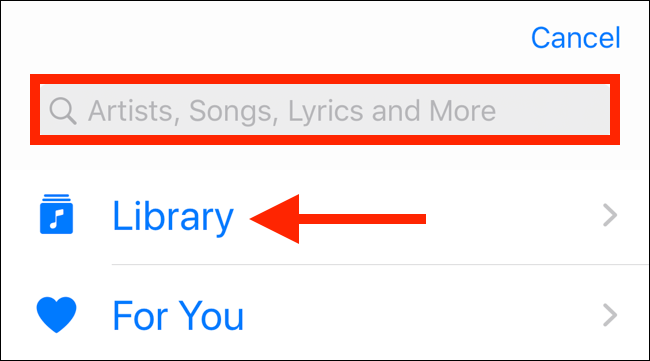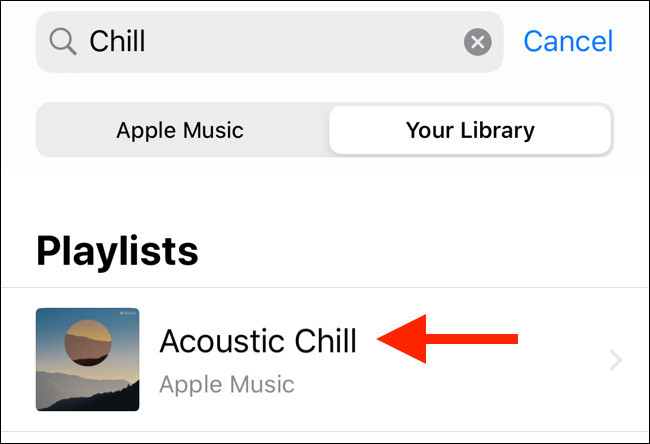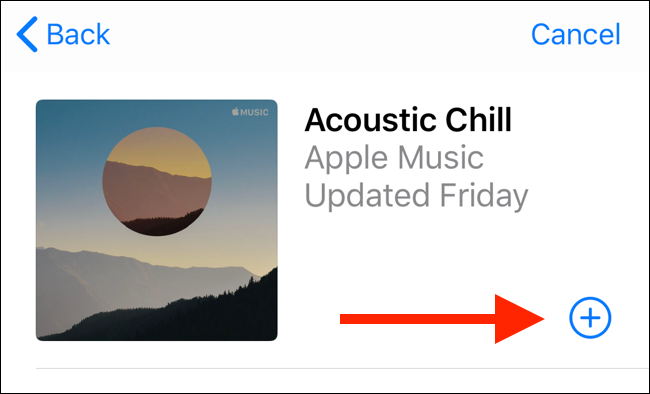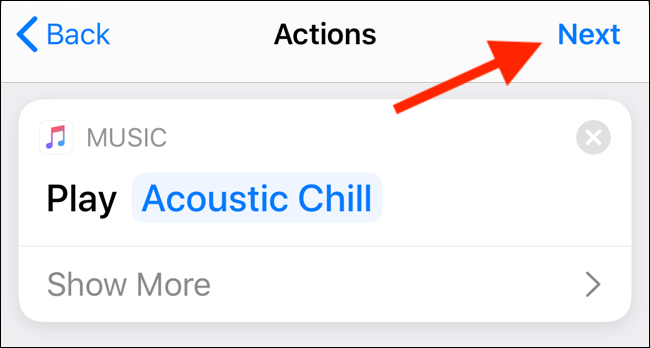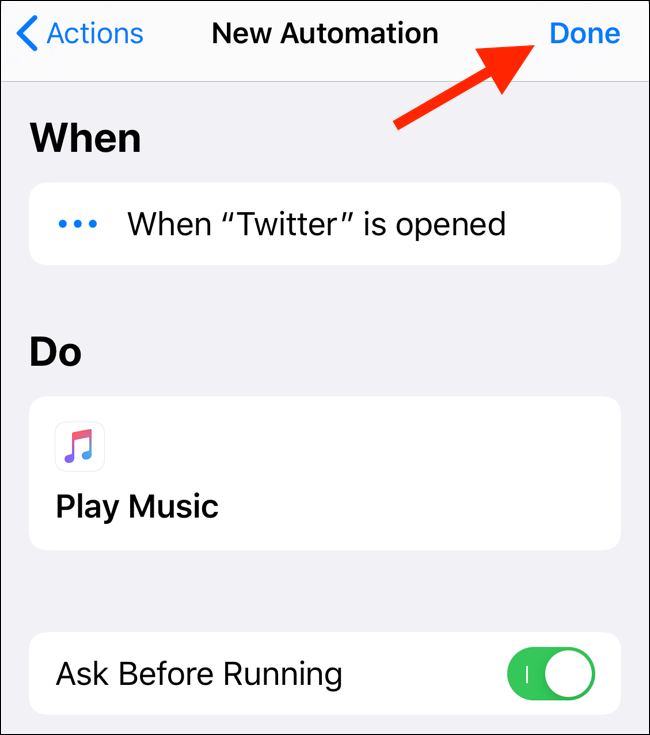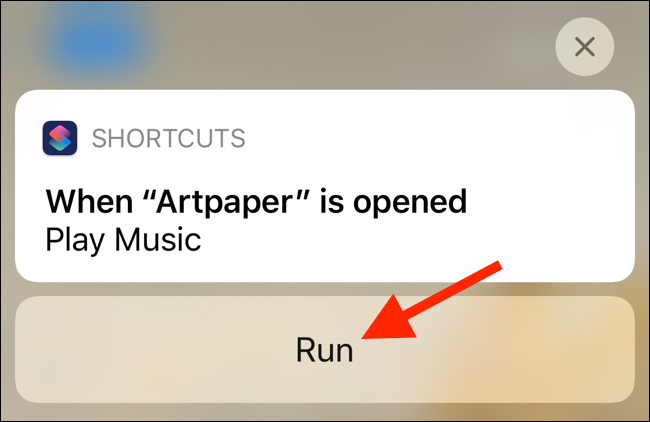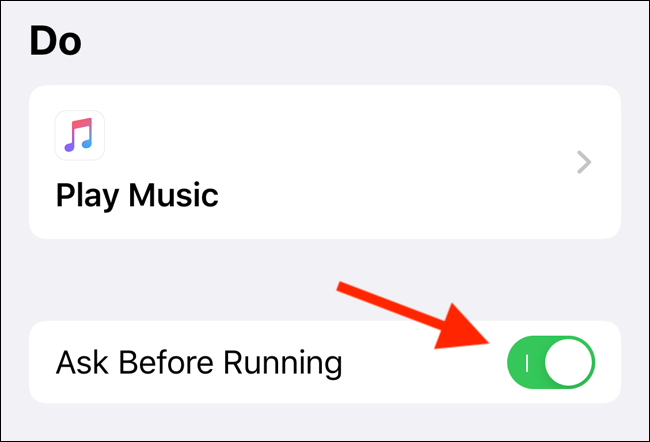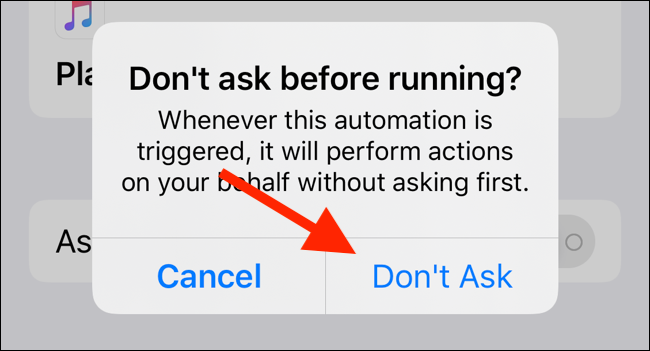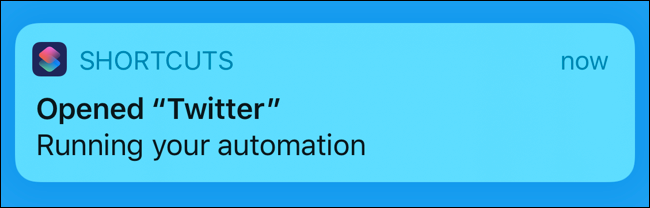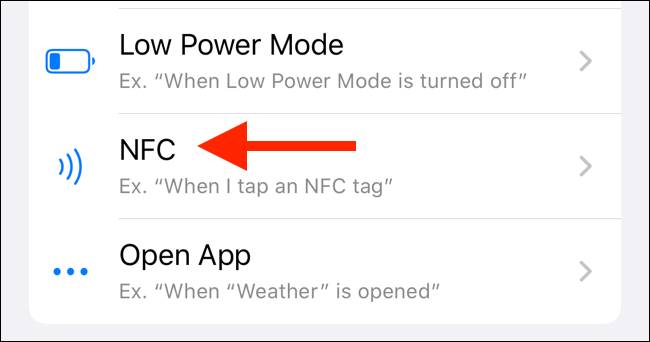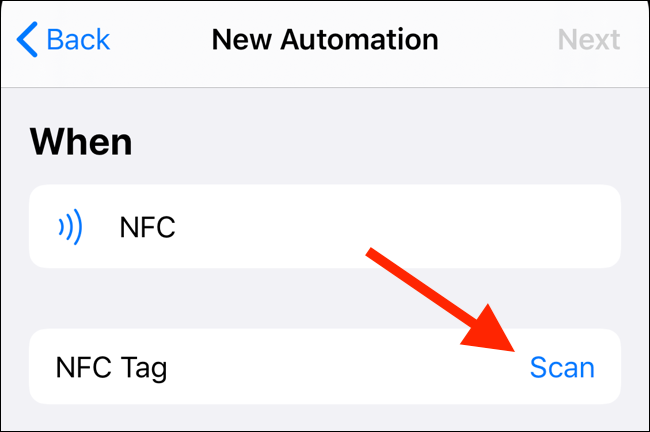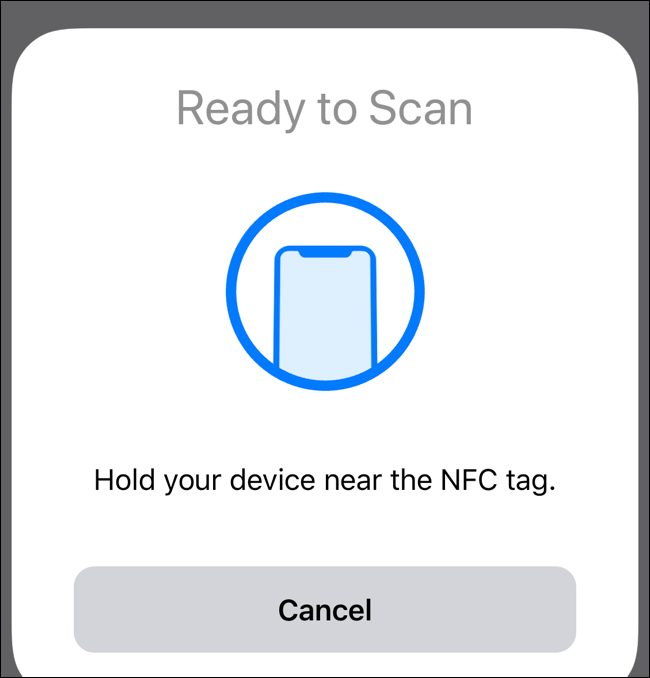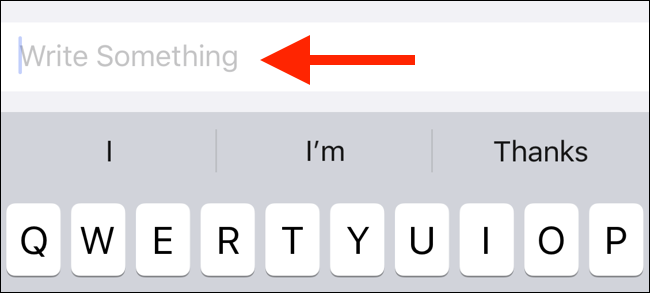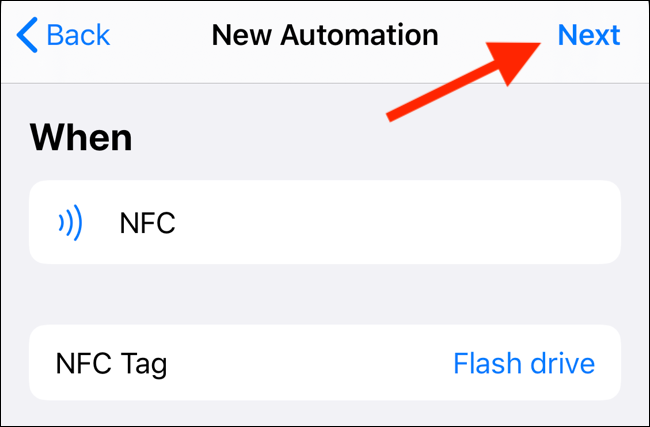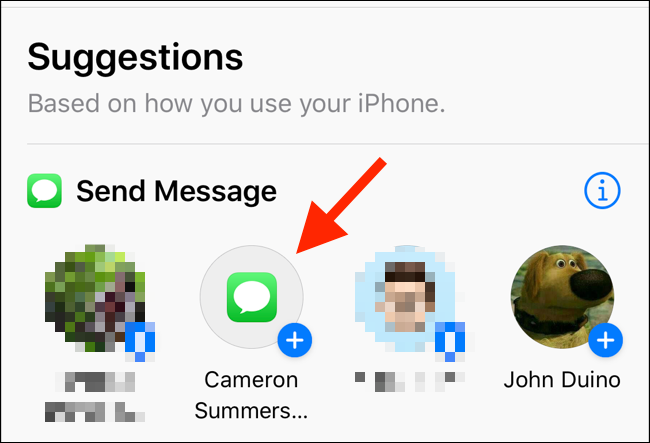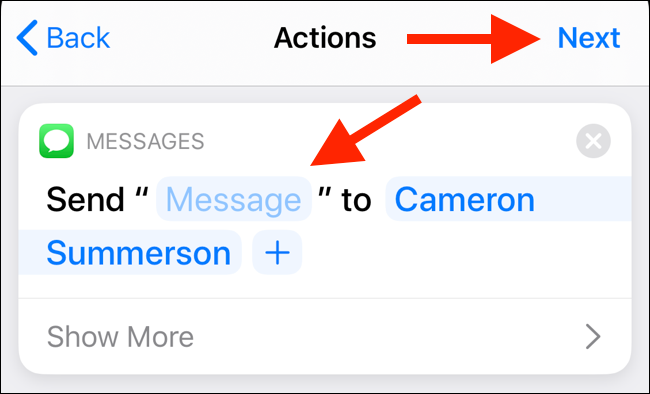Quick Links
Apple's Shortcuts app has been integrated directly into iOS 13 and iPadOS 13. After years of consistent improvements, you can now create trigger-free, notification-based automations on your iPhone and iPad.
How Automations Work on iPhone and iPad
Apple introduced the Shortcuts app in iOS 12. Before that, the app was sold on the App Store as Workflow.
You can ask Siri to initiate a shortcut (a predefined set of actions) or press a button on your iPhone or iPad to do it. Now, a shortcut can fire off automatically based on given parameters. It can even happen in the background and use certain external triggers, like NFC. The Shortcuts Automations feature is available on devices that run iOS 13.1 or iPadOS 13.1 and above.
However, not all shortcut automations are automatic.
By default, the automation shows a notification in which you can trigger the shortcut after you tap "Run." Some shortcuts based on direct physical manipulation with the iPhone or iPad do run automatically (more on this below).
How to Create an Event Automation on iPhone or iPad
You can create two kinds of Automations on your iPhone or iPad: Personal and Home. Personal automations are related to your iOS and iPadOS device. The Home automations are related to your HomeKit devices.
In this article, we focus on the Personal automations on your iPhone and iPad. Let's take a look at the actions you can trigger.
Events
- Time of Day: You can trigger this at any time of day, at sunrise, or sunset.
- Alarm: This shortcut runs when an alarm is stopped or snoozed.
- Apple Watch Workouts: This can be triggered when a workout on your Apple Watch starts, pauses, or ends.
Travel
- Arrive: A location-based trigger that activates when you arrive at a certain location.
- Leave: A trigger for when you leave a certain location.
- Before I Commute: This action tries to predict when you usually leave for work or home and triggers the shortcut at the given time, or up to an hour before you leave.
- CarPlay: A shortcut is triggered when you connect or disconnect from CarPlay.
Settings
- Airplane Mode, Wi-Fi, Bluetooth, Do Not Disturb, Low Power Mode: This shortcut triggers when you turn these settings on or off.
- NFC: With this trigger, you can tap your iPhone on an NFC sticker and run a shortcut. Modern iPhones (iPhone XS, XS Max, 11, 11 Pro, and 11 Pro Max) can run NFC shortcuts in the background.
- Open App: This trigger runs a shortcut when you open any app.
Let's walk through an example. Say you want to create a shortcut that plays soothing music when you open the Twitter app. Open the Shortcuts app, and then tap "Automation" in the bottom toolbar.
Next, tap the plus sign (+) at the top. If this is the first time you've used the Automations feature, you can skip this step.
Here, tap "Create Personal Automation."
You see the list of actions we outlined above. Scroll to the bottom of the screen and tap "Open App."
Tap "Choose" in the "App" section. Search for, and then select the app. Tap "Done" to return to the previous screen, and then tap "Next."
Now, tap "Add Action." You can scroll through suggested actions or explore actions based on apps and categories.
The best way to find an action is to search for it. Tap "Search" at the top, and then type "Play Music.”
In the "Actions" section, tap "Play Music."
On the next screen, tap "Music."
Tap the "Search" bar to find a playlist or song, or browse your library.
Browse through the list, and then tap a song or playlist to see the detailed view.
Once you find the playlist or song you want, tap the plus sign (+) to select it.
Tap "Next."
You now see the details of the automation broken into "When" and "Do" sections. As this option supports background triggers, you can toggle-On the "Ask Before Running" feature.
When you're satisfied with the Automation, tap "Done."
Now, when you open the Twitter app, the playlist or song you selected will play. If you didn't enable the background trigger feature, you see a notification; tap "Run" to start the shortcut.
How to Run an Automation in the Background
You can enable most automations to work in the background. These are usually actions you control or that are a direct result of an action you perform on your iPhone or iPad.
The following types of actions support the background trigger feature (you still receive notifications about them): Alarm, Apple Watch Workouts, CarPlay, Airplane Mode, Do Not Disturb, Low Power Mode, NFC, and Open App.
If you set up Home-based automations, the following actions work in background: A Time of Day Occurs, People Arrive, People Leave, and An Accessory is Controlled. You have to enable this feature individually for every shortcut that supports it.
Select the shortcut from the Automations tab, and then toggle-On the "Ask Before Running" feature.
From the popup, tap "Don't Ask."
Now, when the shortcut is triggered, you'll see a notification that says, "Running your automation."
How to Create an NFC-Based Automation
You can use any empty NFC tag as a trigger for a shortcut. The Shortcuts app doesn't write any data to the tag; it simply uses it as a trigger.
Newer iPhones (iPhone XS, XR, XS Max, 11, 11 Pro, 11 Pro Max, and newer) can use NFC tags to trigger actions even when the Shortcuts app isn't in the foreground.
Open the Shortcuts app, and then go to the "Automations" tab. Tap the plus sign (+), tap "Create Personal Automation," and then tap "NFC" in the list.
Note that if this is the first time you've used the Automations feature, you don't have to tap the plus sign (+).
Tap "Scan" next to the "NFC Tag" option.
Hold the NFC tag near the top of your iPhone to scan it.
After you scan it, name the NFC tag, and then tap "Done."
You're returned to the "New Automation" screen; tap "Next."
In the "Actions" screen, tap "Add Action."
Here, you can browse through the suggested actions or search for one in particular. Tap an action to select it. In this example, we've selected a "Send Message" action.
In the "Actions" editor, you can configure the action parameters, like the message text. When you're finished, tap "Next."
In the "New Automation" overview screen, make sure you toggle-On "Ask Before Running."
In the popup, tap "Don't Ask" to enable an automatic background trigger feature.
Now, simply hold your iPhone close to the NFC tag or tap the top part of your iPhone on an NFC sticker to run the shortcut.
The Automations feature in Shortcuts is just one of the many new and awesome features in iOS 13. After you upgrade, you might also want to try enabling the dark mode.