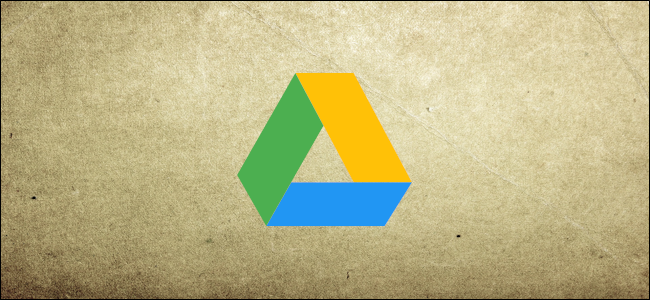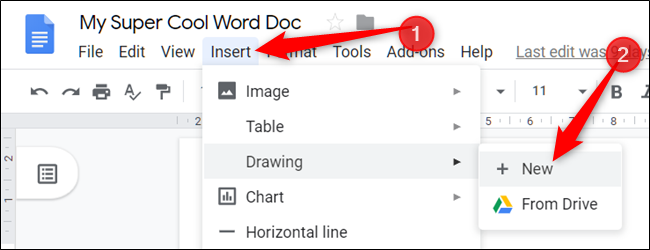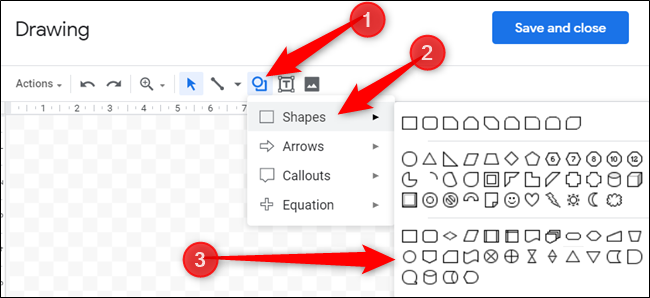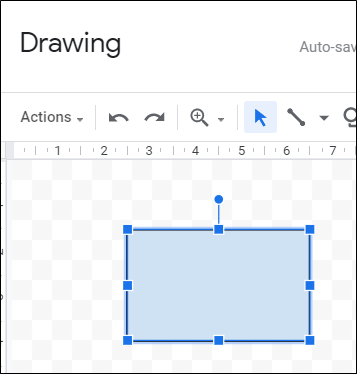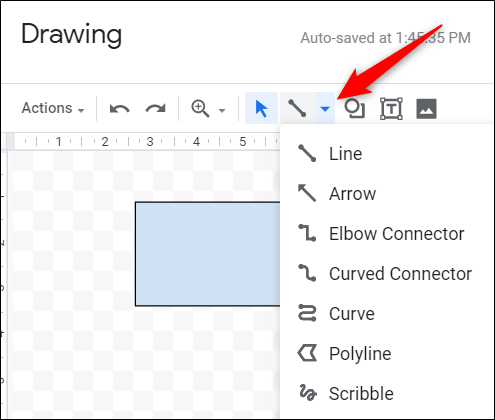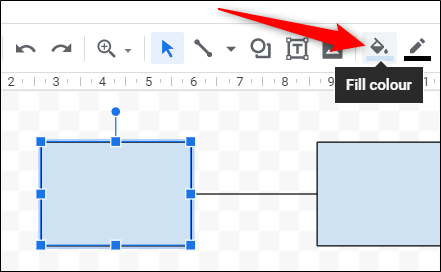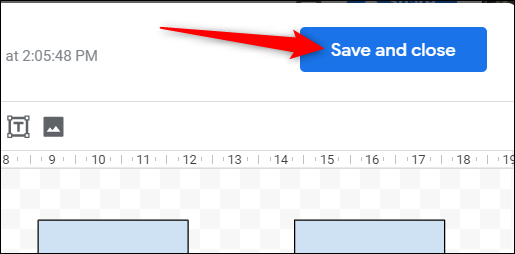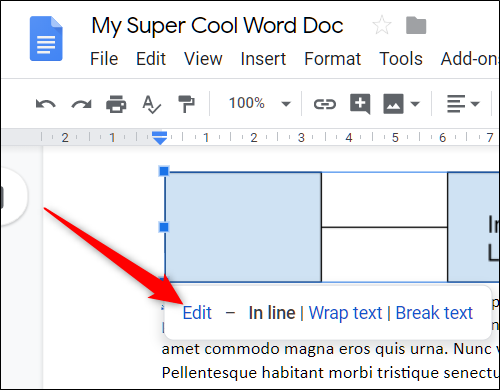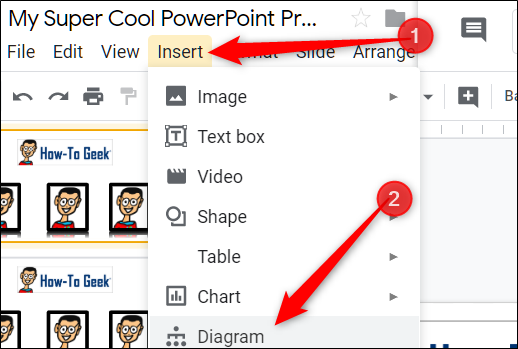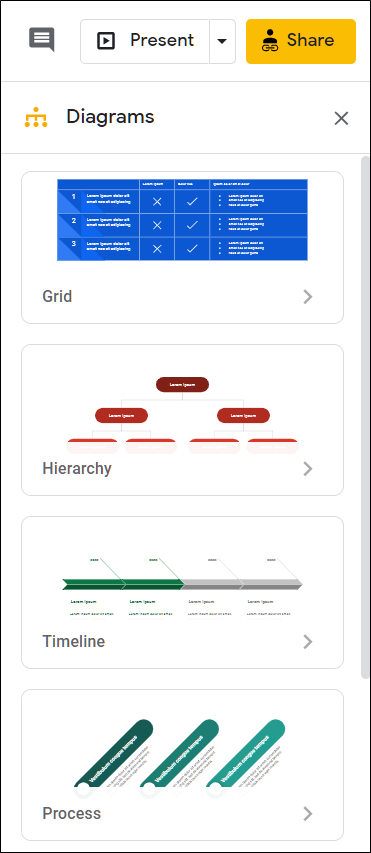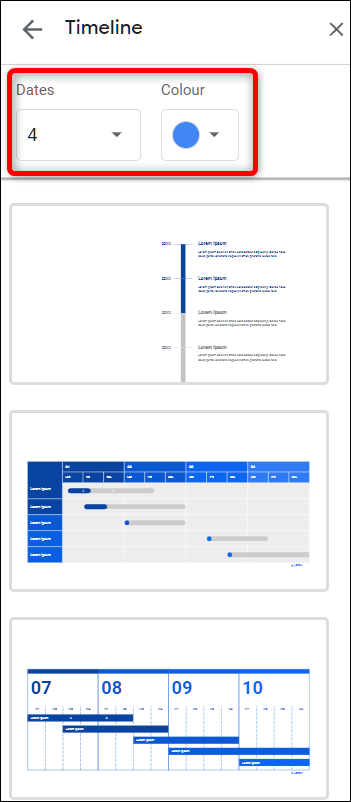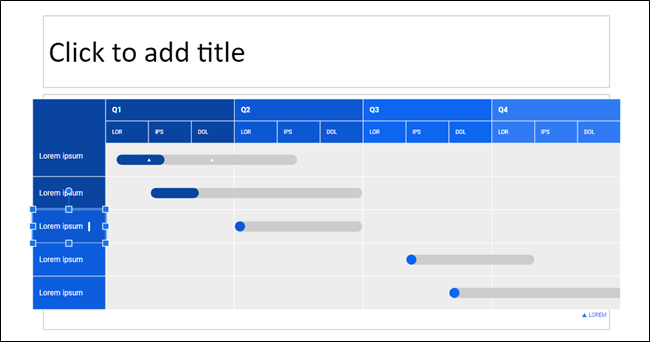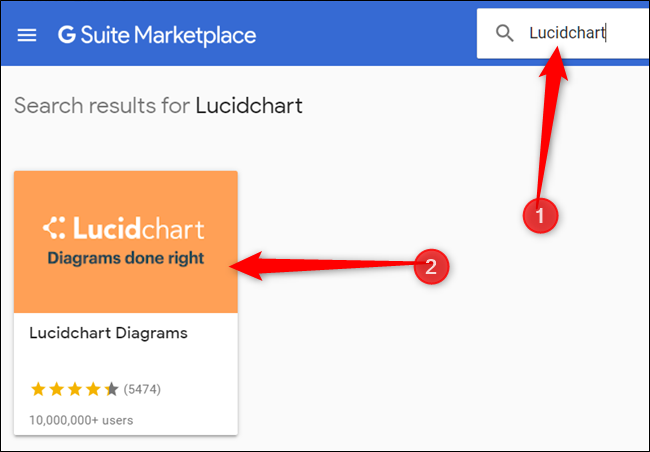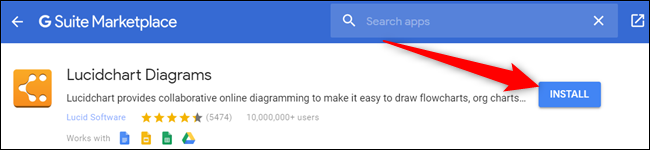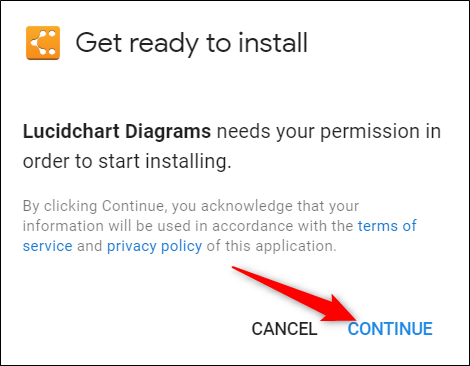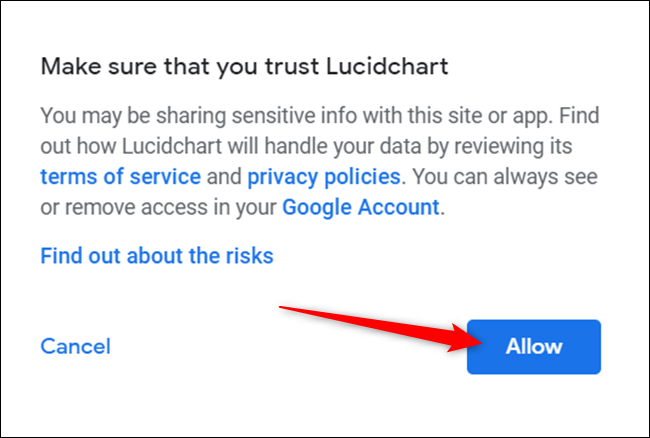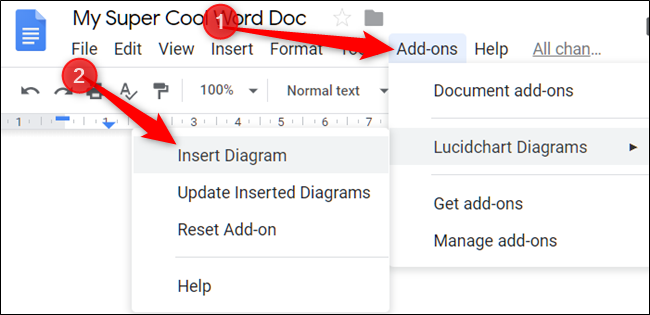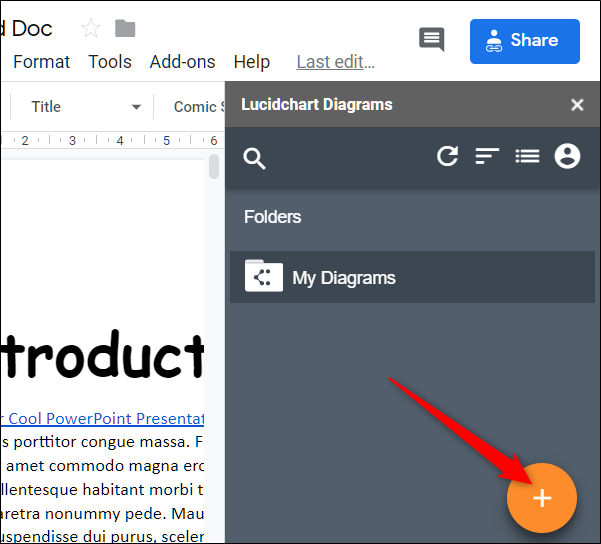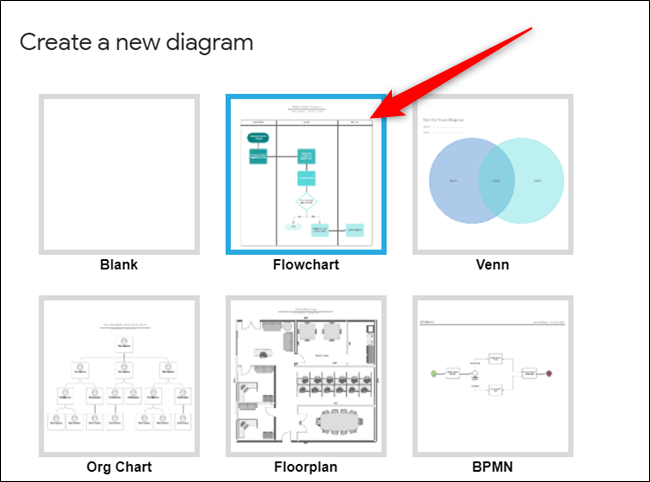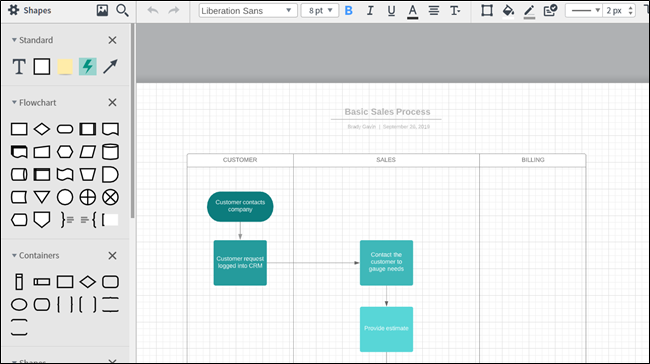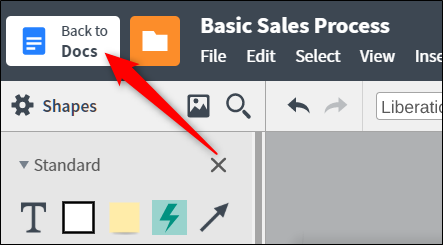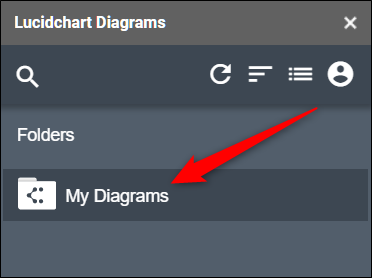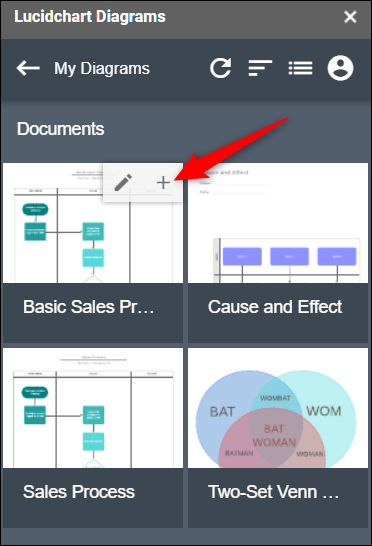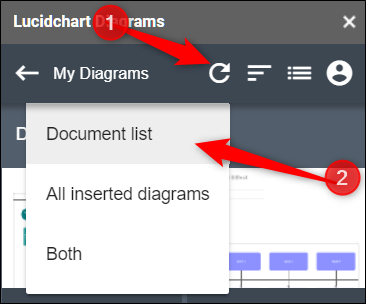Quick Links
Flowcharts and diagrams can help people understand confusing data. If you need one for your Google Docs or Slides file, you can create it without leaving your document. We'll show you how.
Insert a Flowchart In Google Docs
Fire up your browser, open a Docs file, and then click Insert > Drawing > + New.
From the Google Drawing window, click the icon that looks like a circle on top of a square. Hover over "Shapes," and then click the shape you want to use. Note that all the shapes at the bottom of the Shapes selector are for flowcharts.
Google Drawing is an extremely simple flowchart creator. It relies heavily on your drawing and organizational skills. After you select a shape, drag your mouse cursor to create it on the canvas.
If you need to resize a shape, drag any of the squares that surround it to change it.
You can also use keyboard shortcuts to copy and paste any shape you want to reuse. Press Ctrl+C (Windows/Chrome OS) or Cmd+C (macOS) to copy a shape. To paste a shape, press Ctrl+V (Windows/Chrome OS) or Cmd+V (macOS).
If you want to insert connecting lines between shapes and processes, click the down arrow next to the Line tool.
To change the color of a shape, select it, and then click the Fill Color icon.
Repeat this process until you've inserted all the shapes you need to create a full flowchart. Click "Save and Close" to insert the drawing into your document.
If you need to edit a flowchart after you insert it into a document, select it, and then click "Edit" to reopen it in Google Drawing.
Insert a Diagram in Google Slides
Fire up a Google Slides document and click Insert > Diagram.
In the panel that opens on the right, choose a grid, hierarchy, timeline, process, relationship, or cycle diagram.
After you select the type of diagram you want, you see several templates. At the top, you can customize the color, and the number of levels, steps, or dates for each diagram. Click a template to insert it into your slide.
From here, you can click a box and customize or edit it to include your data.
Create Flowcharts and Diagrams with LucidChart
If Google Drawing doesn't do it for you, give the Google Docs add-on LucidChart Diagrams a shot. It's easy to use and has tons of features that should satisfy anyone who needs a detailed, professional-looking diagram.
To use LucidChart, you have to sign up for a free account, which is limited to 60 objects per diagram, and three active diagrams. To get unlimited shapes and diagrams, basic plans start at $4.95 per month.
You can use LucidChart for either Docs or Slides, but you have to install it in both.
To add LucidChart to your document, open a new or existing file in Google Docs or Sheets, click "Add-ons," and then click "Get Add-ons."
Next, type "LucidChart" in the search bar and hit Enter. Click the LucidChart icon.
From the add-on's page, click "Install."
The add-on requires permission to access your document; click "Continue" to grant it.
Review the list of permissions LucidChart requires, and then click "Allow."
After it's installed, click Add-ons > LucidChart Diagrams > Insert Diagram.
From the panel that opens on the right, click the orange plus sign (+) icon.
Select a template from the list.
You're redirected to LucidChart's website, where you can use the editor to fully customize the chart or diagram you chose.
The editor is fairly intuitive, full of features, and easy to navigate. Even though you're limited to 60 shapes per chart on a free account, that's more than enough.
When you're done with your chart, click "Back to Docs" at the top left of the page.
Click "My Diagrams" from the LucidChart add-on in Docs or Sheets.
Hover over a diagram, and then click the plus sign (+) to insert it in your document.
If you don't see your diagram, click the circular arrow icon, and then click "Document list" to refresh them.
Google Drawing and LucidChart Diagrams are both viable options to insert diagrams and flowcharts into your documents.
However, if you don't want to draw every process, shape, or line, then LucidChart is the best choice.