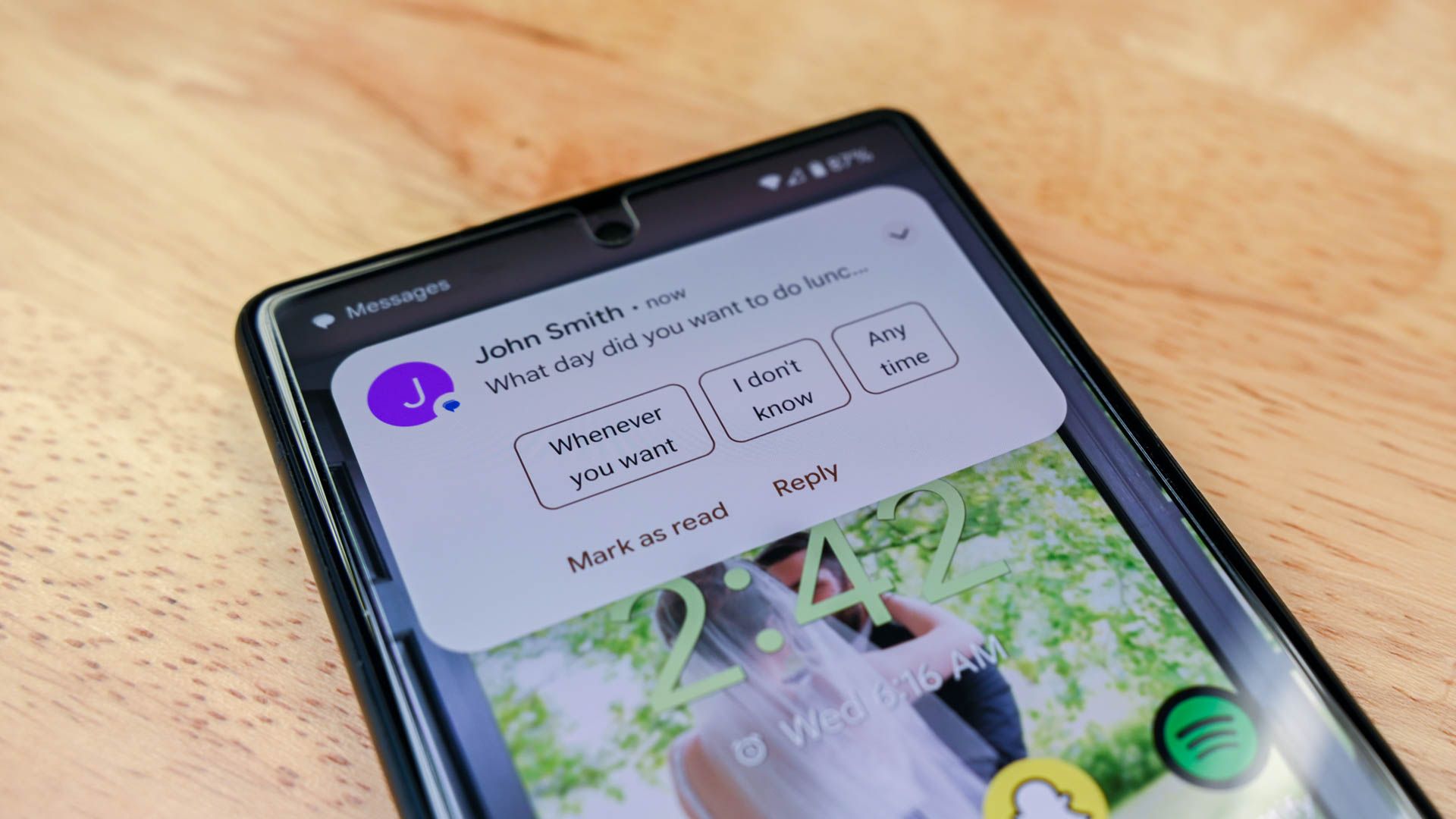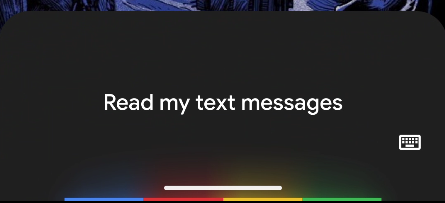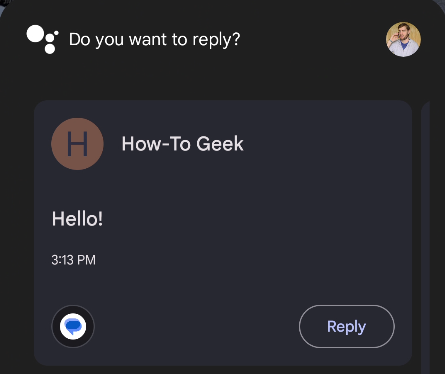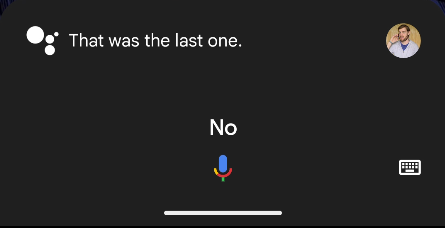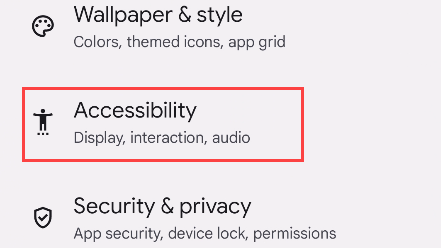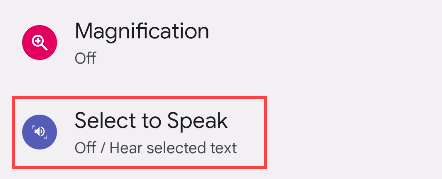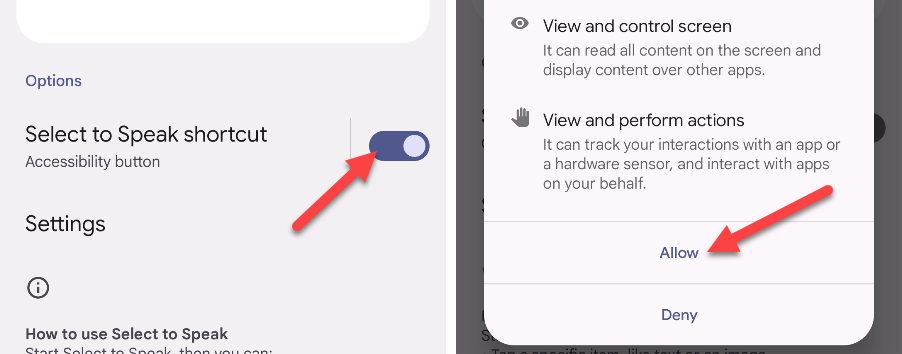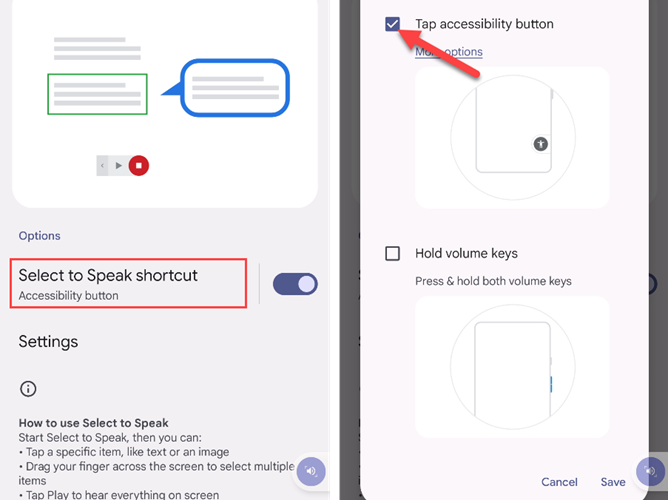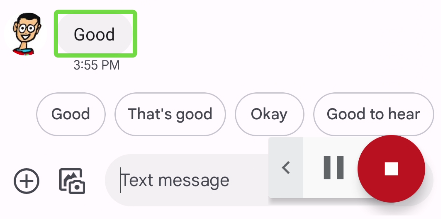Key Takeaways
You can make Google Assistant read text messages you received by simply saying "Read my messages." Android's accessibility suite's "Select to Speak" tool can also read messages on the screen.
It's not always convenient to read text messages on your Android phone, especially if you're driving. Rather than risk the danger, you can use Android's built-in features to read text out loud. It's probably already set up.
These features can also benefit people with poor eyesight, or those who want to reduce their screen time. Sometimes, it's just plain handy to be able to tell your phone to "read my text messages!" So, let's do it.
Read Text Out Loud With Google Assistant
Google Assistant is pre-installed on the vast majority of Android smartphones, and it can read text messages out loud if you simply ask it to "read my messages." This works with many messaging apps, not just your default texting app. However, there is one limitation you should know about.
The feature only works with messages you've received that are still in the notification shade---the status bar at the top of the screen. Google Assistant can't read notifications that you've already dismissed or read. With that in mind, let's proceed.
First, launch Google Assistant by either using the "Hey Google" wake-up command or your device's physical shortcut, such as holding down the power key. Once Google Assistant is ready for instructions, say, "read my messages" or "read my text messages."
Google Assistant will tell you who you have messages from and read out the first one. It will then ask if you'd like to reply. You can say "Yes" or "No."
If you say "Yes," Google Assistant will ask what you want the message to say. After you say your message, Google Assistant will put it in the text box and send it off.
When you say "No," Google Assistant dismisses the notification, moves on to the next message, reads it, and asks for a reply again. If there are no other messages, the interaction will end.
That's how it works! This is a pretty seamless experience. You don't have to touch your phone at all through the process. Google Assistant can also send text messages from scratch. Just sit back and tell Google Assistant what to do.
How to Use Text-to-Speech on Android
Google Assistant is useful, but Android has other built-in features you can use to read your texts aloud. One such feature is text-to-speech. However, this feature requires that you use your hands, which makes it a poor option for situations like driving.
But people with poor eyesight might find text-to-speech useful. For it to work effectively, you have to use an extra module in Google's Android Accessibility Suite called "Select to Speak."
After you download and install the Android Accessibility Suite from the Google Play store, open your phone's settings and go to the "Accessibility" section.
Find "Select to Speak" in the list of available services. On Samsung Galaxy devices, you can find it in the "Installed Apps" section.
Toggle on the "Select to Speak Shortcut" and grant it control of your device. It needs this in order to read what's on your screen.
Now tap "Select to Speak Shortcut" and choose how to initiate the tool.
Now, initiate the tool with whatever method you chose and tap the text message you'd like to hear read out loud. The text will be highlighted with a green box, and you'll see controls in the corner of the screen.
The controls will go away when it's done reading the message. Depending on the app, it may also say who the message was from, and how long ago it was received/sent. It also works in other apps, like your email client, web browser, or messaging apps, like WhatsApp.
These are the best two methods for having your text messages read out loud on Android. There are ways to have other things read out loud too, such as your emails in Outlook, articles in Microsoft Edge, Kindle books, and news headlines when you wake up.