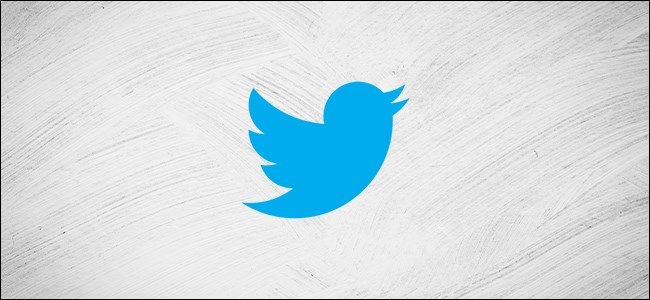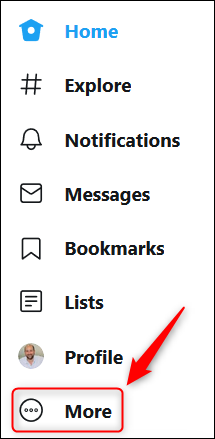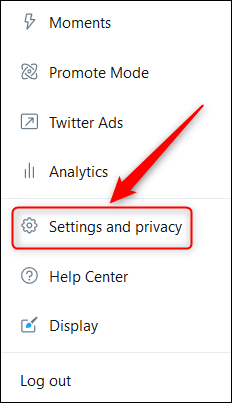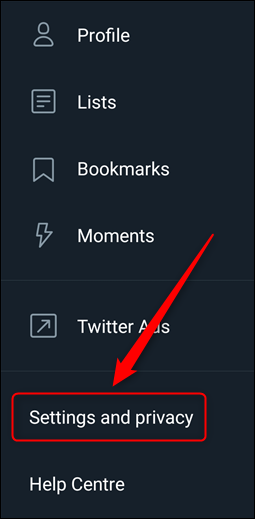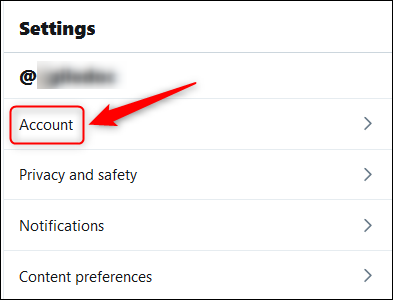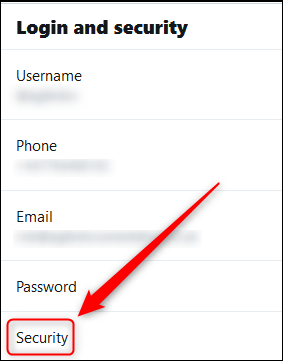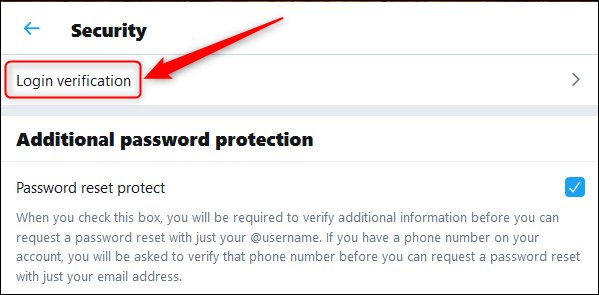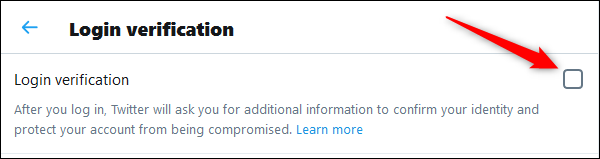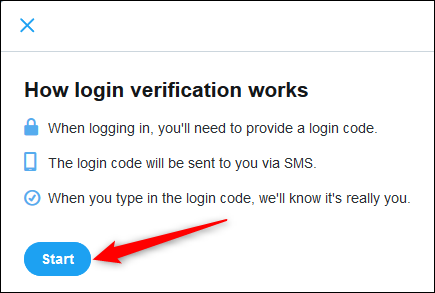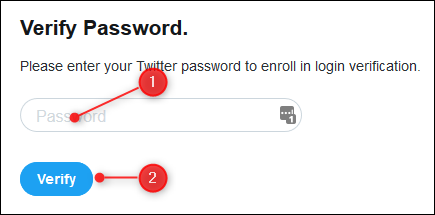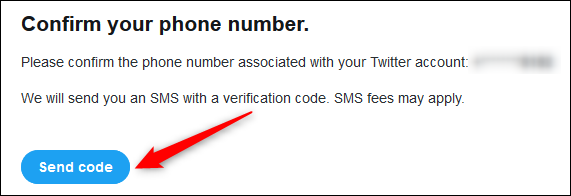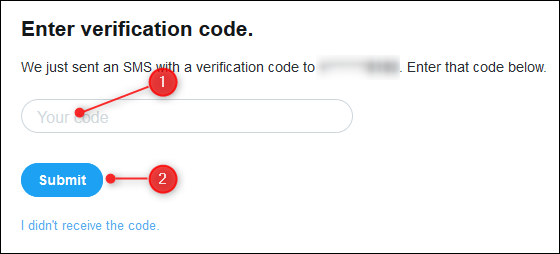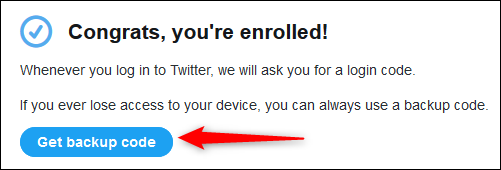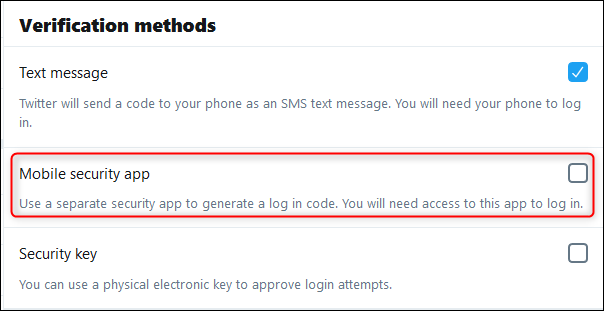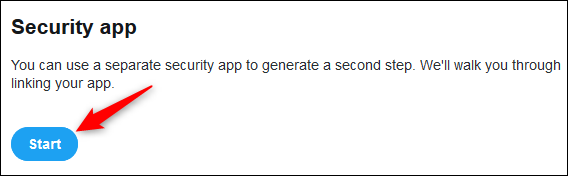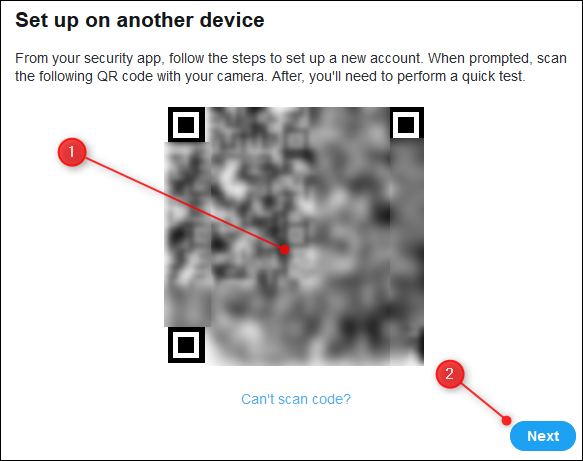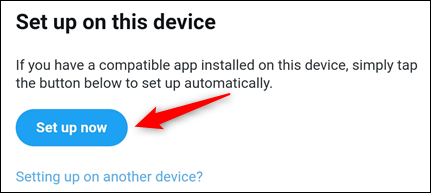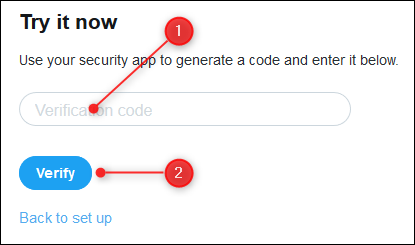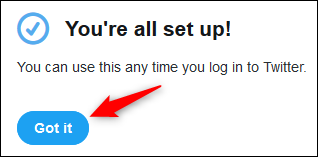Two-Factor Authentication (2FA) is a great security tool as it makes it harder for attackers to break into your account. Most apps make it pretty easy to turn on 2FA, and Twitter is no exception. Here’s how to enable it.
To begin, you'll need to be logged in to your Twitter account, either on the Twitter website or in the Twitter app for Android, iPhone, or iPad. The process is almost identical for both, except for the starting point.
The 2FA process for Twitter sets up SMS messaging by default. If you want to use an authenticator app, you'll have to go through this process and then change from using SMS to using an authenticator app.
Set Up 2FA Using SMS Messages
On the Twitter website, click "More" from the main menu.
Click "Settings and Privacy" in the menu (or popup) that appears.
In the Twitter app, swipe to the right or tap on your avatar in the top-left corner to open the menu and then select "Settings and Privacy."
From this point, the options are exactly the same. We'll show you how to set up 2FA in the Twitter website, but it's identical in the app.
In the "Settings" section, click "Account."
Select "Security" in the "Login and Security" section.
Next, click "Login Verification" in the "Security" section.
Now, select the checkbox to the right of "Login Verification."
This opens a new panel to go through the process of setting up 2FA. Click "Start."
Enter your Twitter password and select "Verify."
Next, you'll need to confirm your phone number, so click "Send Code." If you don't have a phone number associated with your account, you'll have to provide one at this point.
Twitter will send you an SMS message with a 6-digit code. Enter the code and then click "Submit."
2FA protection will now be enabled on your Twitter account. Select "Get Backup Code" to get your emergency code in case you lose your phone.
Copy the displayed code and keep it somewhere safe, so you can get back in if your device is lost, stolen, or broken.
If you're happy to use SMS messaging for your 2FA, then you can stop here. Follow the instructions below to change from SMS verification to an authenticator app verification.
Use an Authenticator App for 2FA
Before you make the switch, make sure you've downloaded and signed in to an authenticator app on your smartphone. We recommend Authy, but you'll find a good number of options available in the Google Play Store and Apple App Store.
To use an authenticator app, log in to Twitter (if you haven't already). Next, follow the instructions at the top of the page to get to your verification settings (Account > Security > Login Verification).
As with setting up SMS, the process is almost identical whether you're using the Twitter website or the mobile app.
In the "Verification Methods" section, click on the "Mobile Security App" option.
This opens a new panel to go through the process of changing your 2FA to use an authenticator app. Click "Start."
Enter your Twitter password and select "Verify."
If You're Using the Twitter Website
A QR code will be displayed. Set up a new account in your authenticator app, scan the QR code with your phone, and click "Next."
If You're Using the Twitter App
Click "Set Up Now."
The app will automatically switch to your authenticator app and create an account. If you have more than one authenticator app installed, you'll have to choose which one to use.
From this point, the process is identical for both the website and the mobile app.
Enter the code from your authenticator app and click "Verify." This process will confirm that the authenticator app was set up correctly.
Everything is now set up, so click "Got It" to exit the process.
If you decide to revert to SMS, you can go back into Account > Security > Login Verification settings and uncheck the "Mobile Security App" option.