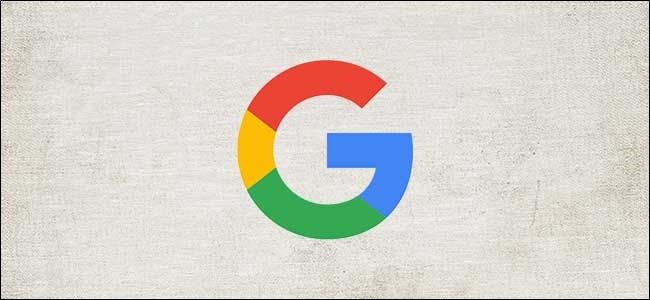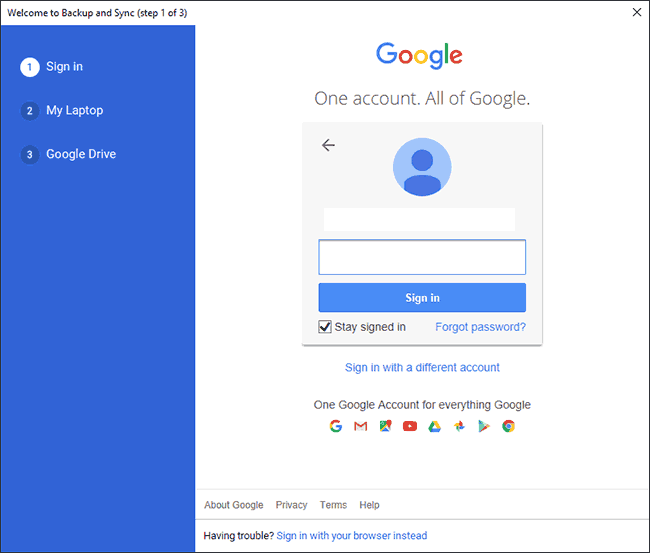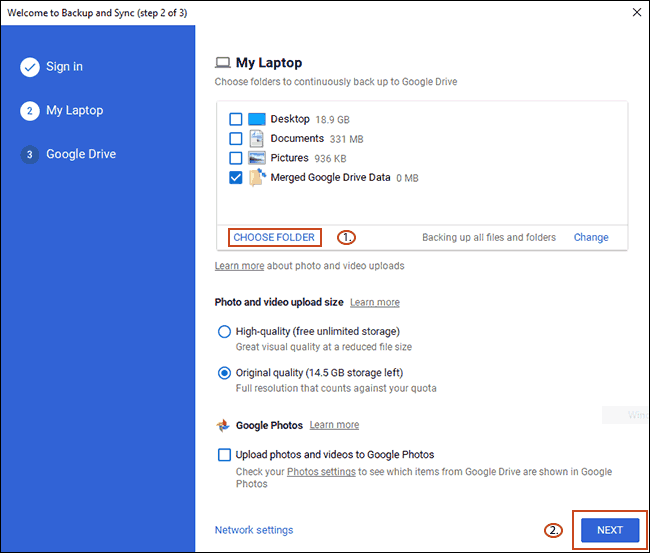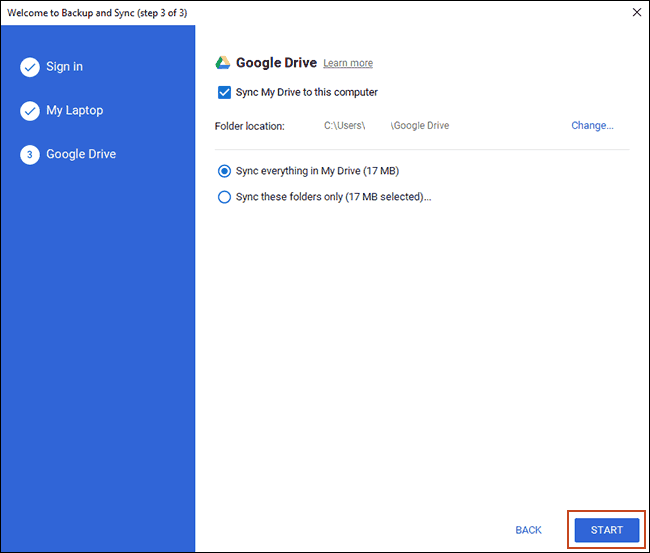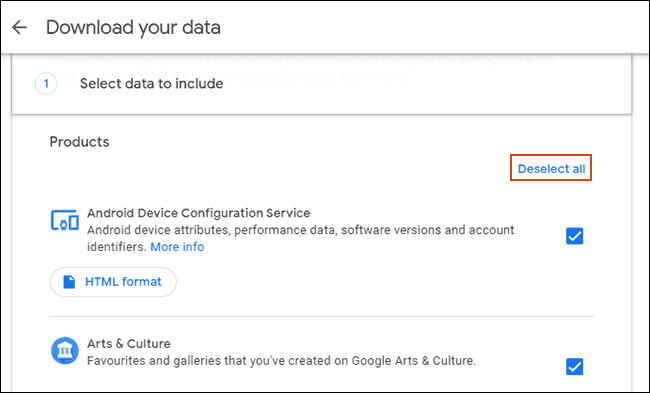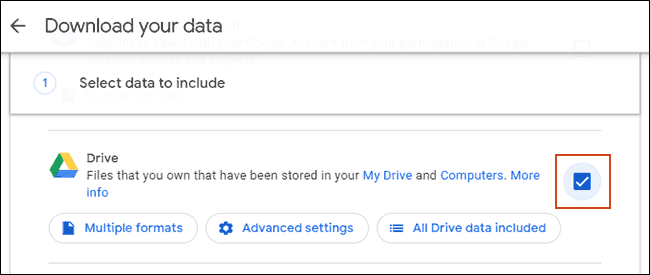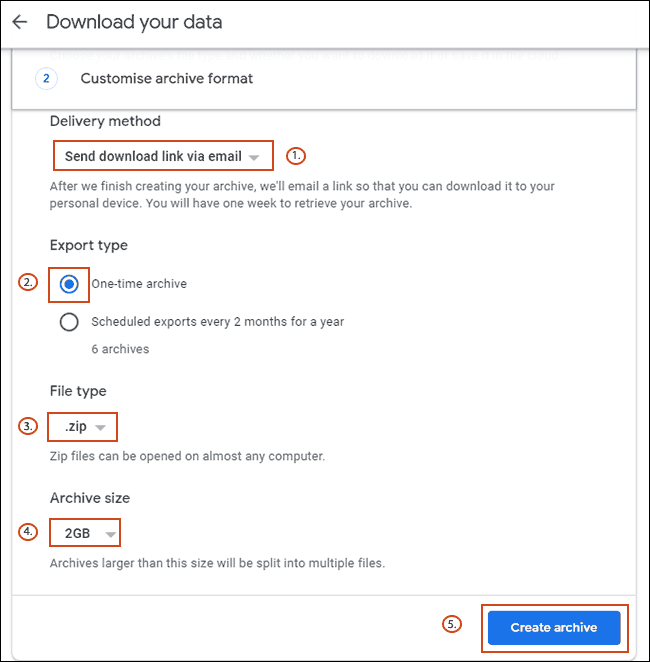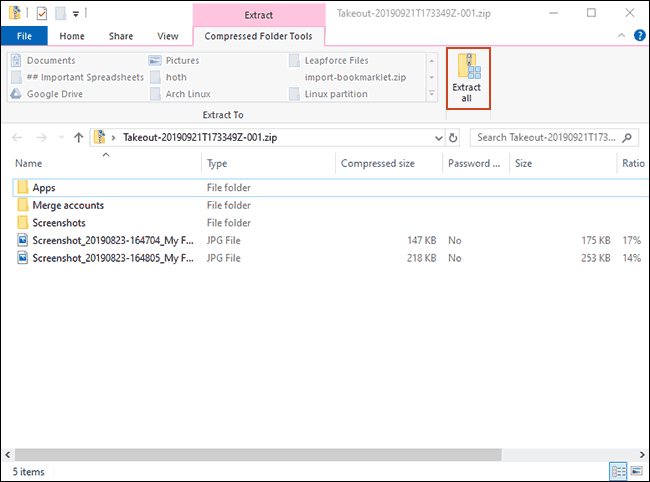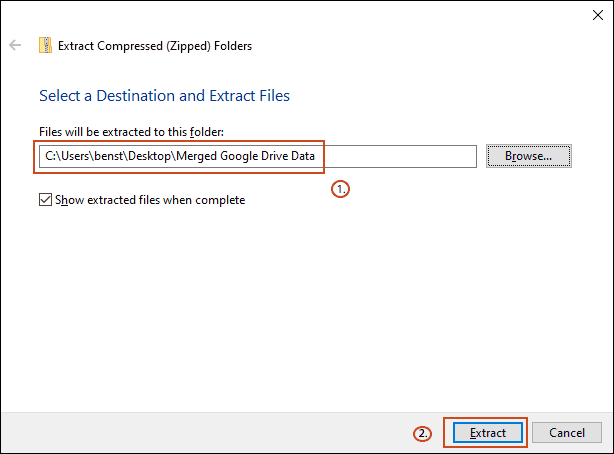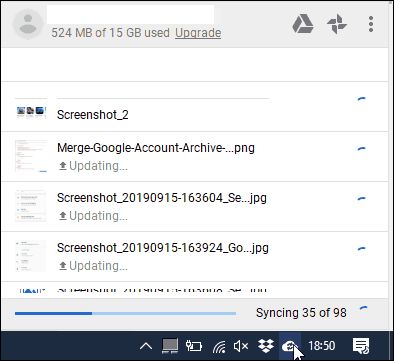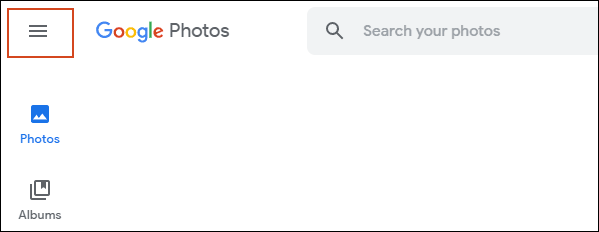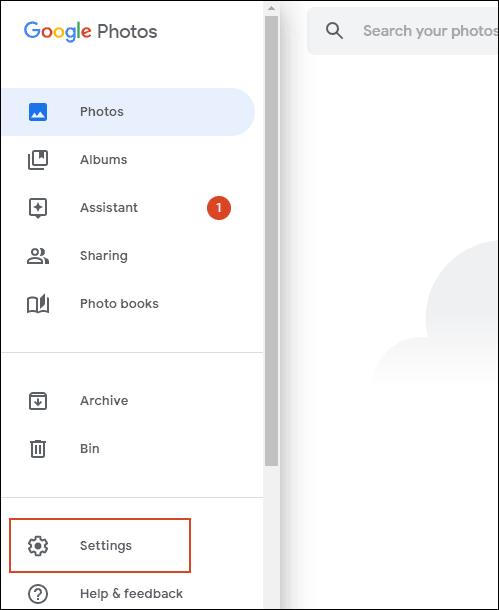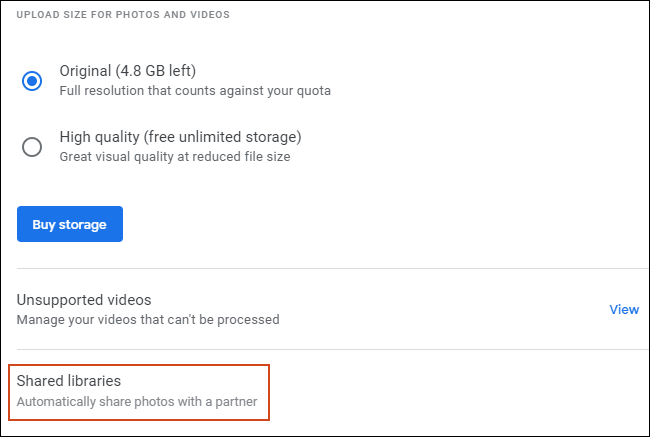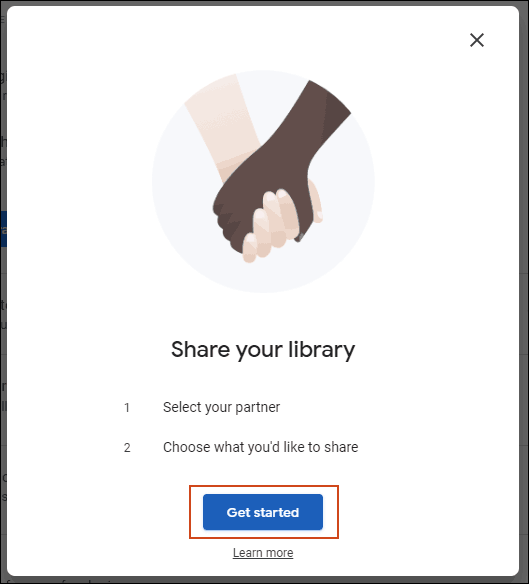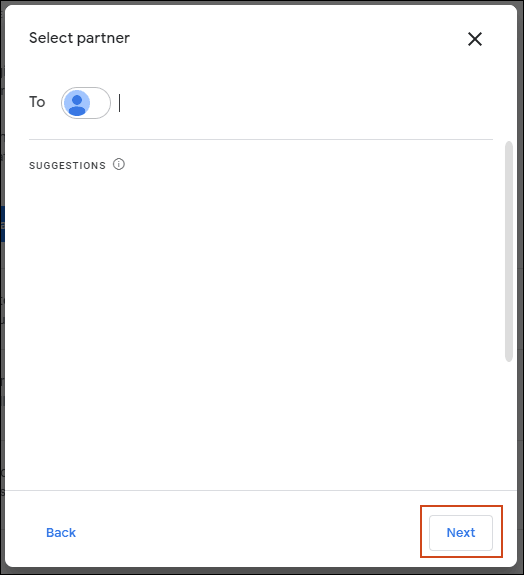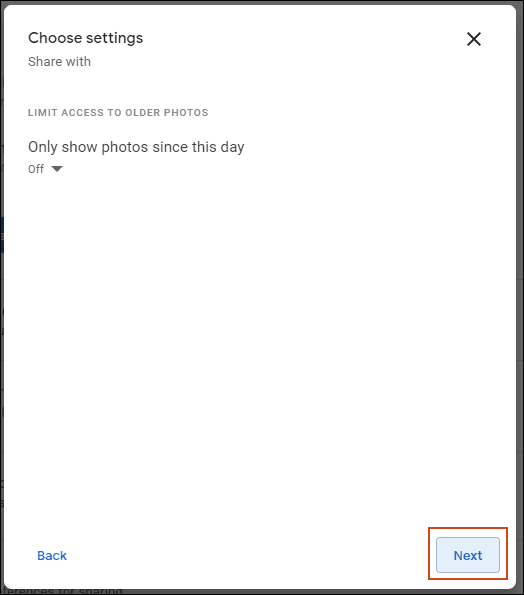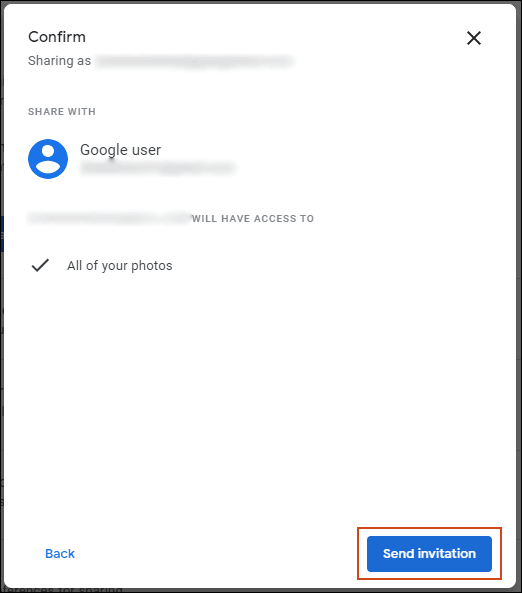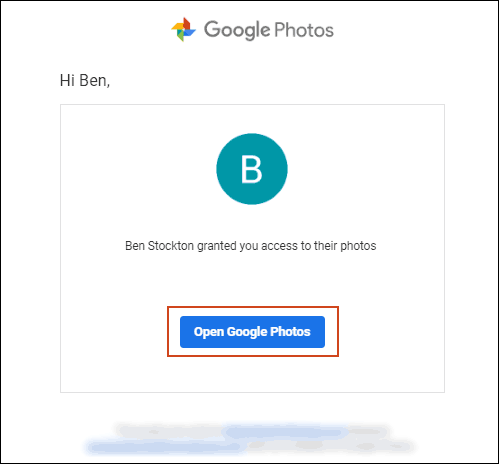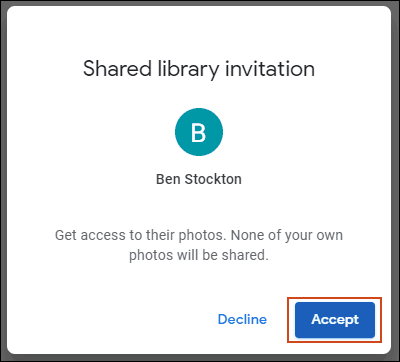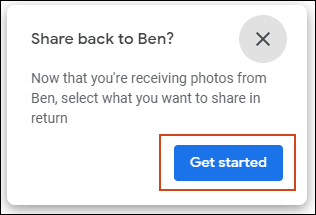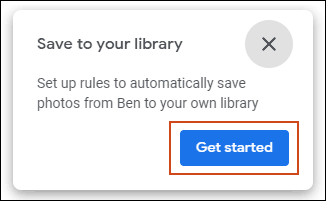It isn't possible to merge Google accounts directly, making it tricky to move your data from A to B. If you want to merge data across multiple Google Drive and Google Photos accounts, here's how you do it.
Because you can't "merge" accounts directly, you have to use some workarounds instead. Google allows Google Photo users to share their photo libraries with other "partner" accounts, enabling them to sync photos across each account.
Unlike Google Photos, it isn't possible to sync Google Drive data automatically to create a "mirror" of your data across multiple accounts. Once your data is "merged" on a single account, however, you can focus on using that individual account for your cloud data storage.
Merging Google Drive Accounts
There isn't an easy method for moving data from one Google Drive account to another. The easiest way, especially if you have multiple accounts, is to use Google's data export tool to download your data from each of your Google accounts.
From there, you can use Google Backup and Sync to combine your exported data from multiple accounts to one, single Google account.
Setting up Google Backup and Sync
First, you'll need to set up Google Backup and Sync on your PC or Mac. Start by downloading Google Backup and Sync and running the installer. It will download the necessary files and install itself without any additional input.
Once Google Backup and Sync is installed, open it and click "Get Started" at the splash screen. You'll need to sign in to the Google account you want to copy your data to.
The next stage lets you choose the folders from your PC you wish to back up to your Google Drive account. By default, Google Backup and Sync will sync your desktop, documents, and pictures folders on Windows. If you're okay with this, leave them checked. Otherwise, uncheck them.
To make things easier, create a new folder on your PC for you to store the files and folders from your other Google Drive account backups. If you're syncing one of the default folders, you can save your archived files in one of those instead.
If you've created a new folder, click "Choose Folder." Locate your new "merge" folder, choose it, and then click "Select folder." When you're ready, click "Next."
If you want to merge files from your Google Drive to your PC, you can do that at the next stage. Select either "Sync everything in My Drive" if you want to sync everything currently on your Google Drive to your PC, or "Sync these folders only" if you'd rather leave out some folders.
For this process, it doesn't matter which option you choose---just click "Start" to complete set up.
With Google Backup and Sync ready, you can now begin downloading your data from other Google accounts to merge.
Downloading Your Google Data
One of the benefits of recent personal data laws is that Google has made it easy to download an "archive" of your Google account. Every bit of data that Google has linked to your account can be downloaded in one archive file for you to review or transfer elsewhere.
You can use this tool to download Google Drive data from multiple accounts, which you can then sync to your new Google Drive storage.
To start, make sure you're signed in to the account (or one of the accounts) you wish to download data from. Once you're signed in, head to the Google data download page and click "Deselect all."
Scroll down until you find the option for Google Drive and make sure that the checkbox is checked. Scroll right to the bottom and click "Next step" to continue.
Confirm how you want to receive your data (the default is a download link via email). You'll also need to confirm your archive file type and size. If you have a lot of files or folders, Google will split your Drive archive into multiple ZIP or TGZ files.
You can also set Google to export your Drive files as a one-off, or schedule regular archives. Unless you want to repeat this process regularly, leave "Export type" with the default option of "One-time archive."
When you're ready, click "Create archive."
The Google archiving process will begin for your Google files. You may have to wait for the archive process to complete, especially if you have a large number of files already saved to your Google Drive storage.
Keep an eye on your Gmail until you receive an email allowing you to download your archive files. Once you receive it, follow the instructions to download the files to your PC or Mac.
Unzipping Your Google Drive Data Archives
With Google Backup and Sync monitoring the "merge" folder you created, all you have to do is unzip your archive files into this folder.
You can repeat this process for every Google Drive account. Open your archive file and click "Extract all" in the top-right on Windows or using the Archive Utility on macOS.
Change the destination folder to the "merge" folder you created and then click "Extract."
As the files are extracted, Google Backup and Sync will automatically begin syncing the files to your central Google account.
If you want to check the progress of your sync, find the Google Backup and Sync icon in your taskbar and click it. You'll be able to monitor the progress of your sync from here.
Merging Google Photos Accounts
It's much easier to merge your content from one Google Photos account to another thanks to the Google Photo "shared libraries" feature. This tool lets you share your entire photo library with multiple "partner" accounts.
After your transfer is complete, you have two options. You can discontinue using any older accounts and focus solely on a single, "merged" account. If that isn't ideal, you can keep using them all and your photos can be shared across each account instead.
Sharing Your Google Photo Library
To start, head to Google Photos and sign in. Once you're signed in, click the hamburger menu in the top-left.
In the Google Photos menu, click "Settings."
Click "Shared libraries" in your settings area.
A "Share your library" pop-up will appear. Click "Get started" to begin.
Type the email address for your second Google account (the account you want to copy the photos to) and click "Next."
Make sure that "Only show photos since this day" is set to "Off" on the next screen and then click "Next."
At the final confirmation screen, click "Send invitation" to give your other account access to the photos stored on your original Google Photos account.
At this point, log out of your original Google account and sign in to the Google account you've invited.
Merging Your Photo Library
Head to Gmail, where you should have an invitation waiting. In your invitation email, click "Open Google Photos."
Click "Accept" in the "Shared library invitation" pop-up that appears.
If you want to make sure that photos shared across all of your Google accounts are merged, you'll want to make sure that photos from your other accounts are shared back with your first. You'll also need to follow the same process for any further accounts you have.
To do that, in the "Share back to" pop-up on the side, click "Get started."
As before, make sure that "Only show photos since this day" is set to "Off," click "Next," then select "Send invitation."
The most important setting, after this, is the setting to automatically save photos from your other accounts to your new account. In the "Save to your library pop-up" that appears after inviting your original account (or after closing that pop-up), click "Get started."
Change the "Save to library" option from "None" to "All photos" and then click "Done."
Once you click "Done," your Google Photos will begin to copy from your original account to your new account.
For continuous shared photos across multiple accounts, complete the invitation process by opening the invitation email, sent to your original account, and following the same instructions as above.