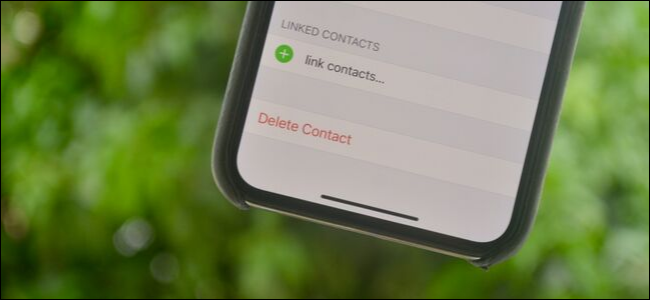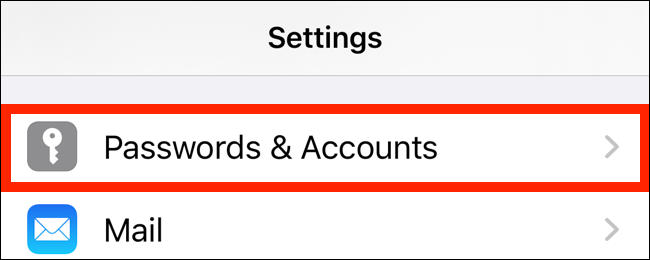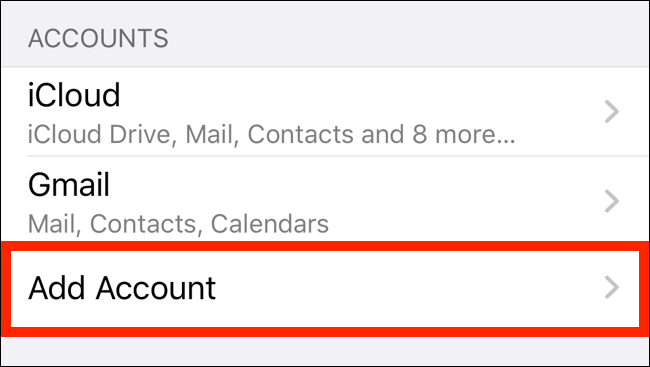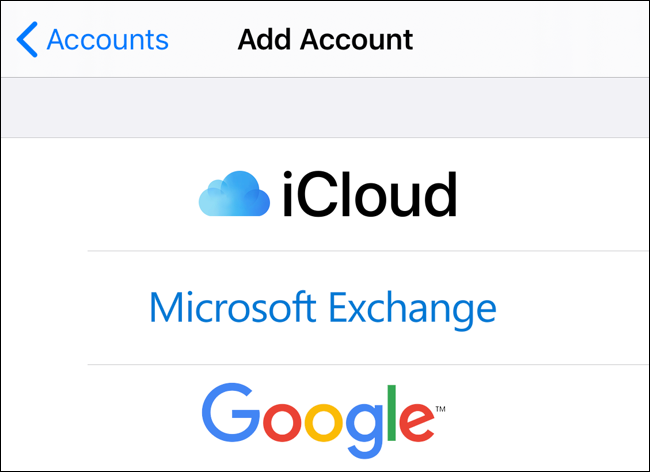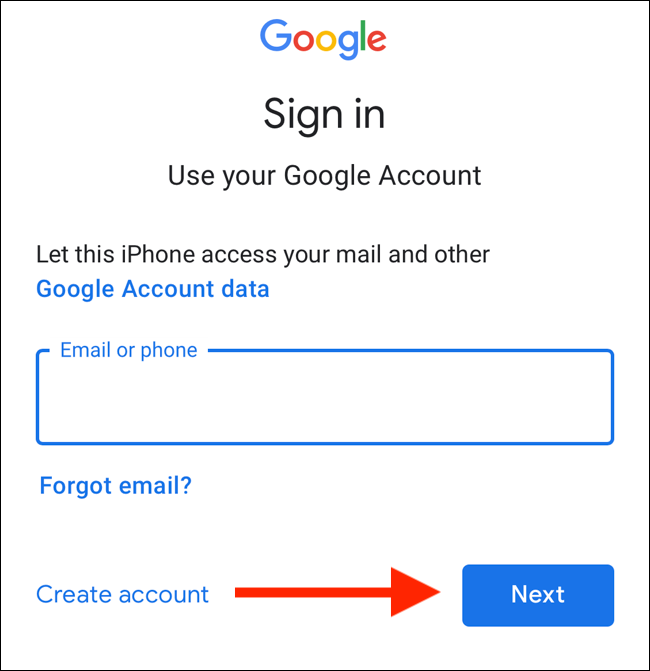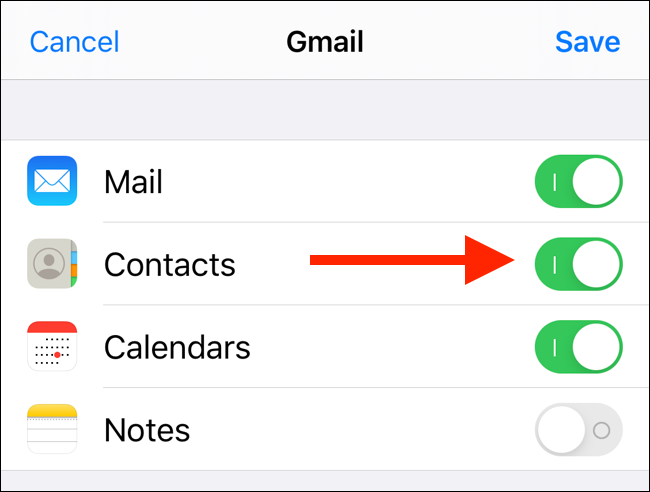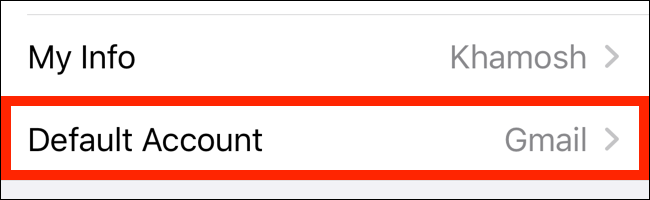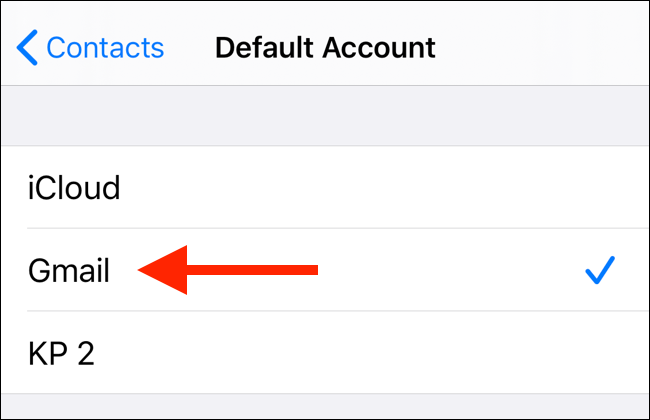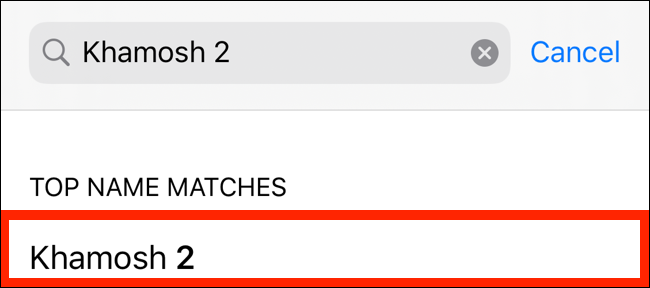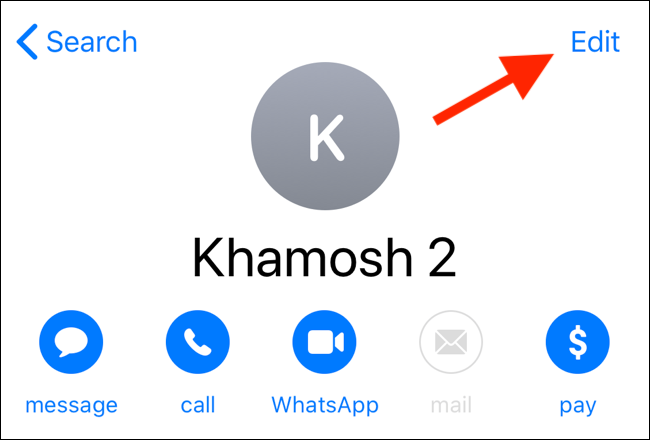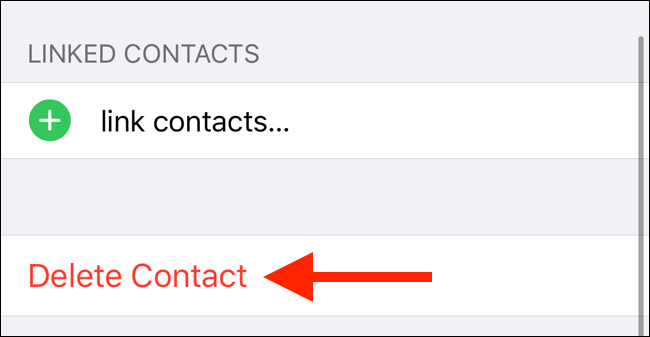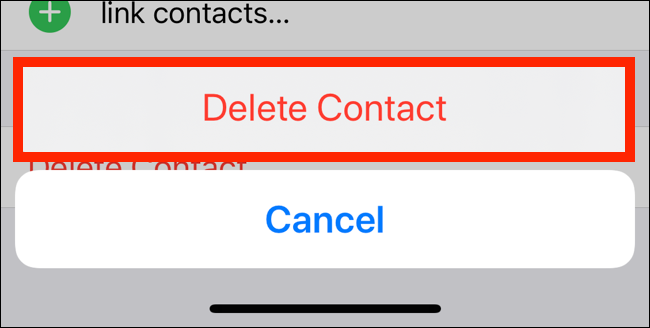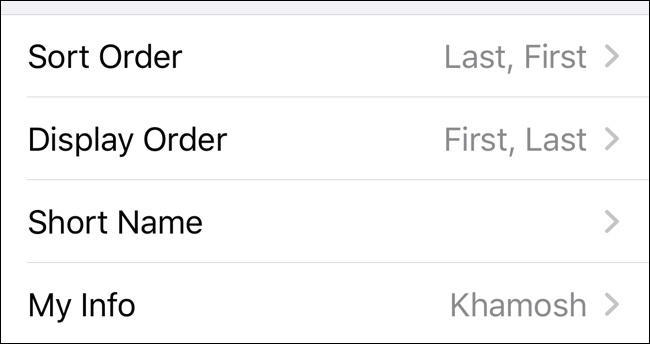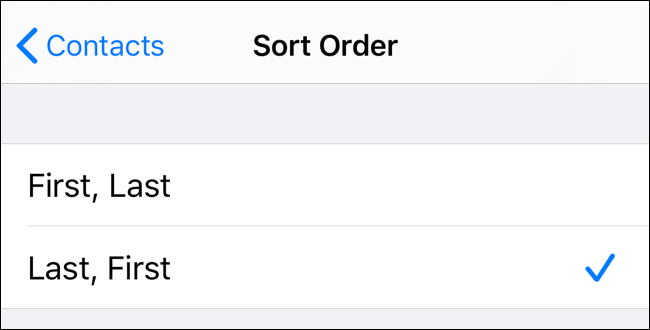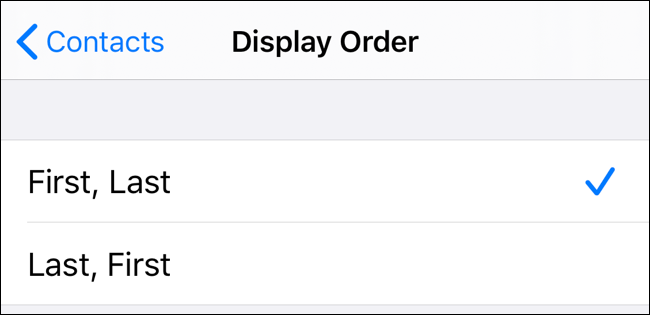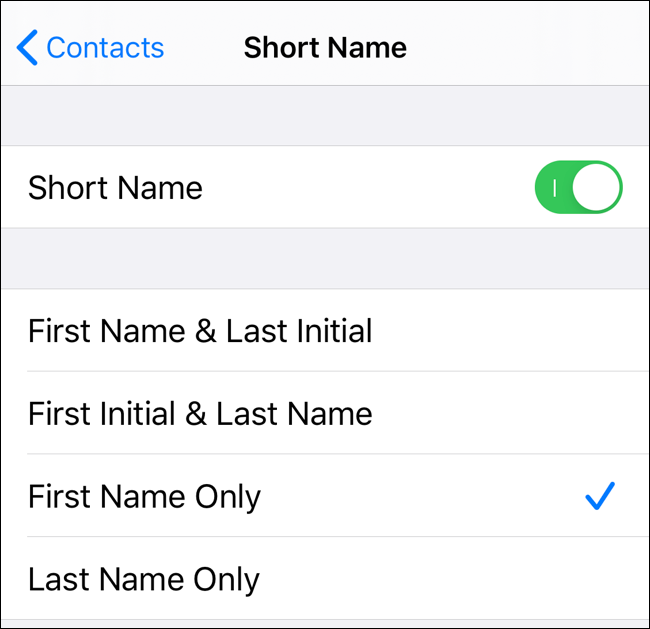Quick Links
Your contact book is your gateway to all the phone conversations in your personal and professional life. Here's how you can manage your contact book, customize the Contacts app, and delete contacts on your iPhone and iPad.
Set Up Contacts Account
The first thing you'll want to do is set up an account to which you can sync and save your contacts. Open the "Settings" app on your iPhone or iPad and go to "Password & Accounts."
Here, tap on "Add Account."
Choose from one of the services where you already have your contact book. This can be iCloud, Google, Microsoft Exchange, Yahoo, Outlook, AOL, or a personal server.
From the next screen, enter your username and password to sign in to the service.
Once you're signed in, you can choose what account information you wish to sync. Make sure that the "Contacts" option here is enabled.
Set Default Account For Contact Sync
If you're using multiple accounts on your iPhone or iPad and only want a specific account to sync your contacts, you can make it the default option.
Go to the Settings app and tap on "Contacts." From here, choose the "Default Account" option.
You'll now see all your accounts. Tap on an account to make it the new default account.
Delete A Contact
You can delete a contact quite easily from the Contacts app or the Phone app.
Open the "Contacts" app and search for a contact. Next, select a contact to open their contact card.
Here, tap on the "Edit" button from the top-right corner.
Swipe to the bottom of this screen and tap on "Delete Contact."
From the pop-up, confirm the action by tapping on "Delete Contact" again.
You'll be taken back to the contacts list screen, and the contact will be deleted. You can keep doing this for all the contacts that you want to delete.
If you just want to delete duplicate contacts on iPhone, there's a built-in tool for that, and there are also ways you can delete multiple contacts at once.
Customize Contacts App
You can customize how the contacts are displayed in the app by going to the "Contacts" option in the "Settings" app.
From here, you can tap the "Sort Order" option to sort your contacts alphabetically by first or last name.
Similarly, the "Display Order" option will let you choose if you want to show a contact's first name before or after the last name.
You can also tap on the "Short Name" option to choose how a contact's name appears in apps like Mail, Messages, Phone, and more.
The iPhone lets you set contact specific ringtone and vibration alerts. If you want a quick and easy way to identify a caller (like a family member), a custom ringtone is the best way to go about it. You'll know who's calling without looking at your iPhone.