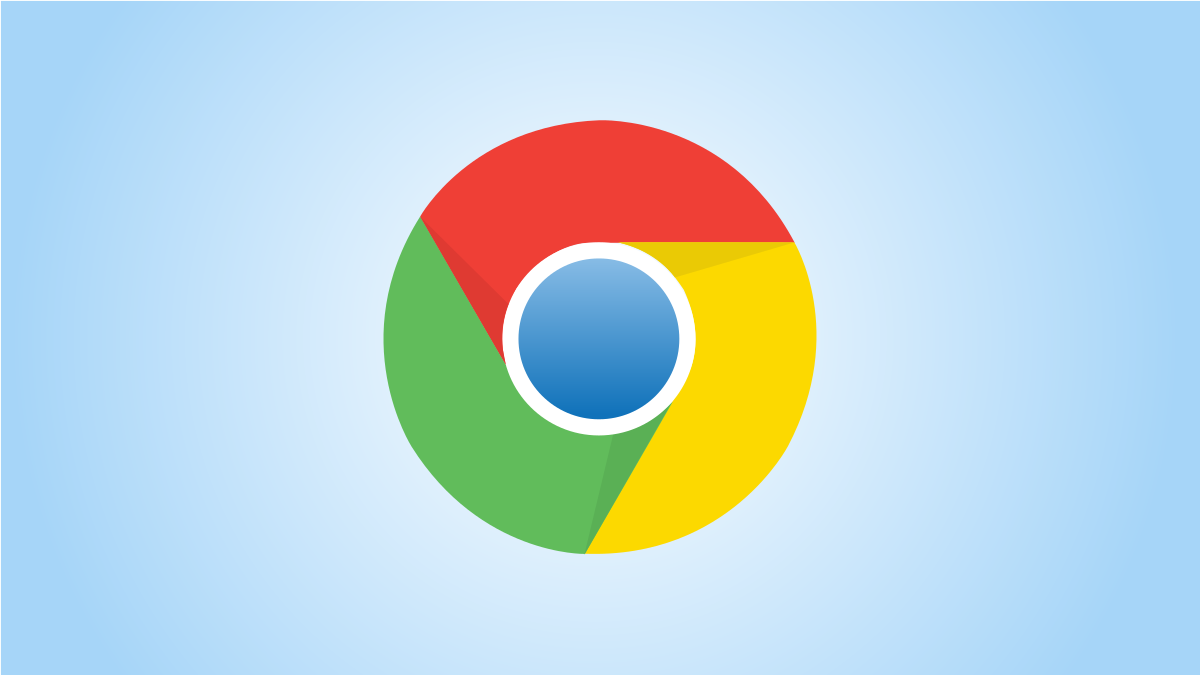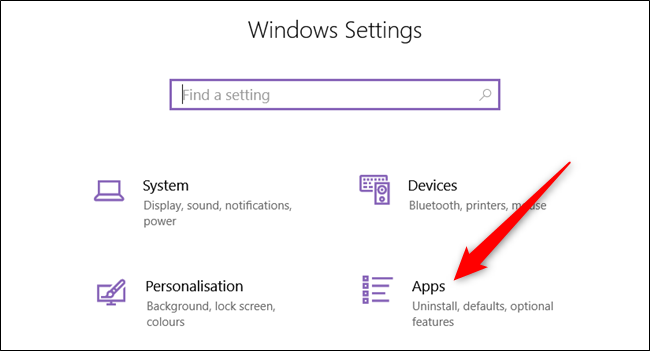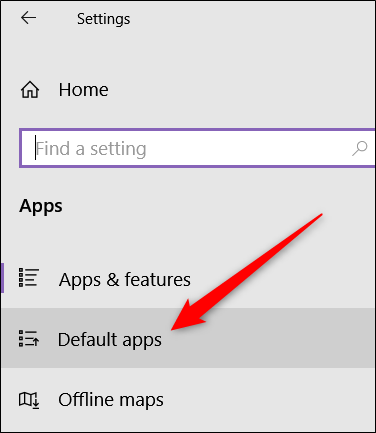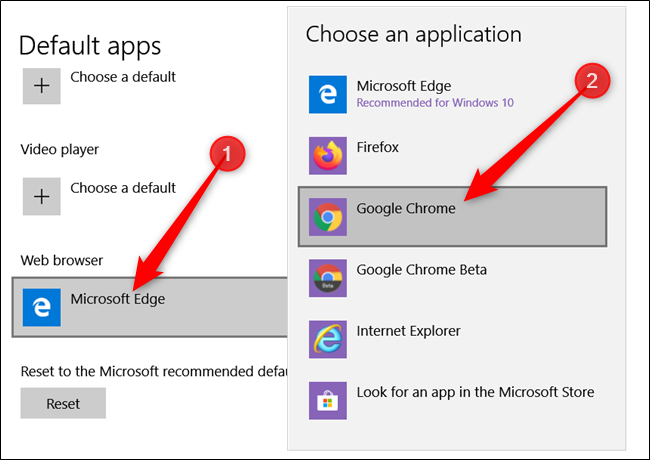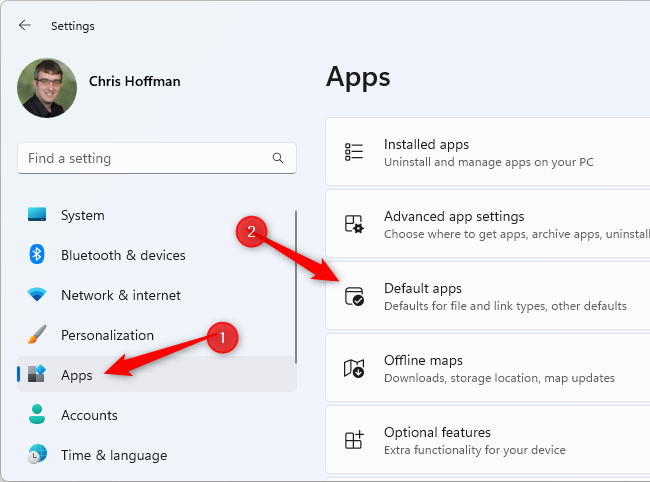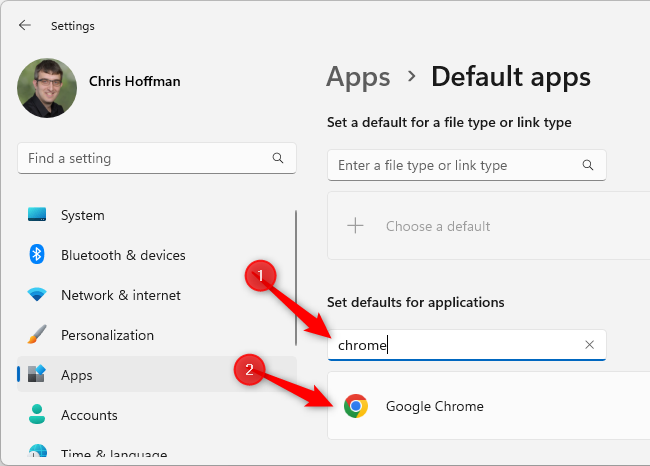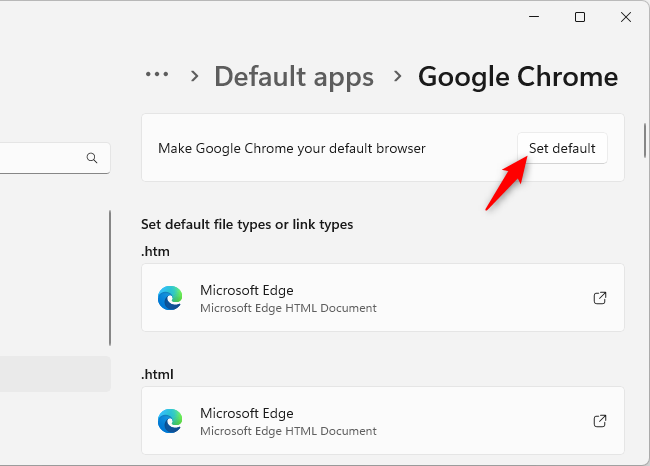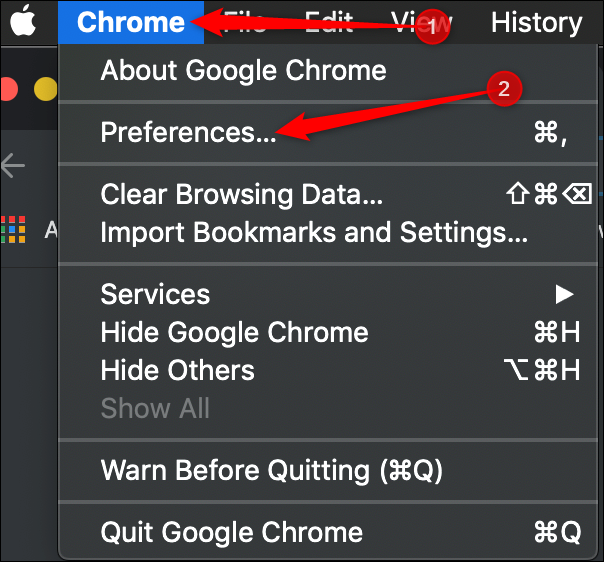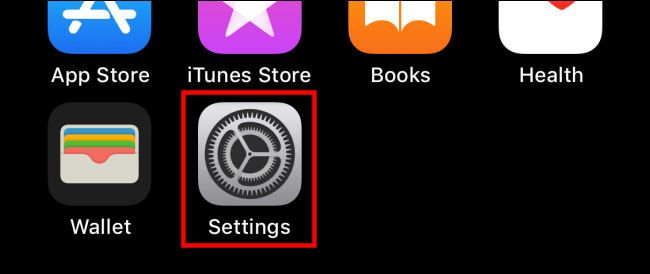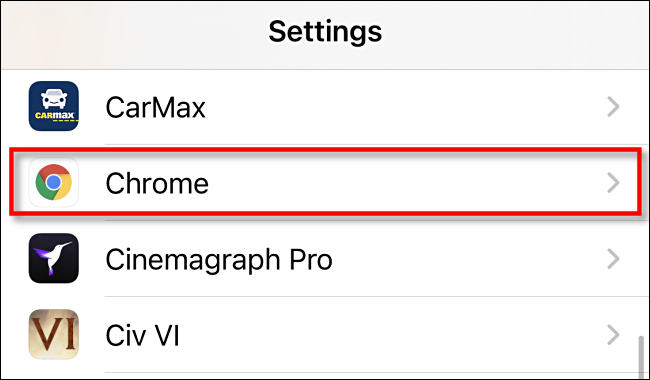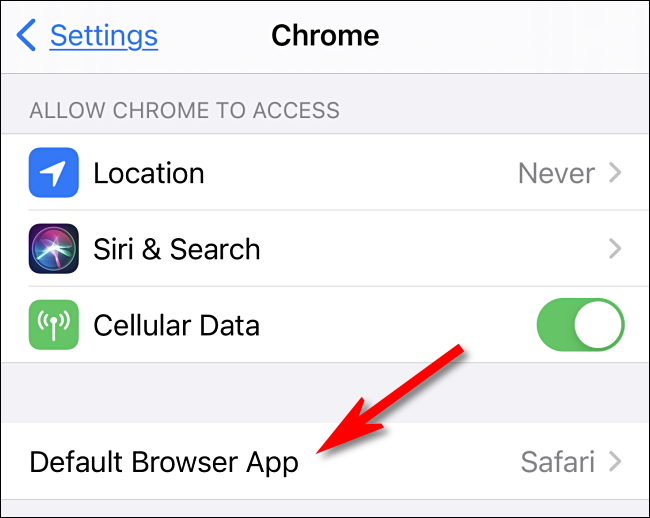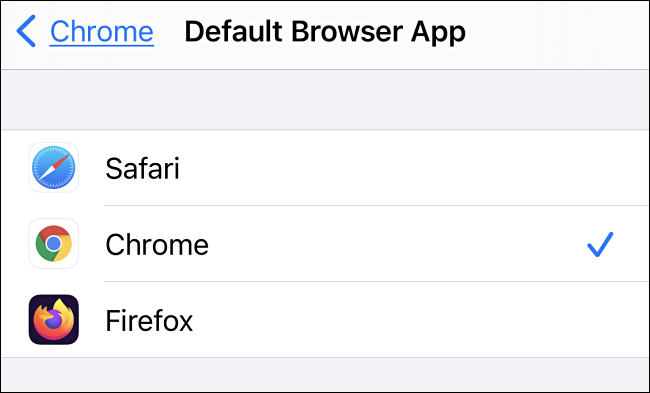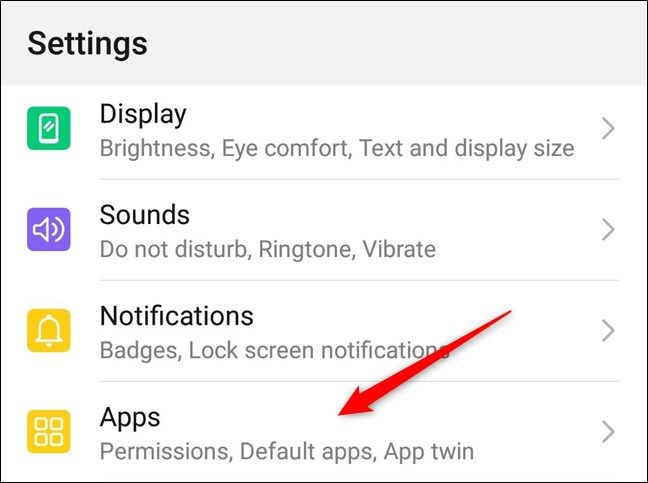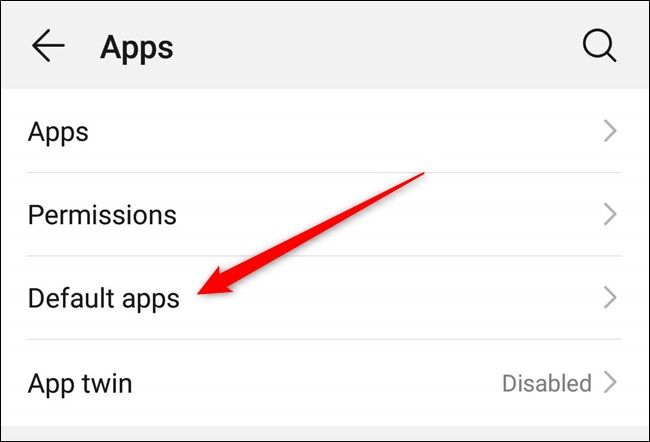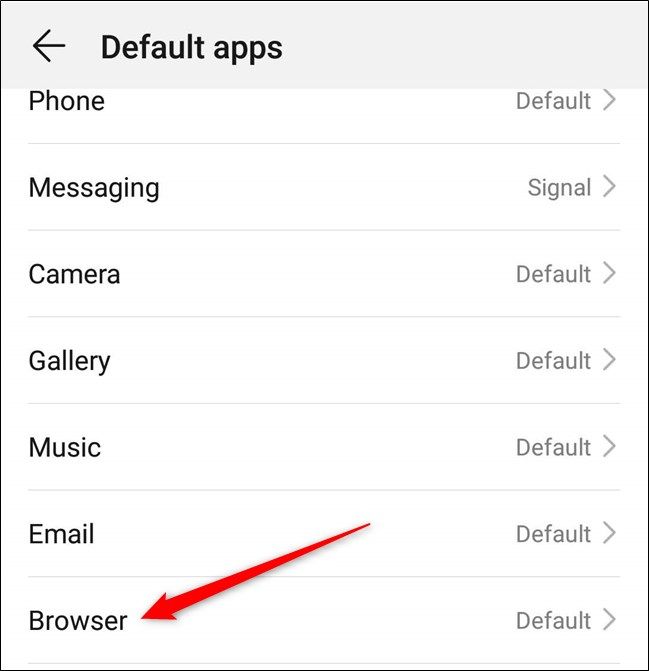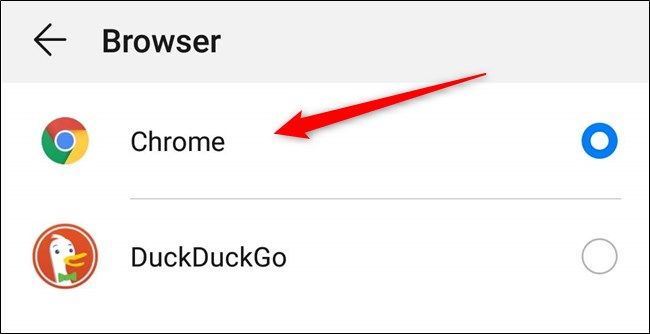Quick Links
Key Takeaways
On Windows 10, navigate to Settings > Apps > Default Apps > Web Browser, then select "Google Chrome" to set Chrome as your default browser. On Windows 11, head to Settings > Apps > Default Apps, search for Chrome, click "Google Chrome," and click "Set as Default." On a Mac, open Google Chrome and go to Chrome > Preferences > Default Browser, then click "Make Default."
With a market share of over 65% across mobile and desktop, Google Chrome is the most installed web browser used today. Here's how you can make Chrome your device's default browser whether it's a smartphone, tablet, laptop, or desktop computer.
In this guide, we will show you how to set Chrome as the default web browser on Windows 10, Windows 11, Mac, Android, iPhone, and iPad.
To set Chrome as your default browser, you must download and install it first. If you use a Windows or Mac computer, you can download it from Google's website. Alternatively, on your iPhone, iPad, or Android device, use its respected app store.
Make Google Chrome the Default Browser on Windows 10
Open up System settings by pressing Windows key+I, and then click on "Apps."
From the pane on the left side, click "Default Apps."
Locate the Web Browser section, click on your current default browser, and then scroll through the list and select "Google Chrome."
Close Settings, and that's it. Chrome is now your default web browser.
Make Google Chrome the Default Browser on Windows 11
On Windows 11, open the Settings app by launching it from the Start menu or pressing Windows+i.
Head to Apps > Default Apps in the Settings app.
Search for "chrome" using the "Search apps" box under "Set defaults for applications." Click the "Google Chrome" app entry that appears.
Click the "Set Default" button to the right of "Make Google Chrome your default browser" to make Chrome your default web browser for your Windows 11 PC.
Make Google Chrome the Default Browser on Mac
Fire up Chrome and click Chrome > Preferences from the menu bar or press Cmd+, (comma) to go to the settings menu directly.
From the panel on the left side, click "Default Browser."
Under the Default Browser section, click "Make Default."
A dialog box will appear asking if you want to change your default web browser. Click "Use Chrome."
If you don't see the "Make default" button, then Chrome is already your default web browser.
Make Google Chrome the Default Browser on iPhone/iPad
With the launch of iOS 14 and iPadOS 14 in 2020, Apple made it possible to change the default web browser on iPhone and iPad.
Start by tapping on the "Settings" app on your iPhone or iPad. Use Apple's built-in Spotlight search feature to quickly find the app if you can't locate it on your home screen.
Next, scroll down and locate the "Chrome" app.
Select the "Default Browser App" option found halfway down the menu. If the setting hasn't been changed before, it will list Safari as the default.
Finally, choose "Chrome" from the list of installed web browser apps.
The next time you click on a link in any app installed on your iPhone or iPad, it will automatically open Chrome.
Make Google Chrome the Default Browser on Android
By default, most Android phones come with Google Chrome already pre-installed as the default web browser. However, some devices have custom ROMs that override browser defaults. You may need to install Google Chrome from the Play Store if it isn't already installed.
Next, open the Android Settings app, scroll until you see "Apps," and then tap on it.
Now, tap on "Default Apps."
Scroll until you see the setting labeled "Browser" and then tap on it to choose your default browser.
From the list of browsers, select "Chrome."
You can close the settings. The next time you tap a link, it will open inside of Chrome.
That's all there is to it. Now, whenever you open a link from an external app, Chrome will be chosen as the default web browser for the job.