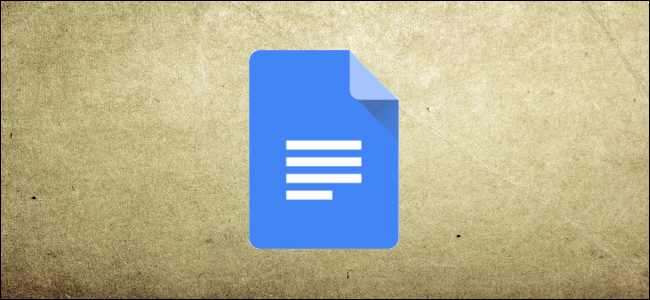Quick Links
Nobody likes to do things the hard way which is why they created keyboard shortcuts! We're going to take a look at shortcuts that you're able to use in Google Docs to shorten the time it takes to use everyday actions.
By no means is this a complete list of all the keyboard shortcuts available in Google Docs. We've tried to keep the list more generally useful shortcuts. There are plenty more for you to explore if you can't find what you're looking for in this guide.
To open a list of keyboard shortcuts in Google Docs, press Ctrl+/ (Windows and Chrome OS) or Cmd+/ (macOS) or view the complete list on the Google Docs help page.
General Program Actions
These are your everyday keyboard shortcuts that make it easier to do everything from copy text to undo a mistake.
- Ctrl+C (Windows/Chrome OS) and Cmd+C (macOS): Copy selected text or graphics to the Clipboard
- Ctrl+X (Windows/Chrome OS) and Cmd+X (macOS): Cut selected text or graphics to the Clipboard
- Ctrl+V (Windows/Chrome OS) and Cmd+V (macOS): Paste the contents of the Clipboard to your document
- Ctrl+Shift+V (Windows/Chrome OS) and Cmd+Shift+V (macOS): Paste the contents of the Clipboard without formatting
- Ctrl+Z (Windows/Chrome OS) and Cmd+Z (macOS): Undo an action
- Ctrl+Y (Windows/Chrome OS) and Cmd+Y (macOS): Redo an action
- Ctrl+K (Windows/Chrome OS) and Cmd+K (macOS): Insert or edit an external link
- Ctrl+S (Windows/Chrome OS) and Cmd+S (macOS): Save (every change is already saved in Drive, here for those few paranoid people)
- Ctrl+P (Windows/Chrome OS) and Cmd+P (macOS): Print your document
- Ctrl+O (Windows/Chrome OS) and Cmd+O (macOS): Open a file from your Drive or Computer
- Ctrl+F (Windows/Chrome OS) and Cmd+F (macOS): Find specific text in your document
- Ctrl+H (Windows/Chrome OS) and Cmd+H (macOS): Find and replace text in your document
- Ctrl+Shift+F (Windows/Chrome OS) and Cmd+Shift+F (macOS): Compact mode (hide the menus)
Character Formatting
Google Docs has heaps of shortcuts that allow you to apply character formatting (paragraph formatting is covered in the next section). When you need to italicize, bold, or underline some text, these are the types of shortcuts you'll use.
- Ctrl+B (Windows/Chrome OS) and Cmd+B (macOS): Apply bold formatting
- Ctrl+I (Windows/Chrome OS) and Cmd+I (macOS): Apply italic formatting
- Ctrl+U (Windows/Chrome OS) and Cmd+U (macOS): Apply underline formatting
- Alt+Shift+5 (Windows/Chrome OS) and Cmd+Shift+X (macOS): Apply strikethrough formatting
- Ctrl+Alt+C (Windows/Chrome OS) and Cmd+Option+C (macOS): Copy the selected text's formatting
- Ctrl+Alt+V (Windows/Chrome OS) and Cmd+Option+V (macOS): Paste text formatting
- Ctrl+\ (Windows/Chrome OS) and Cmd+\ (macOS): Clear text formatting
- Ctrl+Shift+> or < (Windows/Chrome OS) and Cmd+Shift+> or <(macOS): Increase or decrease font size one point at a time
Paragraph Formatting
Just like character formatting, these are some shortcuts that let you format whole paragraphs with bulleted lists, heading styles, or align paragraphs left, right, or center.
- Ctrl+] or [ (Windows/Chrome OS) and Cmd+] or [ (macOS): Increase or decrease paragraph indentation
- Ctrl+Alt+0 (Windows/Chrome OS) and Cmd+Option+0 (macOS): Apply normal text style
- Ctrl+Alt+1-6 (Windows/Chrome OS) and Cmd+Option 1-6 (macOS): Apply heading style [1-6]
- Ctrl+Shift+L (Windows/Chrome OS) and Cmd+Shift+L (macOS): Left align a paragraph
- Ctrl+Shift+E (Windows/Chrome OS) and Cmd+Shift+E (macOS): Center align a paragraph
- Ctrl+Shift+R (Windows/Chrome OS) and Cmd+Shift+R (macOS): Right align a paragraph
- Ctrl+Shift+7 (Windows/Chrome OS) and Cmd+Shift+7 (macOS): Insert a numbered list
- Ctrl+Shift+8 (Windows/Chrome OS) and Cmd+Shift+8 (macOS): Insert a bulleted list
Comments and Footnotes
Need to insert a comment or footnote quickly into a document? Well, there are some pretty handy shortcuts to expedite the process.
- Ctrl+Alt+M (Windows/Chrome OS) and Cmd+Option+M (macOS): Insert a comment
- Ctrl+Alt+Shift+A (Windows/Chrome OS) and Cmd+Option+Shift+A (macOS): Open a discussion thread
- Ctrl+Alt+F (Windows/Chrome OS) and Cmd+Option+F (macOS): Insert a footnote
Text Selection with a Keyboard
You can instantly select anything from one character to the whole document's text with these keyboard shortcuts.
- Ctrl+A (Windows/Chrome OS) and Cmd+A (macOS): Select all text in the document
- Shift+Left/right arrow (Windows/Chrome OS/macOS): Extend selection by one character
- Shift+Up/down arrow (Windows/Chrome OS/macOS): Extend selection by one line
- Ctrl+Shift+Left/right arrow (Windows/Chrome OS) and Shift+Option+Left/right Arrow (macOS): Extend selection by one word
- Shift+Home (Windows) and Shift+Fn+Left Arrow (macOS): Extend selection to the beginning of the line
- Shift+End (Windows) and Shift+Fn+Right Arrow (macOS): Extend selection to the end of the line
- Ctrl+Shift+Home (Windows) and Cmd+Shift+Up Arrow (macOS): Extend selection to the beginning of the document
- Ctrl+Shift+End (Windows) and Cmd+Shift+Down Arrow (macOS): Extend selection to the end of the document
Text Selection with Mouse
If you'd rather use your mouse to select text in your document, here's how you can accomplish the same text selection.
- Double-click: Select a word
- Double-click+drag: Extend selection one word at a time
- Triple-click: Select the whole paragraph
- Triple-click+drag: Extend selection one paragraph at a time
Moving Around in a Document
Quickly move around your document without having to grab your mouse and scroll your wheel endlessly. Instead, use these helpful shortcuts that zip between words or sentences instantly.
- Left/Right Arrow: Move the insertion point (cursor) one character to the left or right
- Ctrl+Left/Right Arrow (Windows/Chrome OS) and Option+Left/Right Arrow(macOS): Move one word to the left or right
- Up/Down Arrow: Move up or down one line
- Ctrl+Up/Down Arrow (Windows/Chrome OS) and Ctrl+Shift+Up/Down Arrow (macOS): Move up or down one paragraph
- End (Windows), Search+Right Arrow (Chrome OS), and Cmd+Right Arrow (macOS): Move to the end of the current line
- Ctrl+End(Windows), Search+Down Arrow (Chrome OS), and Cmd+Down Arrow (macOS): Move to the end of the document
- Home (Windows), Search+Left Arrow(Chrome OS), and Cmd+Left Arrow (macOS): Move to the beginning of the current line
- Ctrl+Home(Windows), Search+Up Arrow (Chrome OS), and Cmd+Up Arrow (macOS): Move to the beginning of the document
- Page Up (Windows), Alt+Up Arrow (Chrome OS), and Fn+Up Arrow (macOS): Move up one page
- Page Down (Windows/Chrome OS) and Fn+Down Arrow (macOS): Move down one page
Working with Tables
Just like the previous shortcuts, these help you navigate through any tables that are contained inside your document without the use of your mouse. The keyboard shortcuts listed below are for Windows and Chrome OS. If you're on a mac, substitute Alt for Command in all these shortcuts. For example, Hold Ctrl+Cmd+Shift instead of Ctrl+Alt+Shift.
- Hold Ctrl+Alt+Shift, press T then S: Move to the start of the table
- Hold Ctrl+Alt+Shift, press T then D: Move to the end of the table
- Hold Ctrl+Alt+Shift, press T then I: Move to the start of the table column
- Hold Ctrl+Alt+Shift, press T then K: Move to the end of the table column
- Hold Ctrl+Alt+Shift, press T then B: Move to the next table column
- Hold Ctrl+Alt+Shift, press T then V: Move to the previous table column
- Hold Ctrl+Alt+Shift, press T then J: Move to the start of the table row
- Hold Ctrl+Alt+Shift, press T then L: Move to the end of the table row
- Hold Ctrl+Alt+Shift, press T then M: Move to the next table row
- Hold Ctrl+Alt+Shift, press T then G: Move to the previous table row
- Hold Ctrl+Alt+Shift, press T then E: Exit table
- Hold Ctrl+Alt+Shift, press N then T: Move to the next table
- Hold Ctrl+Alt+Shift, press P then T: Move to the previous table
Other Tools and Navigation
A couple of extra tools to help streamline your Google Docs experience, such as a document's revision history, the dictionary, and enable voice typing.
- Ctrl+Alt+Shift+H (Windows/Chrome OS) and Cmd+Option+Shift+H (macOS): Open the document's revision history
- Ctrl+Alt+Shift+I (Windows/Chrome OS) and Cmd+Option+Shift+I (macOS): Open Google Docs Explore tool
- Ctrl+Shift+Y (Windows/Chrome OS) and Cmd+Shift+Y (macOS): Open the dictionary and thesaurus
- Ctrl+Shift+C (Windows/Chrome OS) and Cmd+Shift+C (macOS): Display the document's word count
- Ctrl+Shift+S (Windows/Chrome OS) and Cmd+Shift+S (macOS): Start voice typing (available in Chrome browsers)
Accessing the Menus on PC
Accessing any of the menus on the menu bar can also be done with a few simple shortcuts. No more need to use the mouse to click on each menu to figure out which one you need.
Because Google likes to make everything more complicated, there are a few browser-specific commands for these keyboard shortcuts depending on whether you're using Chrome or not.
- Alt+F (Chrome) and Alt+Shift+F (Other browsers): Access the File menu
- Alt+E (Chrome) and Alt+Shift+E (Other browsers): Access the Edit menu
- Alt+V (Chrome) and Alt+Shift+V (Other browsers): Access the View menu
- Alt+I (Chome) and Alt+Shift+I (Other browsers): Access the Insert menu
- Alt+O (Chrome) and Alt+Shift+O (Other browsers): Access the Format menu
- Alt+T (Chrome) and Alt+Shift+T (Other browsers): Access the Tools menu
- Alt+H (Chrome) and Alt+Shift+H (Other browsers): Access the Help menu
- Alt+A (Chrome) and Alt+Shift+A (Other browsers): Access the Accessibility menu (present when screen reader support is enabled)
- Shift+Right-click: Show your browser's context menu (Google Docs overrides your browser's context menu with its own by default)
Accessing the Menus on macOS
As we mentioned above, accessing the menu bar without clicking on it can be done with keyboard shortcuts. Here are the ways to open each one from the Google Docs menu bar on Mac.
- Ctrl+Option+F: Open the File menu
- Ctrl+Option+E: Open the Edit menu
- Ctrl+Option+V: Open the View menu
- Ctrl+Option+I: Open the Insert menu
- Ctrl+Option+O: Open the Format menu
- Ctrl+Option+T: Open the Tools menu
- Ctrl+Option+H: Open the Help menu
- Ctrl+Option+A: Open the Accessibility menu (present when screen reader support is enabled)
- Cmd+Option+Shift+K: Open the Input Tools menu (available in documents in non-Latin languages)
- Shift+Right-click: Show your browser's context menu (Google Docs overrides your browser's context menu with its own by default)
And that about does it. These are some of the best keyboard shortcuts available in Google Docs. Hopefully, these can help make your life a lot easier, and if you didn't find the ones you were looking for, check out the Google support page for more commands.