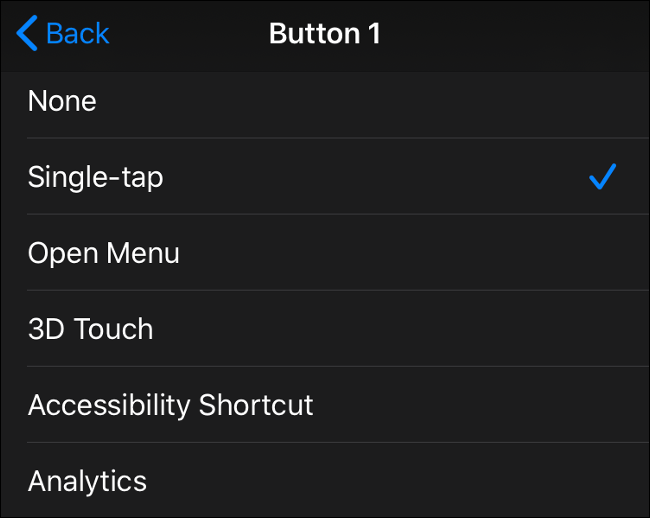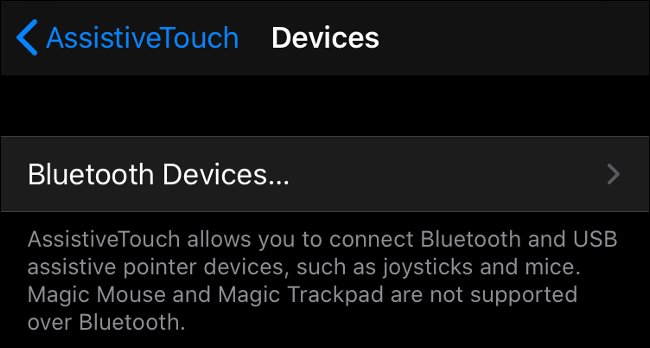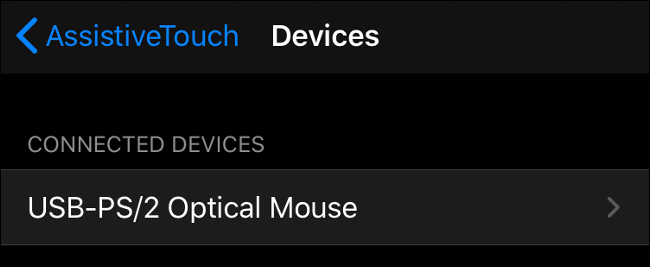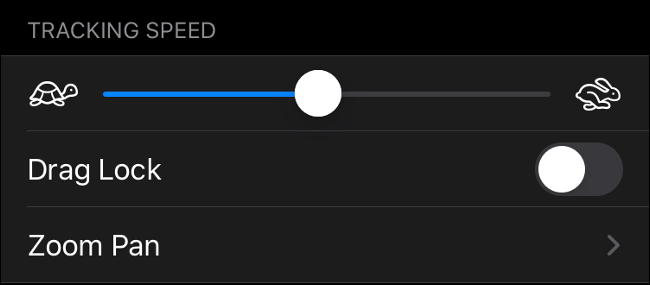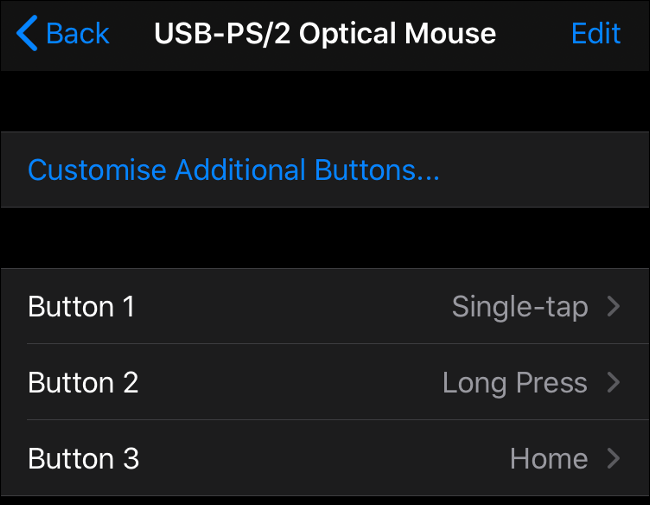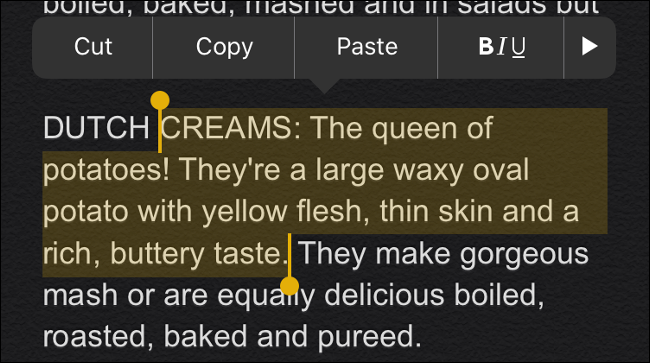Quick Links
With the announcement of iOS 13 and iPadOS 13, Apple surprised the world by adding support for mice. Mouse support is included in iOS 13 for iPhone. It will arrive on iPads with iPadOS 13, scheduled for September 24.
It's still early days for mouse support on iPhone and iPad, and the feature isn't even enabled by default. Let's take a look at how to enable it, which devices it works with, and what are the benefits of using a pointing device on an operating system that's been designed from the ground up for touch input.
Mouse Implementation on iPhone and iPad
In its current state, mouse support feels more like finger simulation than proper mouse control. Apple hasn't made any changes to the way the operating system works when you're using it with a mouse. iOS and iPadOS are each still a pure touch-based OS.
One example of this is in how text manipulation works with the mouse. On a regular computer, you would move your pointer over the text you want to select and then click and drag. But that doesn't work on the mobile OS. You either have to double-click then drag, or double click to select then drag the text selection marker and move it.
Even this doesn't work quite as you'd expect. When you double-click and drag, you'll select the entirety of the word rather than making a selection from the exact location of your pointer. It sounds like a small issue, and we didn't find it difficult to adjust to, but it still feels more like touch simulation than proper mouse control.
Another example of this is button mapping. You can map your mouse buttons to common iOS and iPadOS functions. By default, your left mouse button will "single-tap" just like your finger would.
There's no way to add a "left mouse button" or "right mouse button" action because the OS wasn't designed to receive inputs from a mouse.
It's unclear whether Apple will expand the concept in the future and equip iOS and iPadOS with the ability to accept proper mouse inputs. This would undoubtedly push the iPad Pro further into laptop replacement territory, a path that Apple has been treading very carefully.
Update: With the release of iPadOS 13.4, you can now use trackpad gestures with an iPad, too.
How to Connect a Mouse to Your iPad or iPhone
You can connect just about any type of mouse to your iPhone or iPad, including:
- Wireless Bluetooth mice
- Wired USB mice (or even PS/2 with adapter)
- Wireless mice that use an RF dongle
Connecting a Bluetooth Mouse
First, make sure your Bluetooth mouse is nearby and has sufficient charge. Now, on your iPad or iPhone:
- Head to Settings > Accessibility > Touch.
- Choose AssistiveTouch and toggle it on.
- Scroll down to "Pointer Devices" and tap "Devices."
- Tap on "Bluetooth Devices" to start the pairing process.
- Now set your Bluetooth mouse to discoverable (or pairing mode) and tap on its name when it shows up on your iPad or iPhone.
Can't get your mouse to pair? Try power cycling your iPhone or iPad and the mouse itself and then try pairing again. Apple hasn't specified which particular mice are compatible with iOS 13 or iPadOS 13, so you'll only know if your specific model works by trial and error.
Connecting a Wired Mouse
To connect a wired mouse to your iPhone or iPad, you will need Apple's Lightning to USB Camera adapter ($29), previously known as the Camera Connection Kit. This nifty little Lightning-to-USB accessory was initially designed for transferring images from a digital camera to your device's internal storage.
If you have a more modern iPad Pro with a USB Type-C connector, and you're using an older USB Type-A mouse, you should use the USB-C to USB adapter ($19). If you have an iPad with a USB Type-C adapter and a compatible mouse, you can just plug it straight in.
Of course, this isn't the only use for the Camera Connection Kit. In addition to mice, you can use it to hook up USB MIDI instruments, USB microphones, or even other smartphones (including Android) to your iOS or iPadOS device. Here, we'll be using it to add support for a simple USB wired mouse:
- Connect your mouse to the USB port, and then connect the Lightning jack to your iOS or iPadOS device.
- Head to Settings > Accessibility > Touch.
- Choose "AssistiveTouch" and toggle it on.
Connecting a Wireless Mouse with a Dongle
Wireless mice with dongles are effectively the same as wired mice, except they use a small radio frequency dongle for communicating over short distances. Since the dongle and the mouse are already paired out of the box, the instructions are the same as connecting a wired mouse:
- Connect your dongle to the USB port, and then connect the Lightning jack to your iOS or iPadOS device.
- Turn on your mouse and make sure it has power.
- Head to Settings > Accessibility > Touch.
- Choose "AssistiveTouch" and toggle it on.
Enable Mouse Support and Configure Your Mouse
Mouse support is available once you have enabled AssistiveTouch under Settings > Accessibility > Touch. With your pointing device connected, you should be able to see the "cursor" onscreen as a fingertip-sized circle.
You can configure your mouse by going to Settings > Accessibility > Touch > AssistiveTouch. "Tracking Speed" lets you adjust how responsive your pointer is to input, and "Pointer Style" enables you to change the size and color of the on-screen pointer.
Tap on "Devices" and choose your mouse (either tap on it at the top for a wired mouse, or tap Bluetooth Devices and tap the small "i" next to your mouse). You should see a list of available mouse buttons. Tap on each button and assign an input type.
If your mouse has more buttons than those listed, you can tap "Customize Additional Buttons" to configure them. You'll be asked to press one of the buttons on your mouse and then pick an action. Keep going until you've configured your mouse the way you want it.
The only setting we weren't able to change on the two mice we tested was scroll wheel behavior. These work perfectly fine in apps like Safari and Notes but not when trying to scroll certain UI elements (instead, click and drag was required, just regular like touch input).
Which Pointing Devices Work with iOS 13?
Apple doesn't maintain a list of iOS-compatible pointing devices, so the only way you'll know if your particular mouse works is to try it. iOS 13 and iPadOS 13 mark a big step toward Apple opening the floodgates to both wired and third-party wireless peripherals, with both mouse support and gamepad support arriving in the same update.
This means that most generic USB and Bluetooth mice should just work. We tested two wired mice (a cheap HP-branded one and a less cheap Microsoft-branded one), and both worked out of the box as expected.
Apple's Magic Trackpad 2 does work with iPhones and iPads, but only over a wired connection. The Magic Mouse 2 also works, but as one Redditor pointed out, you'll need to disable your Mac's Bluetooth and hold down the mouse button while pairing to get it to work. There are still issues with touch-based scrolling on Apple's pointing devices.
What Can You Do with Mouse Support on iPad or iPhone?
Make no mistake about it, mouse support on iPhone and iPad is first and foremost an accessibility feature. It's not designed to turn your iPad into a laptop replacement. If you have trouble using the touch interface due to a disability, it's a big deal. You might even wonder why it took Apple so long to add the feature, given their excellent track record when it comes to accessibility.
In spite of this, there are a few uses for mouse support you might be interested in. It's a handy option for iPad and iPad Pro users who dislike reaching over the keyboard to interact with the screen. Now you can leave a mouse plugged in and browse the web like you would on a laptop or desktop.
Mouse support provides a more accurate method of selecting and editing large chunks of text, even if it doesn't work quite like a standard computer. This is the one area where the feature stood out the most, but that could just be down to how cumbersome touch-based text manipulation usually is.
Some creatives might benefit from the added precision of a mouse when editing photos or working with vector graphics. Since many creative types purchase an iPad Pro for the Apple Pencil support, this isn't such a big deal.
If you remotely access other computers over the local network or internet, a mouse will make the experience feel a little more native. Unfortunately, you will still lack proper mouse button support, but you might be able to configure your mouse to mirror the input methods used by your favorite remote access tool.
Lastly, don't forget you can pair your mouse with a proper keyboard if you want a more traditional user experience. Bluetooth keyboards like Apple's Magic Keyboard 2, as well as many generic USB keyboards, work with iOS and iPadOS---provided you have the USB adapter required to connect them.
A Promising Start
Mouse support in iOS 13 and iPadOS 13 is perfect for its intended use as an accessibility tool. For productivity purposes, there aren't too many advantages, but who knows what Apple has planned for the future. The company is slowly pushing the iPad and iPad Pro as a tablet that can perform many tasks you'd typically do on a laptop, without transforming it into a laptop-tablet hybrid.
If Apple is serious about positioning the iPad as a laptop replacement, we might well see mouse support fleshed out in iOS (or iPadOS) 14.