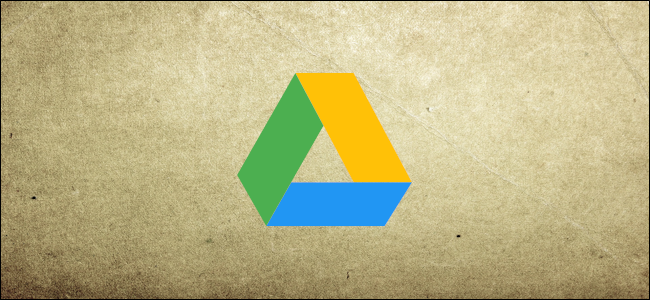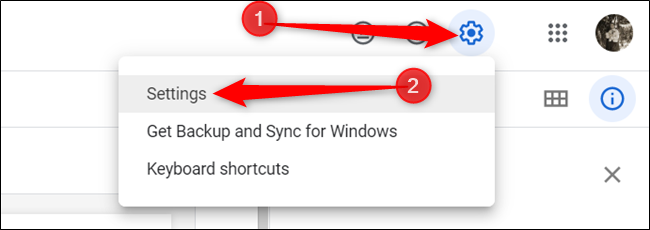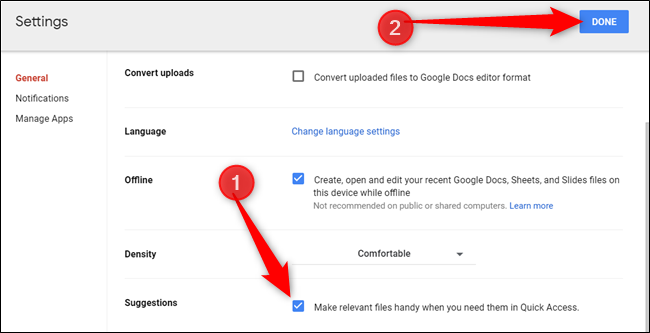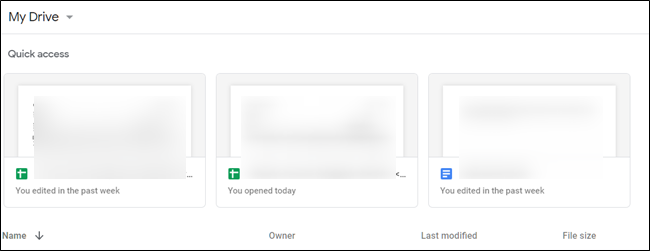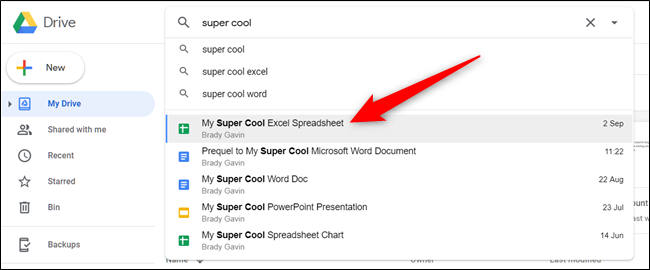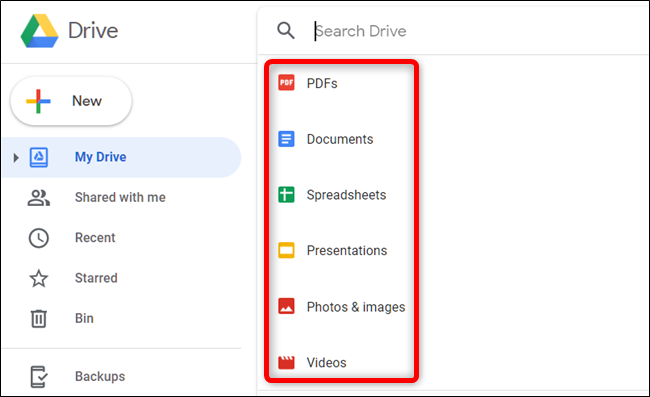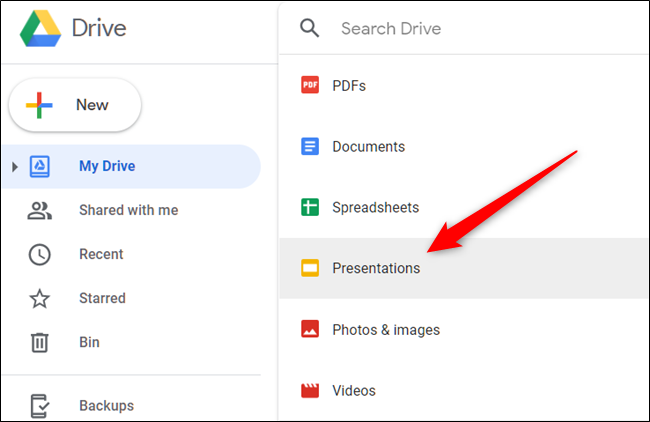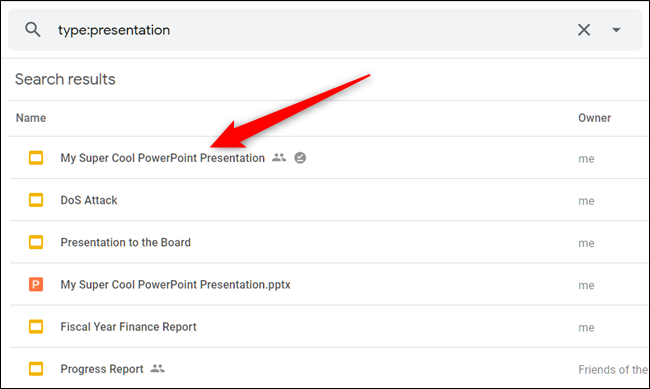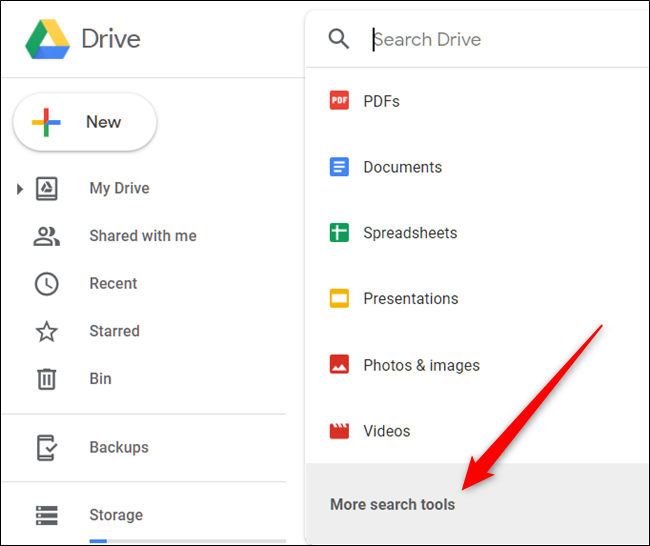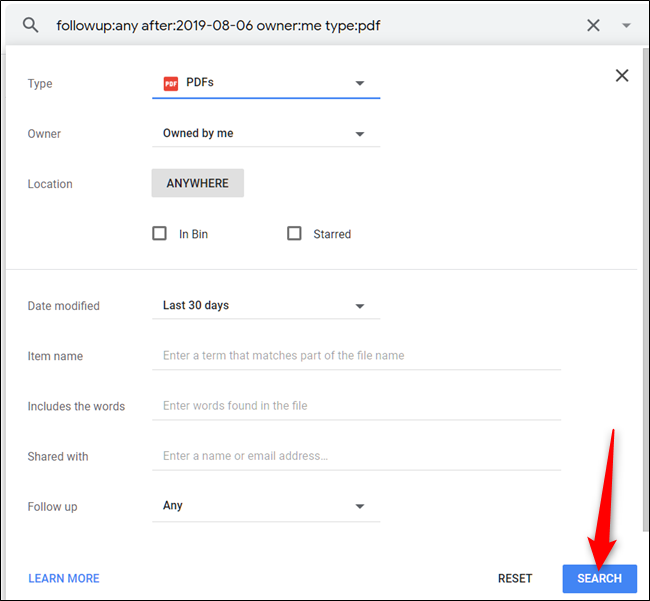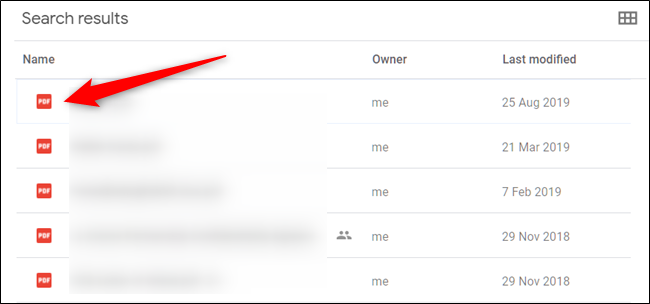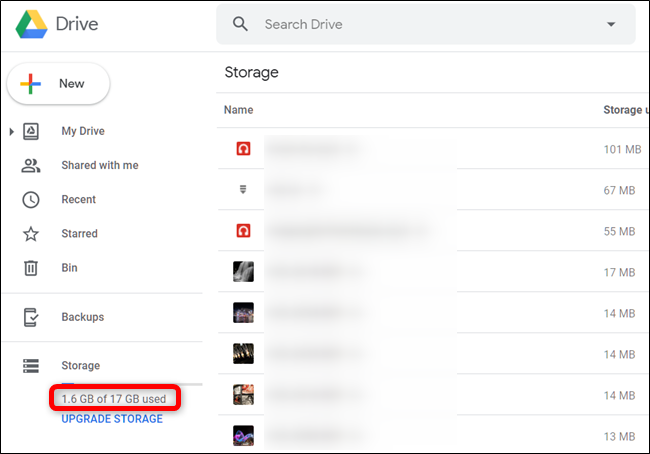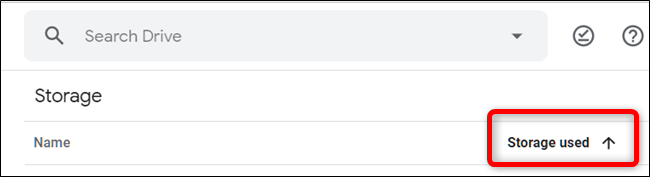Quick Links
If you haven't gotten around to organizing your Google Drive and need to find something in a hurry, you might have difficulty finding a particular file. Here's how to quickly search Google Drive.
Google Drive Quick Access
Google Drive has a feature that sits at the top of the homepage with suggestions of recently opened or edited and potentially relevant files. This feature is called Quick Access, and it's one of the easiest ways to find a file you regularly open. You can enable Quick Access from the Settings at any time.
From the Drive homepage, click the Settings cog in the top-right corner, and then click "Settings."
Scroll down to the "Suggestions" section, check the box next to "Make Relevant Files Handy When You Need Them in Quick Access," and then click "Done."
After you enable Quick Access, the next time you open your Drive, you'll see a section at the top of the page with a few suggestions of relevant files.
Search Your Drive
If your file didn't appear under Quick Access, then one of the next things you might try is to search your Drive for a specific item. You can do this directly from the search bar at the top of the page.
From the search bar, start to type the name of the file and Drive will start to parse all your files for a match dynamically. Click on the file when you see it listed in the results to open it.
Filter Search Results
As of February 2019, Google implemented a more advanced way to filter files in your Drive. It uses a list of file types you can isolate out of your entire Drive and then skim through the results until you find the file you've been looking for.
From your Google Drive homepage, click the search bar, and a list of file types will appear. You can choose from PDFs, documents, spreadsheets, presentations, photos and images, and videos.
Click on the type you want to filter out.
As soon as you click the file type, all the files that match will be displayed. To open the file, all you have to do is double-click it.
Advanced Filter Results
If you still can't find the file you've been looking for, you can use the advanced search filter to narrow things down even further.
This time, when you click the search bar, click "More Search Tools" at the bottom of the list.
When you click "More Search Tools," a new pane will open with a more granular way to find the exact file you've been searching. The additional fields to fill out are:
- Type: File types such as documents, images, PDFs, audio, folders, or zipped files.
- Owner: The person the file belongs to. You can choose anyone, me, not me, or type in a specific person's name or email address.
- Location: Whether the file is in a specific folder, "Trash," or "Starred." You can also search for files available to people in your organization.
- Date modified: The date a file was last edited.
- Item name: The title or term that matches part of the file name.
- Has the words: Searches for words and phrases found within the file.
- Shared with: The name or email of the person the file is shared with.
- Follow up: If the file has action items assigned to you or suggestions in files you own.
Fill out any of the fields that could help yield more accurate results and then click "Search."
Just like before, all of the files that match your search term are listed below the search bar. To open the file, double-click it and Drive will do the rest.
Search for a File by Size
Should you need to find something in your Drive based on file size, you can sort files depending on how big they are. You can display items from largest to smallest or smallest to largest, depending on what you're looking for.
From the left pane, under Storage, click your storage amount---1.6 GB of 17 GB used---and all your files will be listed in the main section of your Drive. By default, everything is shown from biggest to smallest.
To sort everything from smallest to biggest, click "Storage Used." The arrow next to the text will switch directions, signifying that the sorting order has been reversed.