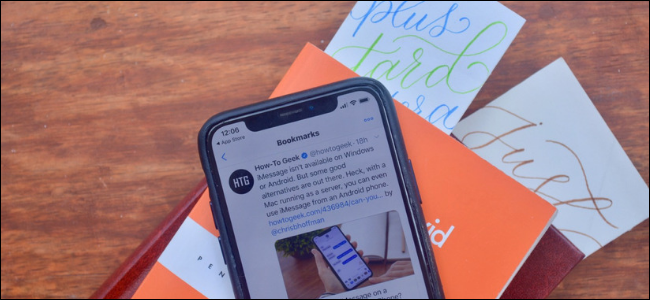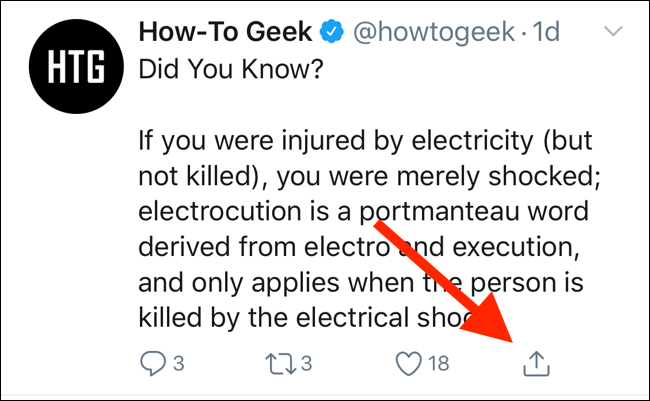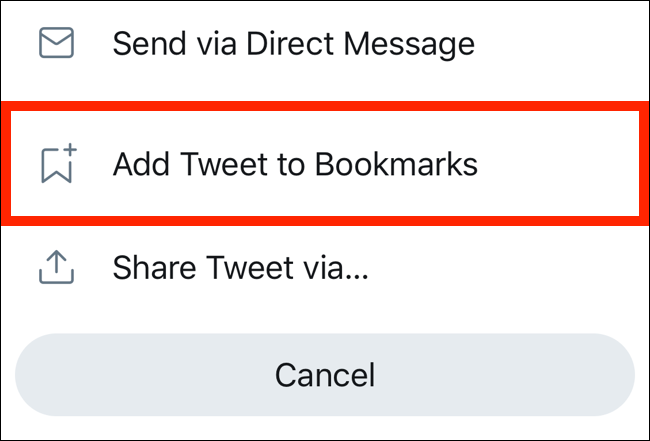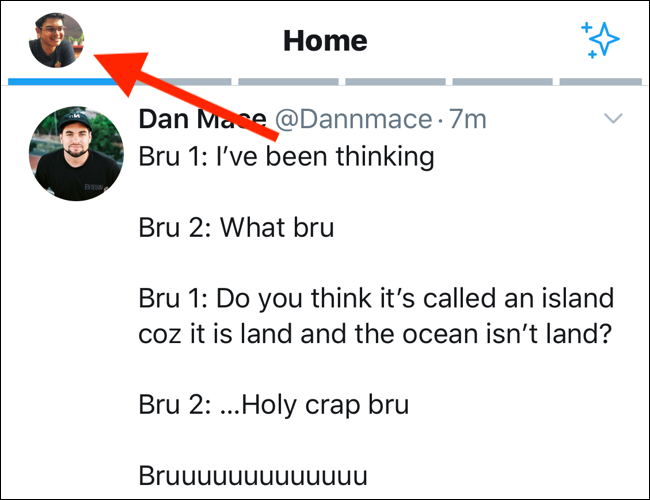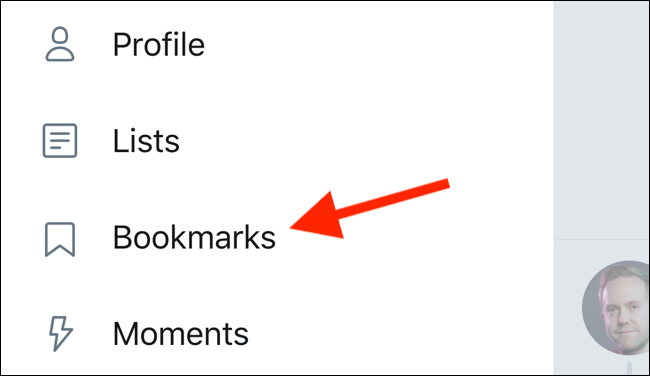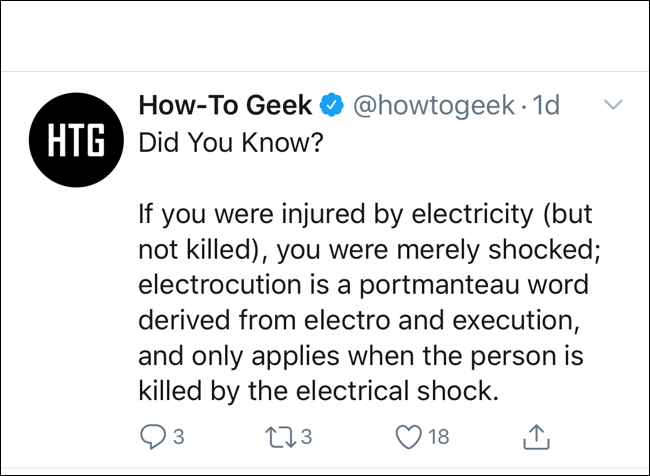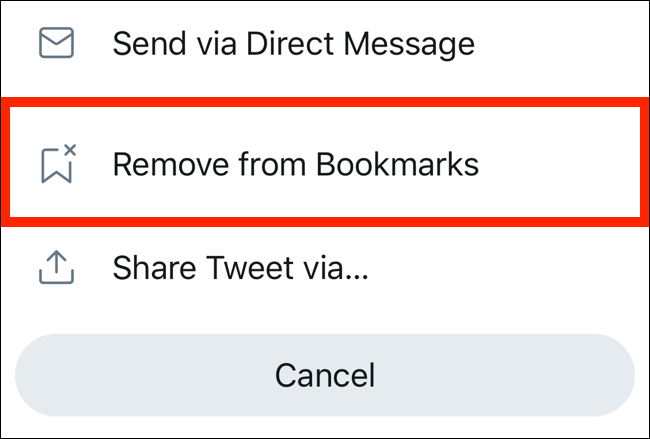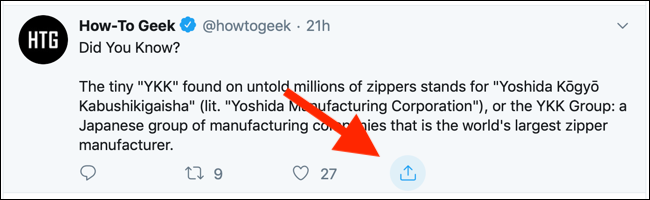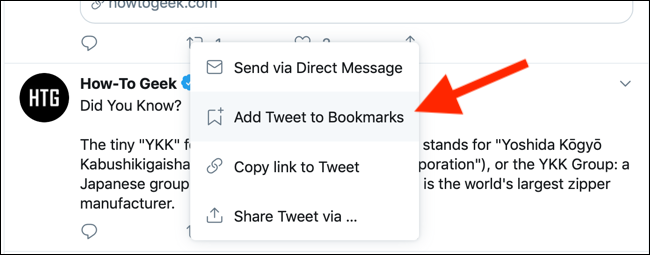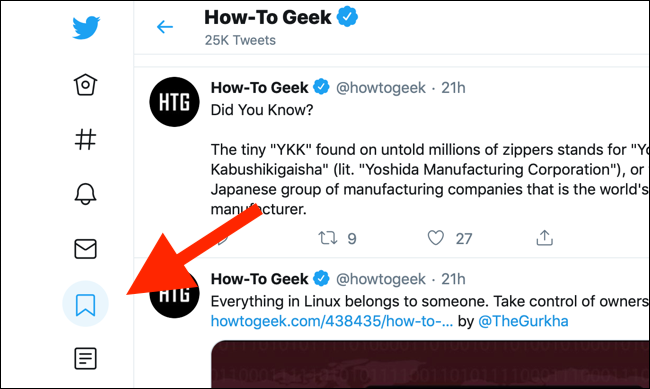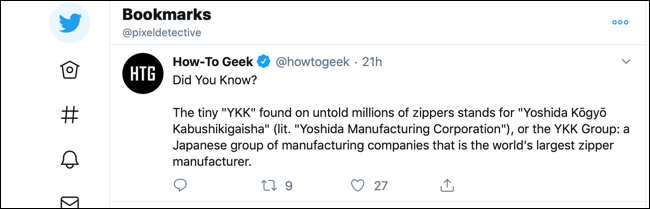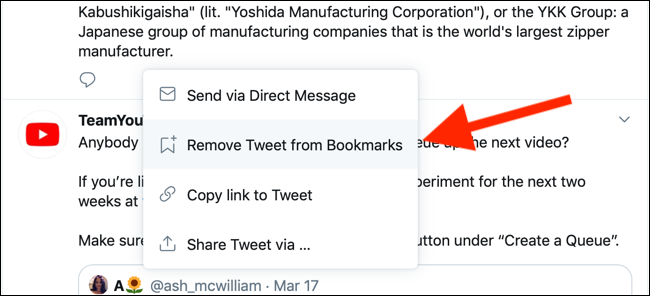Quick Links
Twitter has a new Bookmarks feature that lets you privately save tweets for later. If you've been using the Like feature as a workaround for saving tweets, here's why you should start bookmarking.
Why Switch from Liking to Bookmarking?
Over the past couple of years, Twitter has slowly changed the behavior of the Like button (previously known as Favorite). It used to be a way of showing appreciation for a post. It was also a workaround for saving tweets and for automating tasks using services like IFTTT.
Now, the Like feature is used quite publicly, and it factors into Twitter's recommendation engine. When someone in your circle likes someone else's tweet, it shows up on your feed. Twitter will even send a notification to your followers for tweets that you've liked.
If you've liked tweets solely to save them for later, this is probably not what you want to happen.
You'll have to start bookmarking tweets now. The bookmarking is done privately, and the data isn't shared with anyone. A separate section for Twitter Bookmarks has all your bookmarked tweets. Here's how the Twitter Bookmarks feature works on the mobile app and the website.
How to Bookmark Tweets on the Mobile App
When you're browsing your Twitter feed and you come across a tweet or link you want to save for later, tap on the "Share" button. You can do the same from the tweet's expanded view as well.
Note: The image below illustrates the iPhone's and iPad's Share icon. The button on Android devices looks like three interconnected dots.
From the popup, tap on "Add Tweet to Bookmarks."
The tweet has now been bookmarked.
Let's now find it in Twitter's Bookmarks section. Go to the Twitter app's home screen, and tap on your "Profile" icon in the top-left corner (or swipe in from the left edge of the screen).
From here, tap on "Bookmarks."
All your saved tweets will show up here. The latest bookmarked tweet will be at the top. The tweet will include all attached media. You can tap on it to expand the tweet and view the replies.
If you want to remove a tweet from bookmarks, tap on the "Share" button and then select "Remove from Bookmarks."
How to Bookmark Tweets on Twitter's Website
The process is similar on the Twitter website that can be accessed from any computer or mobile web browser. Open the Twitter website and find the tweet you want to bookmark.
Click on the "Share" button at the bottom of the tweet.
From the menu, click on "Add Tweet to Bookmarks." The tweet will be bookmarked.
Finding the Bookmarks section is much easier on the desktop website. You'll see a Bookmarks button in the sidebar. (If you're using a laptop or smaller display and the sidebar is in compact mode, you'll see only a bookmark icon.)
Click on the "Bookmarks" button in the sidebar to open your bookmarked tweets.
You can now browse all your saved tweets.
If you want to remove a tweet from the bookmarks list, click on the "Share" button and select "Remove Tweet from Bookmarks."
Now that you know how to use Twitter Bookmarks to save tweets for later, try creating Twitter Lists to cut out the noise and reduce the clutter on your Twitter feed.