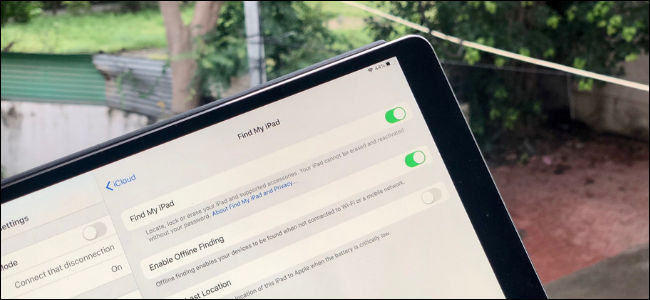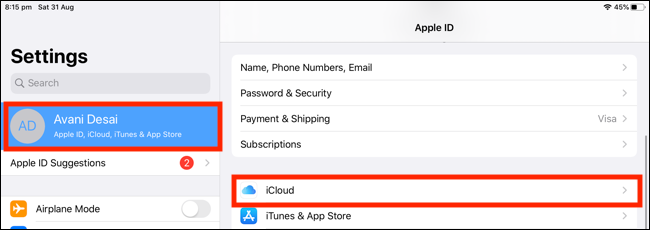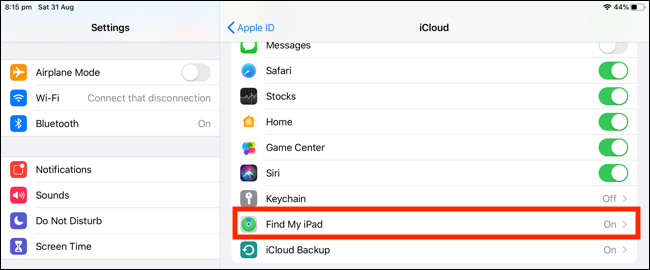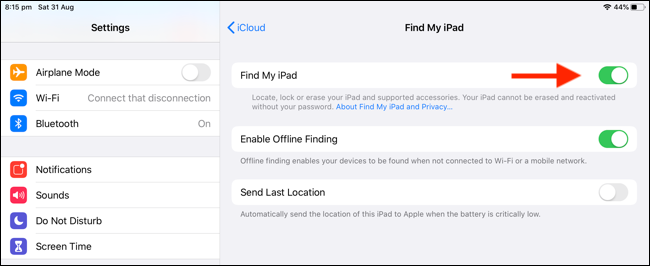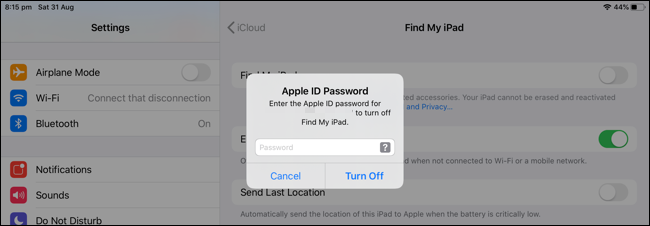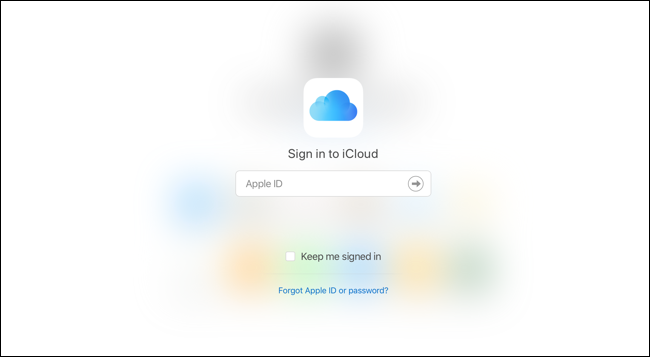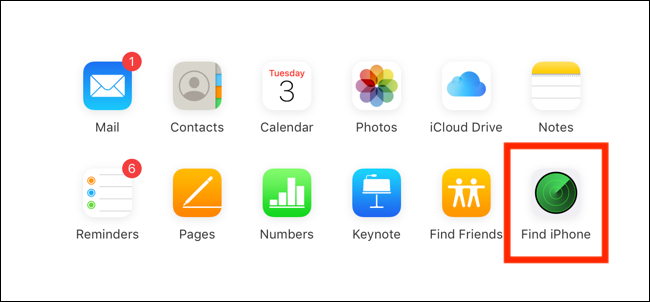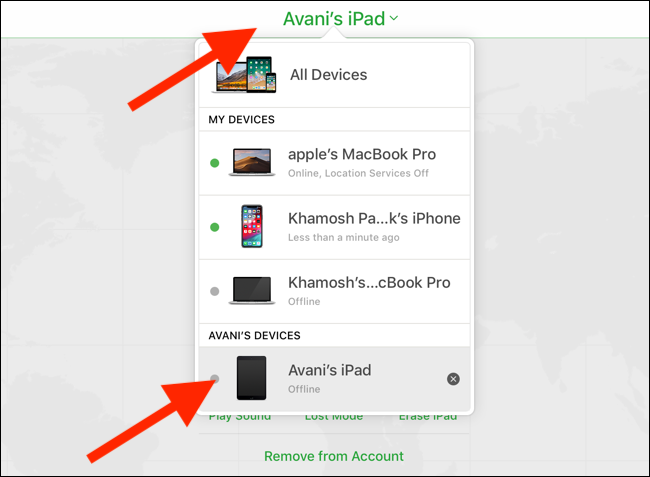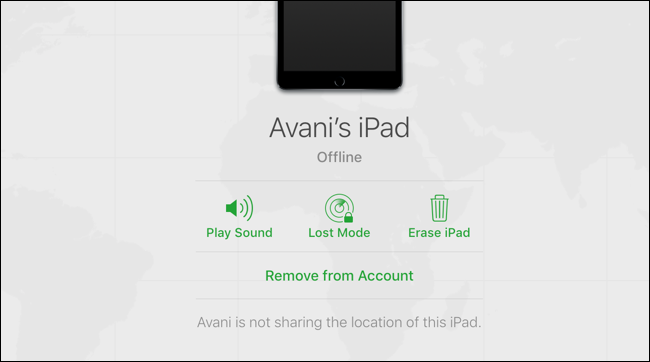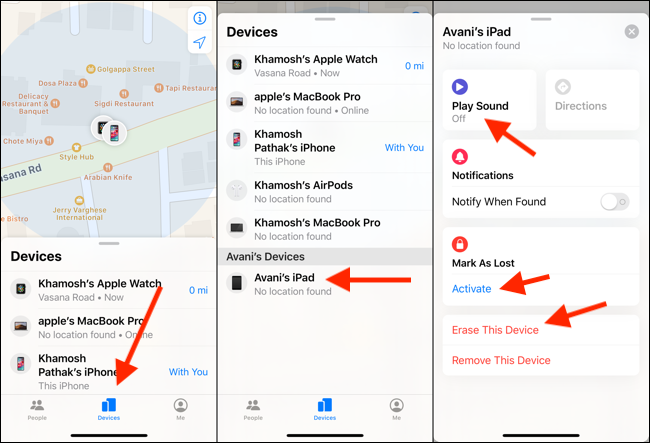The Find My iPad feature helps you locate your iPad if it's missing. If your tablet is online, you can see its location on the map and even play a sound. Here's how you can turn this feature on or off.
Enable or Disable Find My iPad
When you set up your iPad and sign in with your iCloud account, Find My iPad turns on automatically. It's linked with Activation Lock, the Apple security feature that prevents anyone else from using your iPad if it's stolen.
You should turn off Find My iPad before you sell your tablet. If you don't, the buyer can't activate it unless she types your iCloud username and password. Here's how to turn it on or off.
Open the Settings app on your iPad. On the sidebar, tap your Profile at the top of the list (your name), and then select "iCloud."
Scroll down to the "Apps Using iCloud" section, and then tap "Find My iPad."
On the next screen, tap the toggle next to "Find My iPad" to enable or disable it.
As mentioned above, you have to type your iCloud password to disable Find My iPad. Don't forget when you do this, you also remove the Activation Lock from your device. Tap "Turn off" to disable Find My iPad or "Turn on" to enable it.
If you enable Find My iPad, make sure you also turn on the "Send Last Location" setting. If your iPad is lost or stolen, this sends you its last known location before the battery died or it was turned off. This setting makes it much easier to find your tablet.
How to Use Find My iPad
Now that you've enabled Find My iPad, let's take a look at how you can use it to locate your misplaced or stolen iPad. You can do this on your iPhone or the iCloud website.
To locate your iPad via iCloud, go to iCloud.com and sign in with your Apple account.
On the next screen, click or tap "Find iPhone."
Click or tap the "Devices" drop-down at the top, and then select your missing iPad.
If your iPad is online, you see its location on the map. You also see three buttons: "Play Sound," "Lost Mode," and "Erase iPad."
If you've misplaced your iPad, click or tap "Play Sound," and then follow the "beeping" to your tablet.
If you click or tap "Lost Mode," it locks your iPad. You can type a message to appear on your iPad's screen, along with your contact info. Hopefully, this will lead to someone returning your iPad.
If you know your iPad is gone forever, click or tap "Erase iPad." As soon as the tablet is online again, this clears all your data.
To use your iPhone to find your iPad, open the Find My iPhone app (Find My in iOS 13). Go to the Devices section, and then tap your iPad. If its location is available, you'll see the map at the top of the screen. The panel below contains the same options as those on the iCloud website.