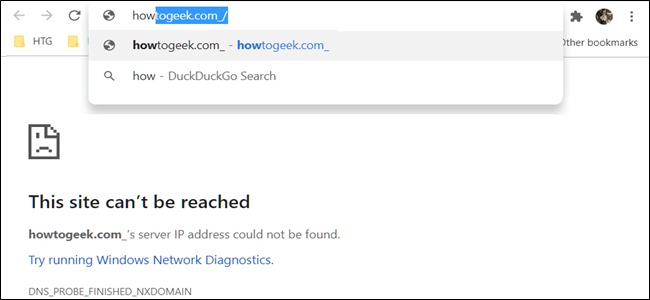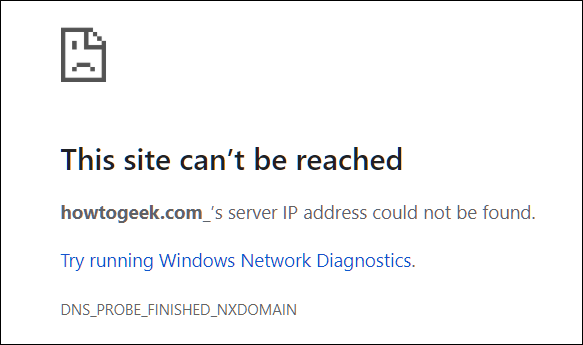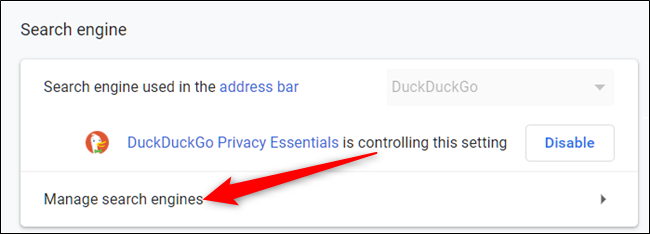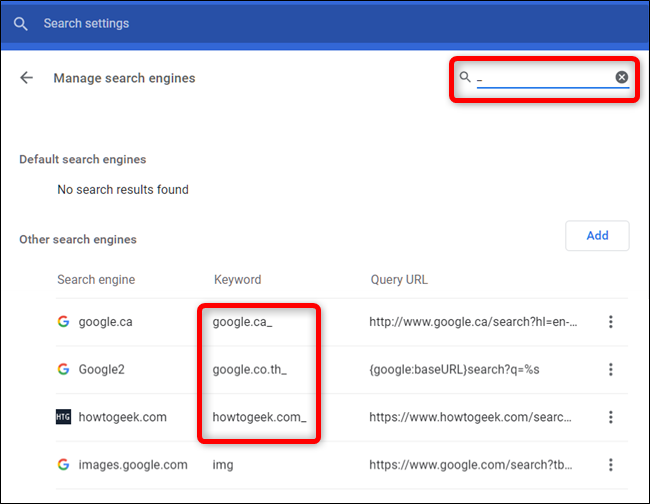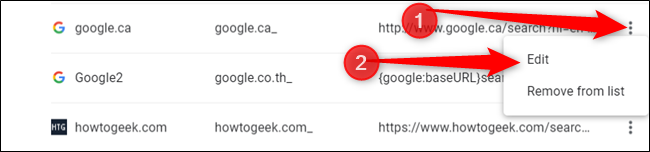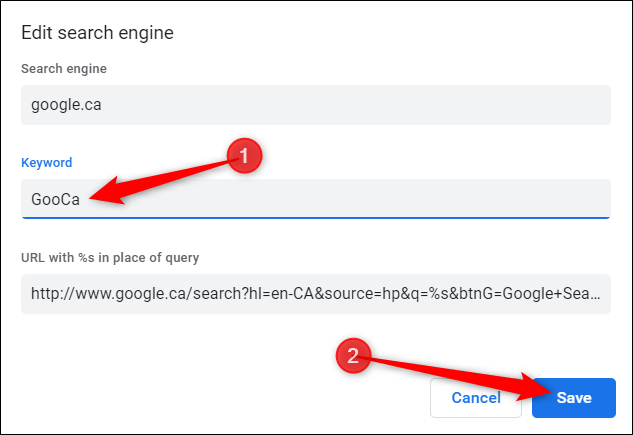Google Chrome lets you add custom search engines to search any site with a special keyword. However, sometimes Chrome adds a trailing underscore to the URL, which can cause problems if you try to enter it in the address bar.
Why Does This Happen?
Although it's uncertain why this happens, it seems as though Chrome adds a trailing underscore to some URLs that use a custom search or keyword to query a website.
One theory is that somewhere along the line when you add a custom search engine, it gets duplicated, and instead of throwing an error and breaking, Chrome appends the keyword with an underscore and continues as if nothing happened.
The main problem with this is the keyword looks a lot like a properly formed URL---only with an underscore at the end. When you start to type a URL in the Omnibox, Chrome suggests this underscore-containing URL, and then you could either hit Tab or Enter to complete the action.
If you chose to press Tab, you can enter a search term to query that website---great! However, if you decide to hit Enter, Chrome tries to look up that website's IP address; when the DNS probe can't find anything, you get an error stating, "This site can't be reached."
Unfortunately, there's no rhyme or reason as to why this bug affects only certain URLs, but here's an easy fix that only takes a minute or two.
How to Remove Trailing Underscores
While you could just use Chrome's Shift+Delete keyboard command to remove this particular entry from the Omnibox suggestion, this method only deletes the entry in your browser's history. You need to find the actual search engine keyword in the Search Engine settings for Chrome.
Go ahead and fire up Chrome, click the three-dot button in the top-right corner, and then choose "Settings."
Scroll down until you see the Search Engine section and then click on "Manage Search Engines."
If you don't know the exact URL to search for, you can scroll through the list or type an underscore (_) in the search bar at the top of the window. As any Query URL that contains an underscore is included, pay attention to the keyword of each entry.
Next, click the three dots next to the troublesome search engine. If you want to remove it completely, click "Remove from List" to delete it. Otherwise, if you want to keep it and just remove the underscore, click "Edit."
Now, remove the underscore from the keyword or enter a new name and then click "Save."
If you have more than one case of a trailing underscore in a URL, repeat this process for each in the "Manage Search Engines" settings page.
Although this bug may not affect everyone, this is a quick and simple way to remove a trailing underscore and fix the custom search engine's keyword string. Now, you'll be able to enter the URL without being sent to an error page in Chrome.