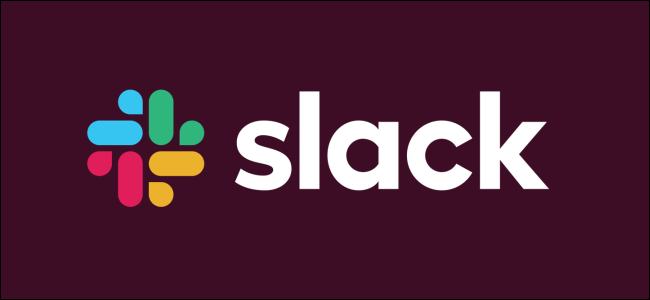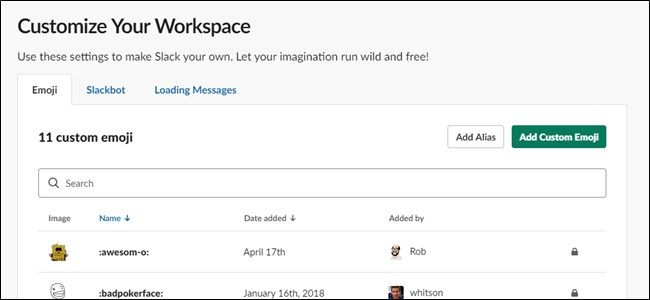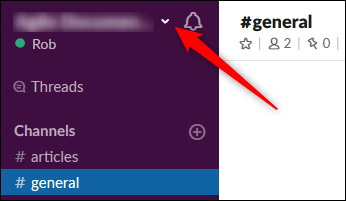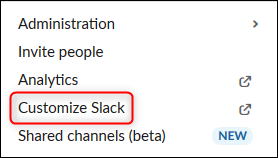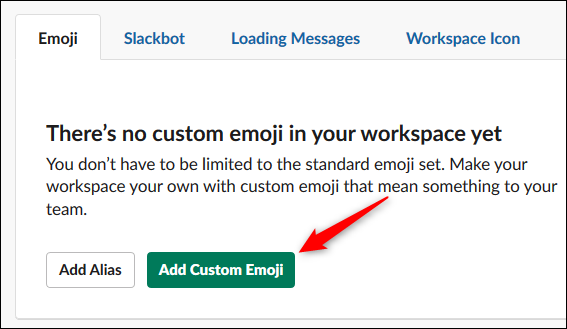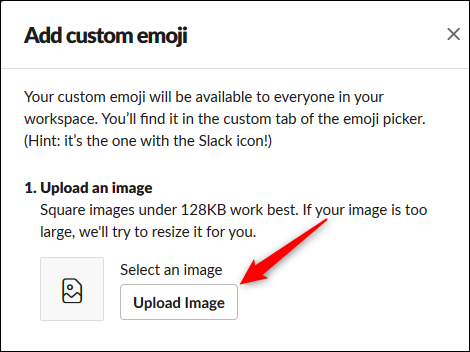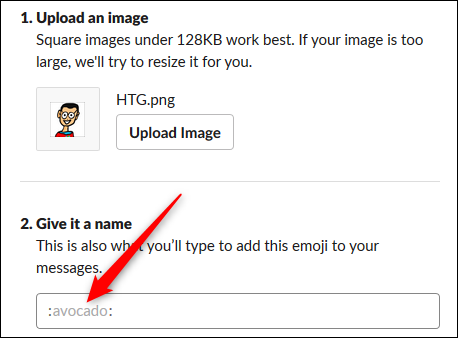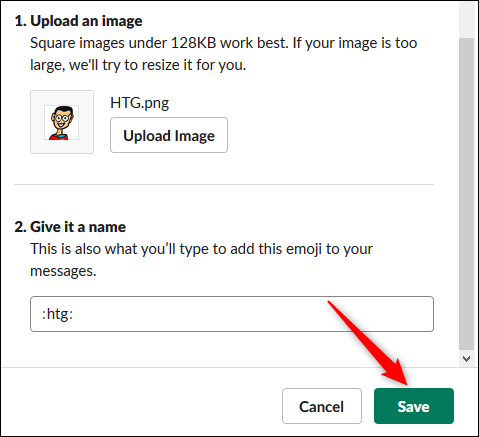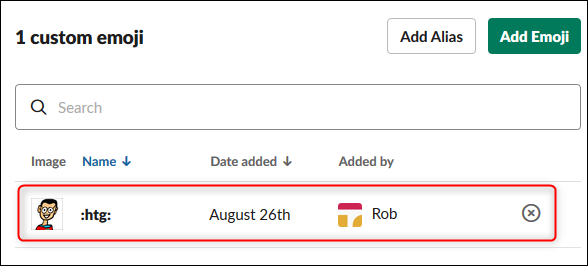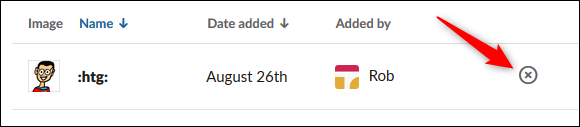The ability to respond with an emoji from Slack's extensive built-in collection is excellent. But nothing makes a place feel like home quite like personalizing it, so here's how to add your own emoji to your workspace.
Be aware that, by default, Slack allows everyone except guest users to add emojis. Unfortunately, the default setting has to be left enabled or limit the feature to only workspace owners and admins. Guests are out of luck.
To add an emoji, first, you'll need an emoji to add that's accessible on your computer. The ideal size is 128 x 128 pixels. If you provide any other format, Slack will compress it down to 128 x 128.
Note: Don't forget to make sure the emojis you upload are licensed for commercial use if you're using your company's Slack.
Once you have an emoji, click the arrow next to the name of your workspace at the top of the left sidebar.
Click "Customize Slack" in the menu that appears.
This will open the "Customize Your Workspace" page with various tabs. We're interested in the Emoji tab, where you need to click "Add Custom Emoji."
Click "Upload Image" and select the emoji from your computer.
Choose what name you want to give your emoji. This is what you'll type to search for it in the emoji picker or to add it directly to a message using a : (colon).
Click "Save" and you'll be done.
Your emoji will appear in the custom emoji list. Anyone in your workspace can now use it in a message or as a response.
You can delete an emoji you added (or any custom emoji if you're an administrator) by clicking on the "x" to the right of the emoji.
And that's all there is to it. Happy emoji-ing!