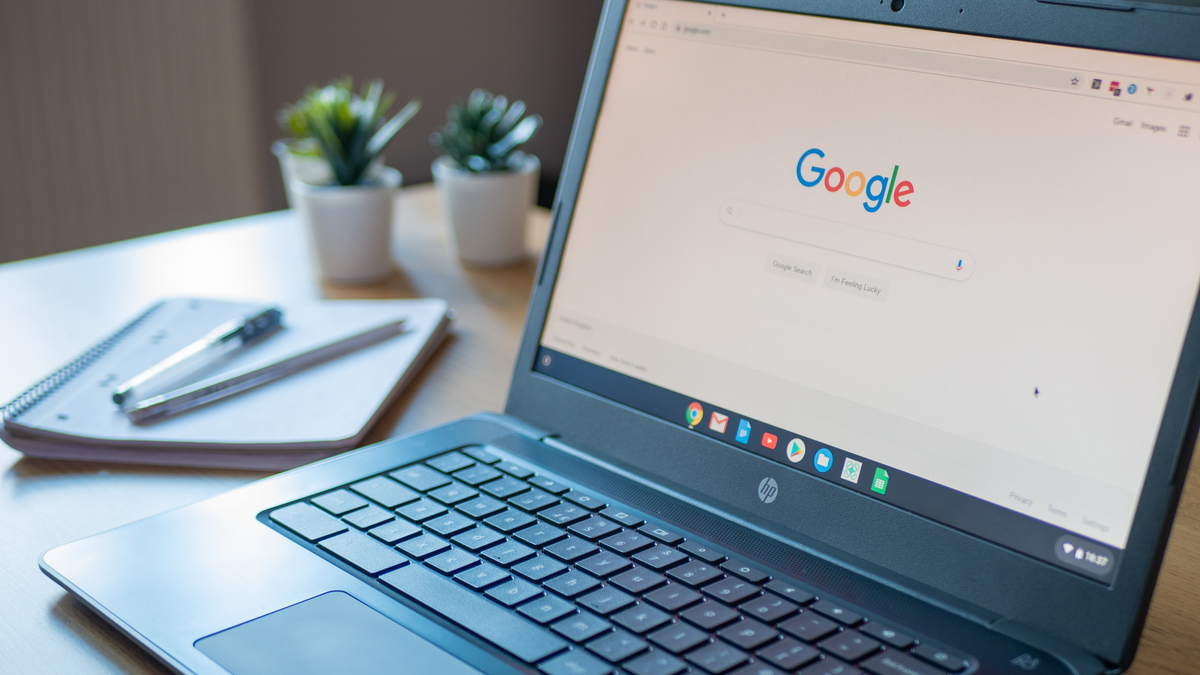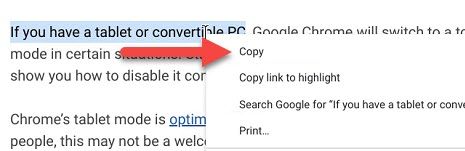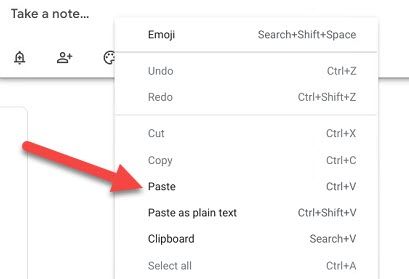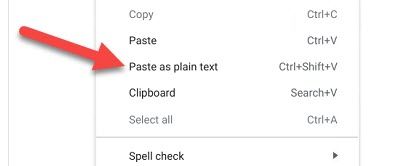Quick Links
Should you need to copy text from one place to another, don't worry. Copying and pasting on a Chromebook works as you'd expect from any other operating system, and you can do it in a couple of ways.
- Highlight the text you want to copy.
- Right-click on the highlighted text and click "Copy" (or hit Ctrl+C).
- In the field where you want to paste it, right-click and select "Paste" (or use Ctrl+V).
How to Copy Text
First, open up a document or webpage and highlight the text you'd like to copy. Right-click the selection---either with two fingers on a trackpad, with a mouse, or by pressing Alt while clicking---and then click "Copy."
Alternatively, instead of using the right-click context menu, you can press Ctrl+C to copy the highlighted text to the clipboard.
If you want to altogether remove text from a document while copying it to the clipboard, click "Cut" from the context menu or press Ctrl+X instead.
How to Paste Text
Now that you have text copied to the clipboard, open up a document, word processor, or text box (such as Chrome's address bar) to paste it into place. Click the mouse cursor where you want to paste the text, right-click, and then select "Paste" from the context menu that appears.
If you prefer a keyboard shortcut instead of the context menu, press Ctrl+V to paste the text from the clipboard.
How to Paste Text without Formatting
Chances are if you're pasting text into a document, you'll want it to follow the format already in place---especially when copying an entire page. Pasting something that brings along its bold, italicized, and 16pt styling to ruin your document can be frustrating.
The good news is you can easily strip away all that formatting. Right-click the area where you want to paste the text, but this time, click "Paste as Plain Text" or "Paste Without Formatting."
Alternatively, the keyboard shortcut Ctrl+Shift+V does the same thing and removes all formatting from the text when it gets pasted into your document.
Access the Chromebook Clipboard
Chromebooks have a built-in clipboard manager that stores the last five things you copied. This includes text, links, and images. You can open the clipboard manager to paste more than only the last thing you copied.
You can open the clipboard manager anywhere, but if you want to actually paste something, you'll need to be in a text box or somewhere that can accept a pasted item. Press the Search/Launcher key+V. (That's the key above the Shift key on the left side of your keyboard, where the Caps Lock key would be.)
The clipboard manager will appear as a floating box. Simply select any of the items to paste.
You can also remove items from the clipboard manager by hovering your mouse over and clicking the "X" icon.
The keyboard shortcut only works if the Search/Launcher key is set to the default behavior. It won't work if you switched it to a Caps Lock button, for example. Also, items in the clipboard aren't retained forever. When you sign out or power off the Chromebook, the clipboard is wiped clean.
That's all there is to it. Copying and pasting on a Chromebook is a simple thing to do, especially as the keyboard shortcuts work almost identically to those for Windows and macOS.