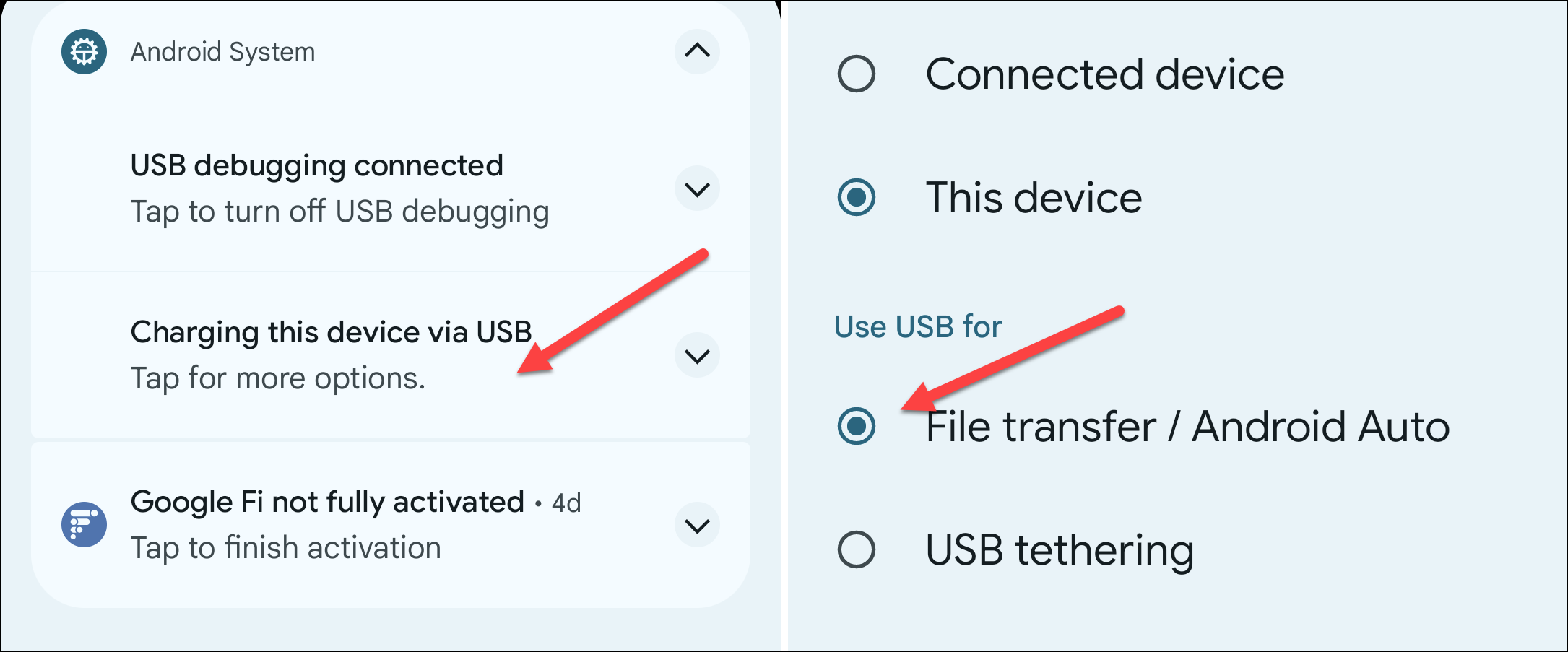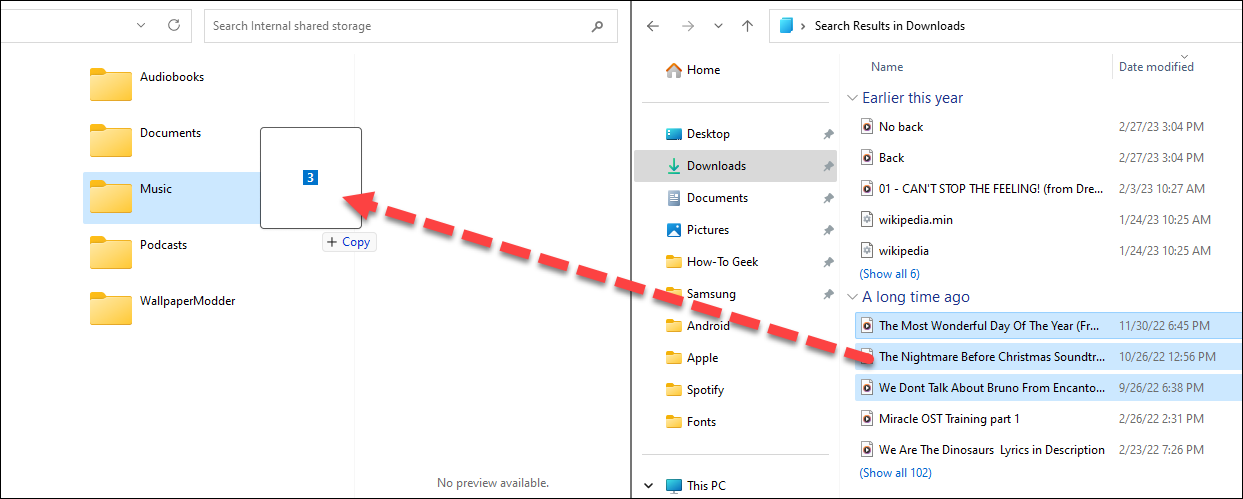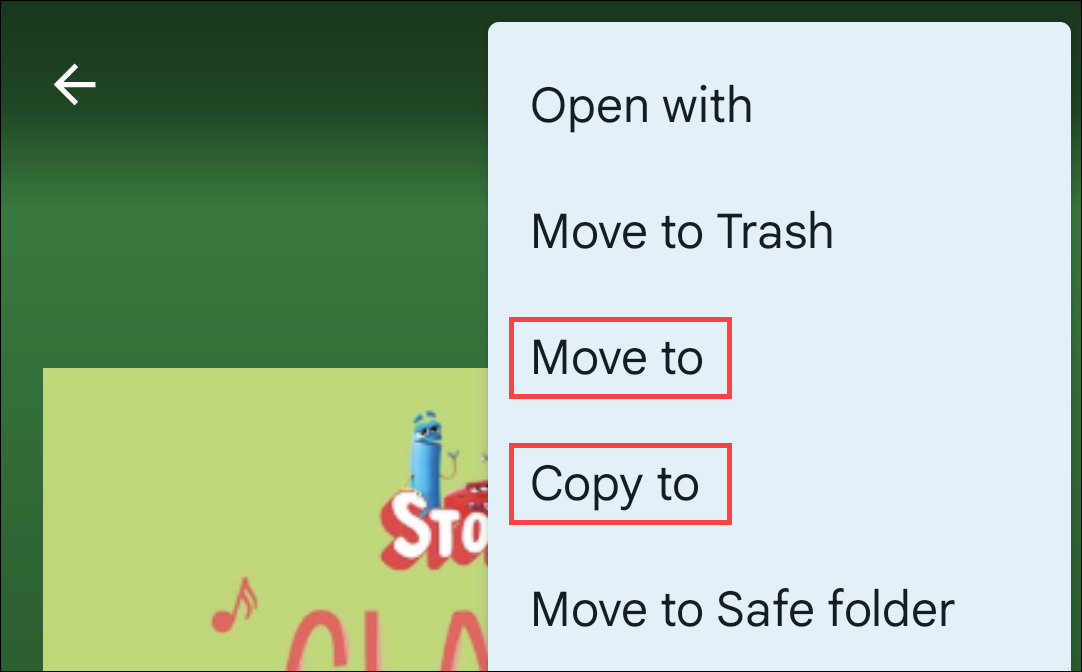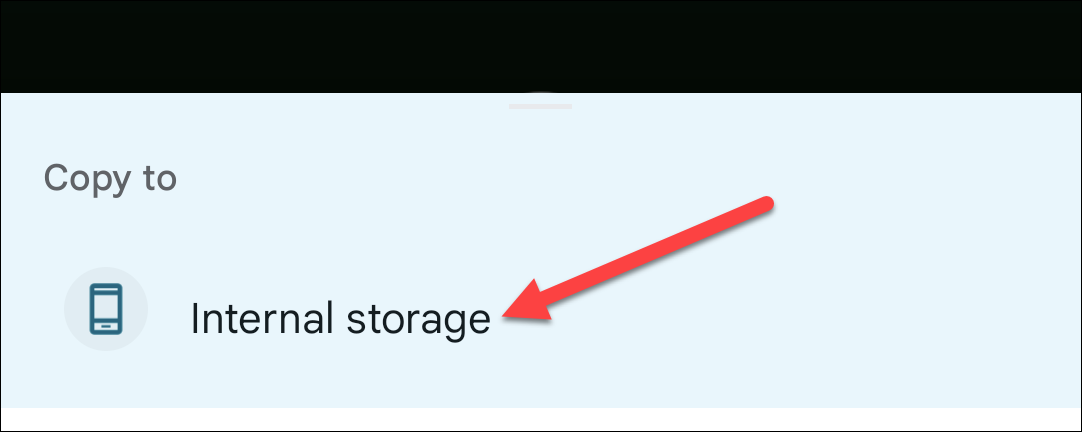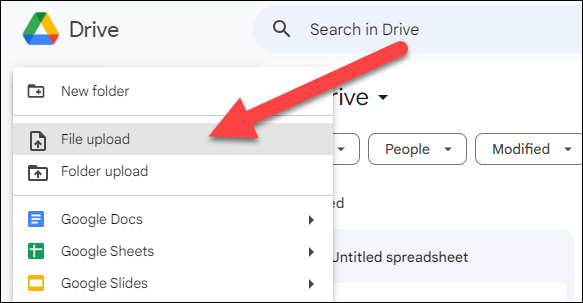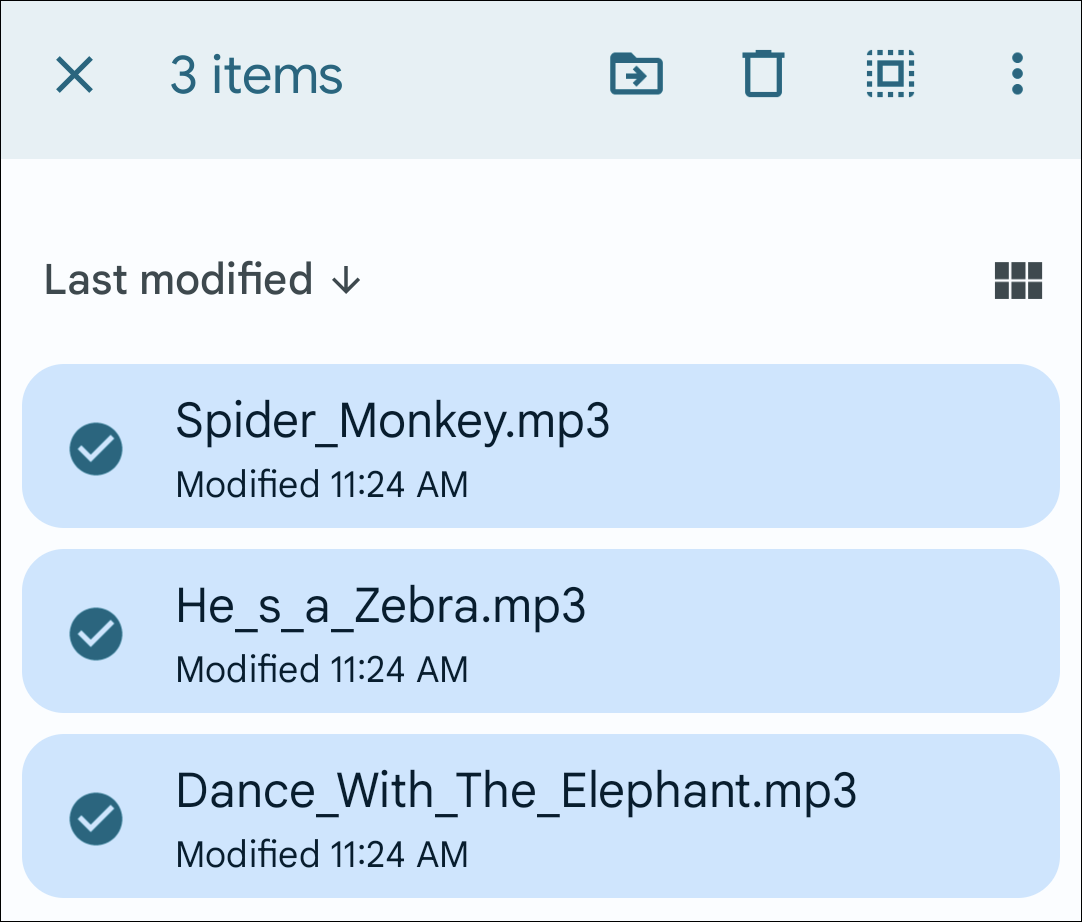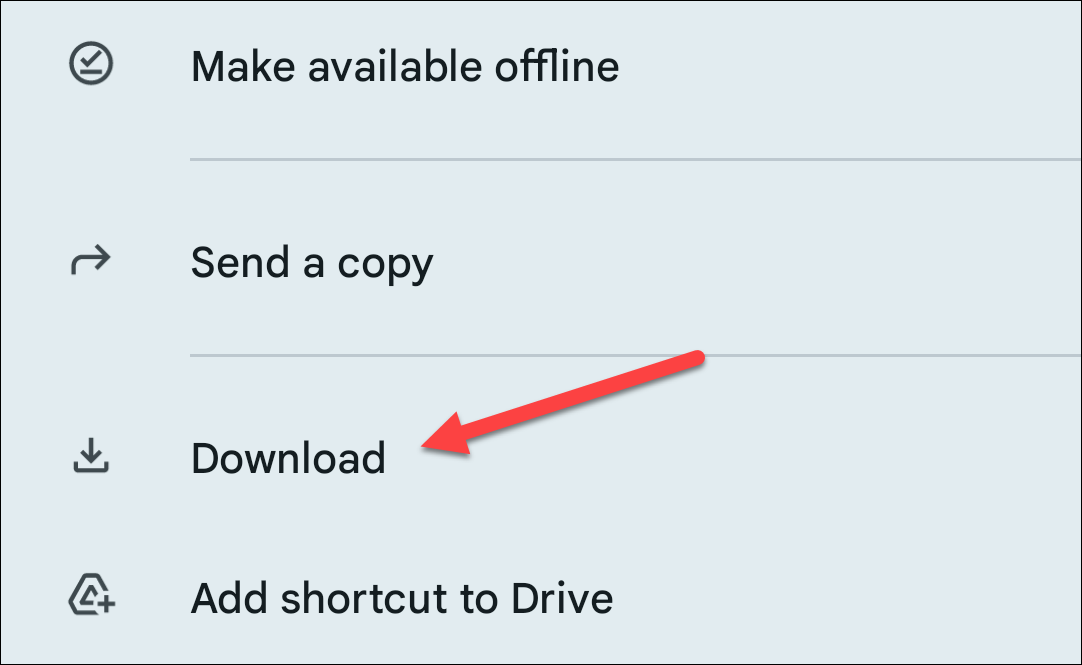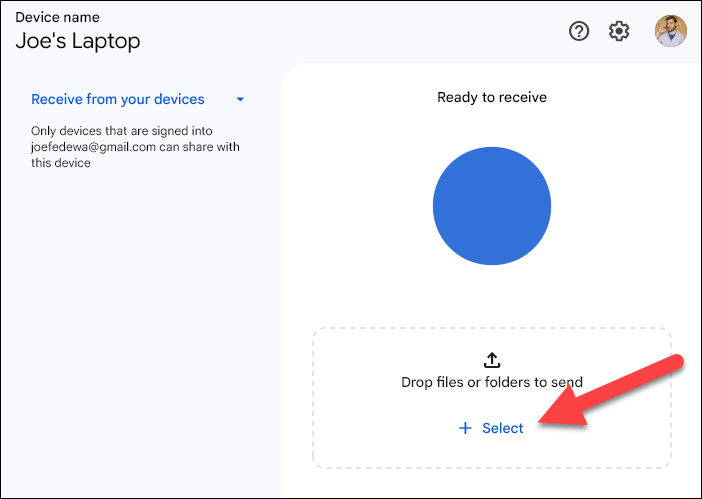Quick Links
You don't need to abandon your music collection while on the go. Streaming services like Spotify are great, but you shouldn't have to pay for your own music. If you want to transfer music to your Android device, here's how.
File Transfer Over USB Cable
The easiest method for transferring your music to your Android device is by connecting it to your PC with a USB cable. You can then manage your collection using a music app like Phonograph or Poweramp once the files are on your phone.
First, connect your device to your PC and wait for it to appear. On Windows, it should appear under "Devices and Drives" in File Explorer. You'll need to make sure your USB cable can be used for data transfer as well as charging.
macOS users will need to use Android File Transfer. Download and install it onto your Mac, then connect your Android device. You'll then be able to browse the contents of your Android device and copy your music files directly to it.
Android will sometimes default to a charging mode that prevents you from accessing your Android device's file system over USB. If your PC hasn't detected your Android device, swipe down from the top of the screen to open the USB preferences and make sure "File Transfer" is selected.
Your device may ask you what you'd like to do with your USB connection when you plug it in rather than deciding this automatically, with options like "Transferring Files." It may be worded differently on your device, but if this happens, choose this option. Once your PC picks it up, you can then start to move files over.
Open your music folder and start dragging items to your Android device where you'd like to store your music collection. This process can take some time, depending on how many files you decide to transfer.
Transfer Using Flash Drive
You can also use a USB flash drive to transfer your music files from your PC to your device. You can either use a handy "dual drive" USB stick (if your Android device uses USB-C) or use a USB-A to USB-C adapter to allow you to connect a standard USB flash drive.
Your internal file manager on Android may vary, but when you plug in your USB storage, it'll provide you with the option (in your notifications bar) to view the files. If it doesn't, locate your device's file manager app (or download one first, like the Files by Google app) and locate your USB drive.
Most file managers will support either moving your files directly or copying them to leave the original files intact.
In the Files by Google app, for instance, you can select a file or folder located in your attached USB storage and choose "Move to" or "Copy to" from the three-dot menu.
Then select "Internal Storage" and choose a folder on your device to move or copy the music to.
Your music files will be then stored on your device, ready for you to access in a music app of your choice.
Upload to Cloud Storage
If you don't want to mess around with cables and USB sticks, cloud storage is a great option. With 15 GB of free storage, Google offers the easiest method for you to keep your music collection synced across all of your devices, including Android and PC. However, OneDrive and Dropbox can achieve the same thing.
Start by uploading your music to Google Drive on the web. Click "New" in the top-left corner and choose "File Upload" to upload files individually or "Folder Upload" to upload your music collection in one go. If you'd prefer, you can use Google Drive for desktop to sync files from your PC.
Once your files are in place, open Google Drive on your Android device and locate the music files. You can tap and hold a file to select more than one at a time.
With the files selected, tap the three-dot menu icon and choose "Download."
The files will now be available locally on your Android device.
Wirelessly Transfer Using Nearby Share
For a more "built-in" wireless sharing method, we can turn to Google's official "Nearby Share" tool for Android and Windows. Nearby Share is a similar idea to Apple's AirDrop. It's built-in to all Android devices, and available on PCs through an official app.
Check out our full guide on Android Nearby Share to get your device all set up and ready to go. After that, you can read our guide on using Nearby Share with Windows to move your music from your PC to Android. The process is simple, and it works seamlessly once you have it ready to go.
Transferring files between devices can be a pain, but there are easy methods for doing it with Windows and Android. Nearby Share is the most direct wireless method, but the "Phone Link" app is another option to consider.