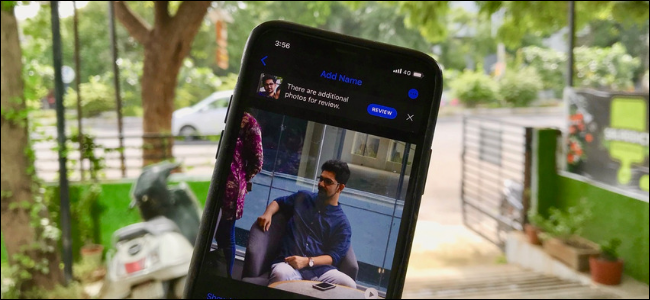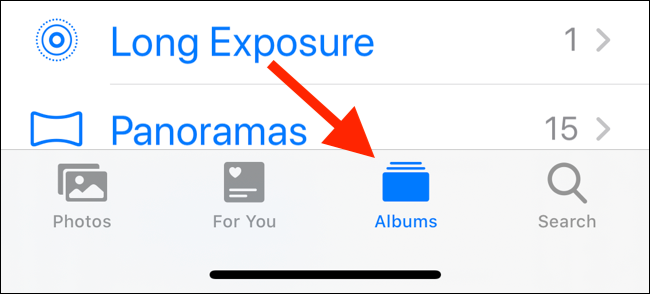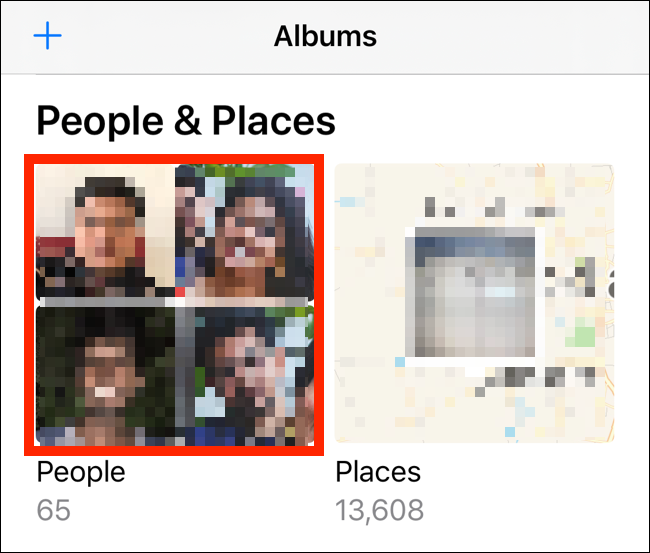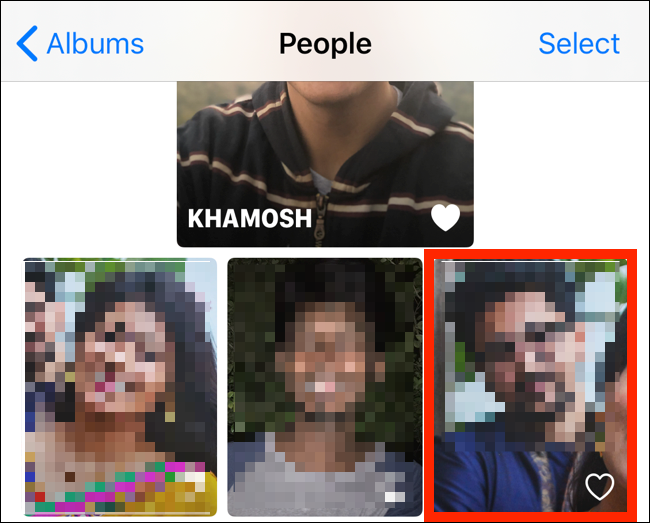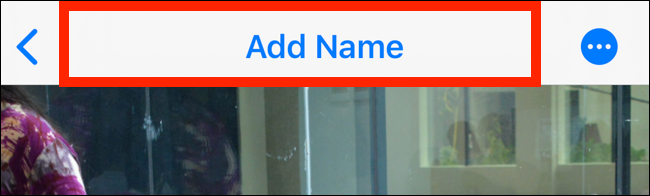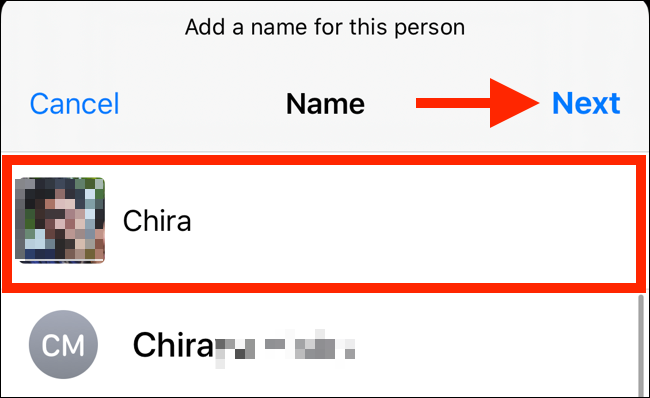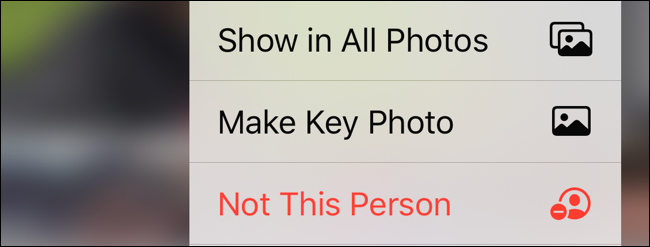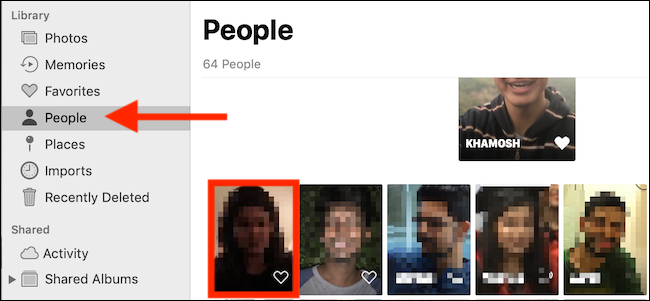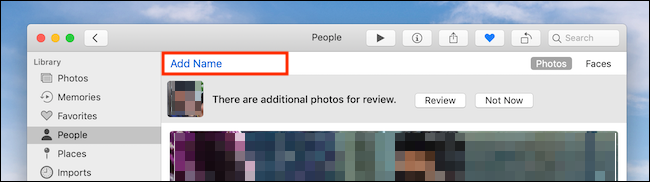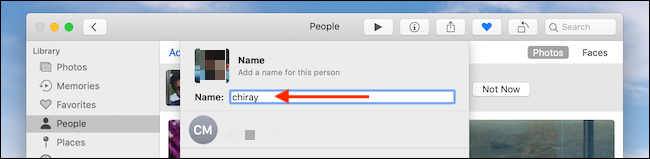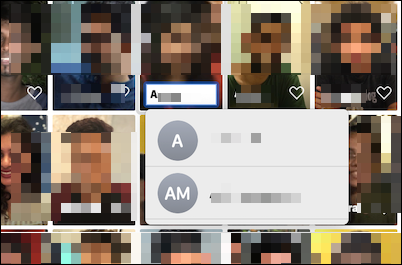Quick Links
Apple Photos has a built-in facial recognition feature that gives you full control over identifying and syncing faces across your devices. Here's how you can add names to faces in Photos app on your iPhone, iPad, or Mac.
How Faces and People Synching Works in Apple Photos
Apple's People feature automatically recognizes people and creates collections of photos for a person. The service doesn't assign a name, and it won't link them automatically to a contact (like Google does)---you have full control over the process. This does mean you'll have to go in and manually add names for people in your photos.
As of iOS 11 and macOS Sierra, the face syncing across Apple devices happens automatically. You need to identify a face only once for it to sync across all your devices.
How to Add Faces on iPhone or iPad
The fastest way to add names to faces in the Photos app is by using your iPhone or iPad. Open the Photos app and go to the "Albums" tab.
Swipe down on this page until you see the "People and Places" section. Here, tap on the "People" album.
You'll see a grid of identified faces. Tap on a face to see all of their associated photos. The Photos app might ask you to review additional photos. To do that, tap on the "Review" button.
Now, tap on the "Add Name" button in the top toolbar.
From the next screen, start typing the person's name. If they're stored in your contacts, you'll see their name show up in the suggestions. Select the contact name to confirm the association.
On the next screen, you'll see a confirmation that will tell you that this contact and name is now associated with this face. Tap on "Done" to go back. Now, their album will have a name at the top.
You can also favorite the person by tapping on the "Heart" icon in the bottom-right corner of their preview photo. This will add them to the top of the list.
If you don't like the key photo for a contact, you can switch it out. Find a photo you like and then tap and hold on their photo to see the "Make Key Photo" option (in iOS 13 and iPadOS 13 and above).
If you've found a misidentified photo in someone's album, you can choose the "Not This Person" option from the same menu.
How to Add Faces on Mac
The process for adding a name to a face on a Mac is slightly different. Open the Photos app on your Mac and click on the "People" button from the sidebar. You'll now see a grid of identified faces. From here, click on a face.
You'll see all the photos associated with the person. Click on the "Add Name" button from the top toolbar.
Type the name of the person. If you have their contact saved on your Mac or your iCloud account, you'll be able to choose the contact from the suggestions.
Click on "Done" to add the name.
Alternatively, when you're in the "People" tab and you see a grid of faces, just hover over a face and click on the "Name" button. Type the name of the person or select a name from the list, press the "Enter" key, and you're done.
If you don't like Apple's smart albums, you can also choose some of the best photos and organize them in your own albums.