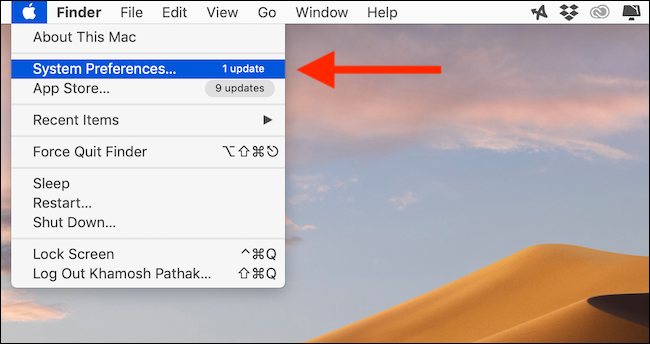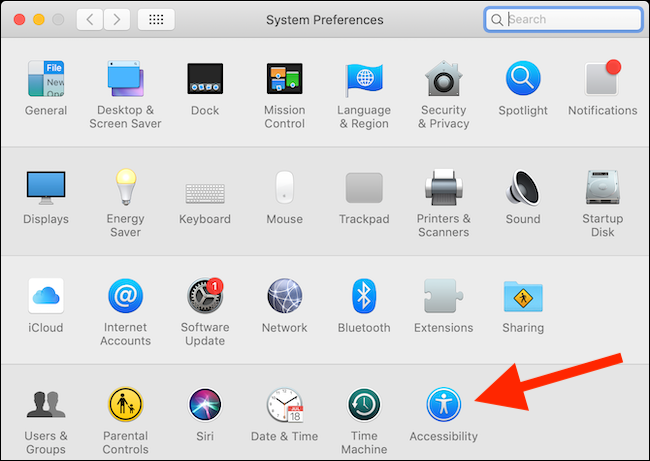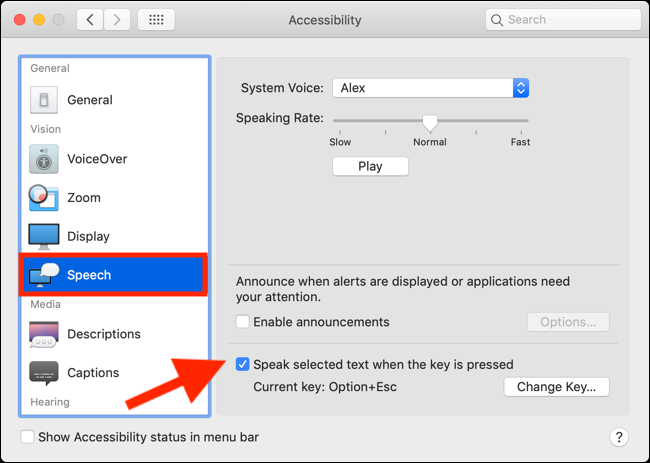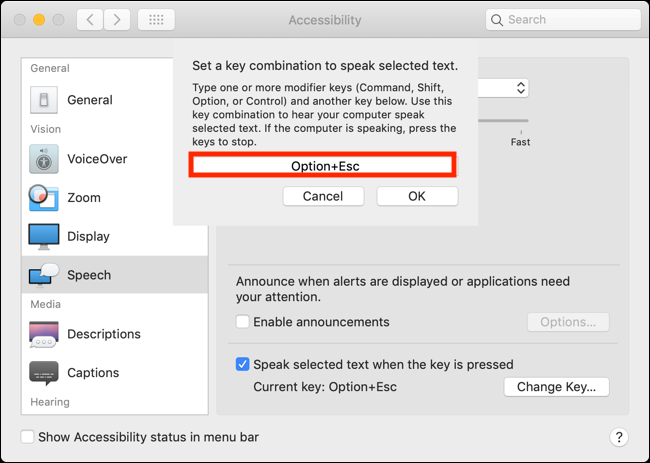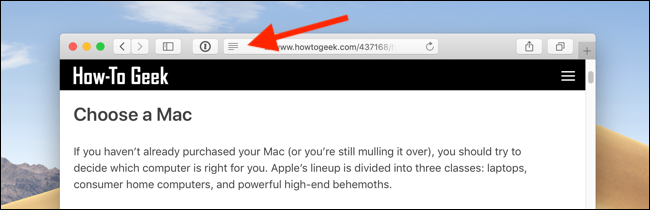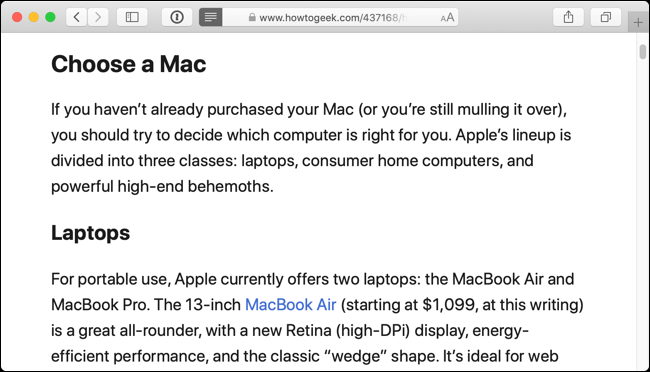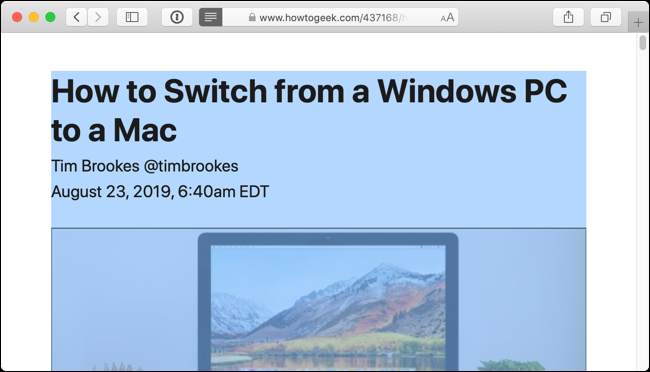Quick Links
Siri can read any text aloud to you on your Mac. You can even use its built-in accessibility feature to listen to articles instead of reading them. Here's how to enable the feature and launch it using a keyboard shortcut.
How to Enable the Text-to-Speech Feature
First, let's enable the text-to-speech feature from preferences. To turn it on, click on the "Apple" icon from the menu bar and select "System Preferences."
From here, click on the "Accessibility" button.
From here, select "Speech" from the sidebar. Next, click on the checkmark next to "Speak Selected Text When the Key Is Pressed."
From this page, you can also click on the drop-down menu next to "System Voice" to change the voice of the speaker. Use the "Speaking Rate" slider to slow down or increase the speed of the speech.
By default, the keyboard shortcut for the accessibility feature is set to "Option+Esc." If that doesn't work for you, you can click on the "Change Key" button to set a new keyboard shortcut.
How to Use the Text-to-Speech Feature to Read Articles Aloud
Now that the text-to-speech feature is active, go to your browser and open the article you want to read.
To simplify this process, we will use the Reader Mode in Safari, which strips the website of all formatting and presents only the article text. Firefox has a similar feature called Reader View. The Reader View extension brings the same functionality to Google Chrome.
In Safari, click on the "Reader Mode" icon from the left edge of the URL bar to enable the Reader Mode (the process will be different in Firefox and Chrome).
Instantly, all the formatting from the page will be removed, and you'll see only the article text and the essential images in a beautiful, easy-to-read format.
Hit "Command+A" to select all text.
Now that all the text is selected, hit "Option+Esc" (or whatever you might have changed it to) to start the text-to-speech feature. Your Mac will start reading the article to you until it's finished.
You can now reduce the brightness of your Mac's screen or turn away to do something else while listening to the article. If you want to stop at any time, hit the same keyboard shortcut again.
You can also use the Speak Screen feature on your iPhone or iPad to listen to articles on the go.