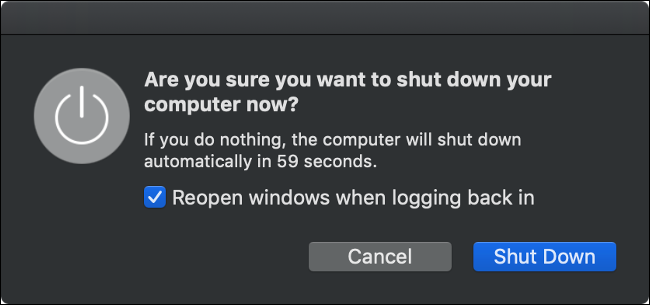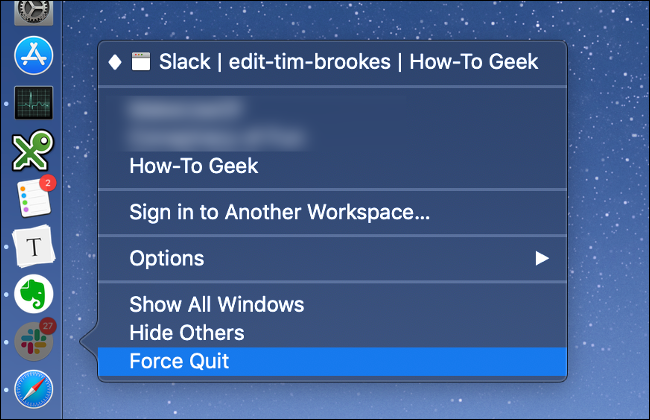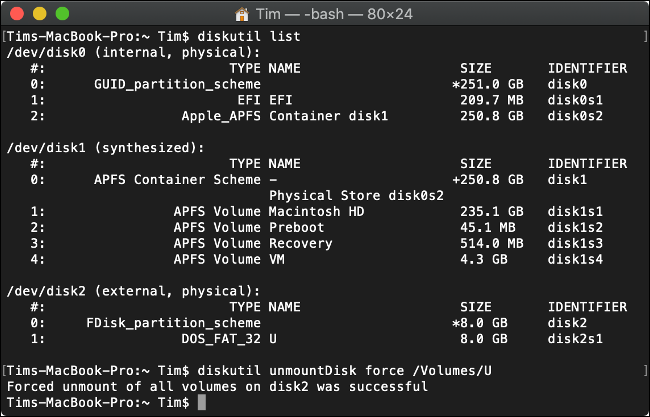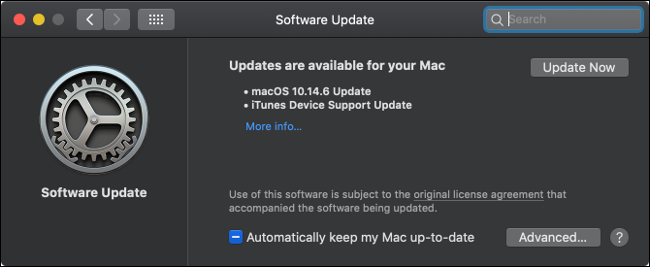Quick Links
Macs are like any other computer. Sometimes they won't start up, and sometimes they won't shut down. If your Mac is refusing to shut off, here's how to shut it down anyway---and, hopefully, permanently fix the problem.
How to Shut Down Your Mac
Shutting down your Mac is as simple as clicking on the Apple logo on the menu bar at the top of your screen, then choosing "Shut Down..." followed by "Shut Down" in the box that appears. If you're feeling particularly impatient, you can hold the Option button on your keyboard while clicking the menu option to prevent that confirmation box appearing at all.
Once you've started the shutdown process, you need to wait. Even if you leave the box checked to "Reopen windows when logging back in" you'll still have to wait for your currently-open applications and windows to close before your Mac shuts down.
Assuming your Mac won't shut down, it's time to try a few more things.
Software Can Cause Shut Down Issues
Sometimes software can prevent your Mac from shutting down properly. Occasionally your Mac will notify you that "Application blocked shut down" and sometimes you won't see any errors at all. First, try closing all of your applications by right-clicking (or two-finger clicking) on their icons in the dock, and choosing "Quit."
You can force quit any apps that aren't responding or won't close. Right-click (or two-finger click) the app's icon, hold the Options key on your keyboard, then click "Force Quit" and the app should close. You can then try shutting down again.
If this doesn't work, it's possible that a background process has crashed and is causing the issue. Open up Activity Monitor (hit Command + Spacebar then search for it) and click on the CPU tab. You can order the "% CPU" column by descending order to see if any apps are using a high amount of CPU power. If they are, click on them to highlight them, then click on the "X" at the top left to kill the process.
Other apps that may have crashed will be highlighted in red, followed by a label that says "(Not responding)." You'll need to click on these then click on the "X" to kill them too. Assuming you've gotten rid of any errant processes, it's time to try shutting down again.
Unplug Any Peripherals
Peripherals may also cause issues when trying to shut down your Mac. For best results disconnect any attached peripherals and try again. If you're using an iMac, you can try unplugging everything except your mouse or Magic Trackpad (though keyboards shouldn't cause an issue).
Safely remove any external drives by right-clicking on them and choosing "Eject [DISK]" or by clicking and dragging the volume to the Trash can. If you can't get a drive to eject, then you may have found your issue. You may see a new window pop up with a choice to "Force Eject..." which you can try.
Otherwise, you can force eject via the Terminal with the following command (replace "DISK" with whatever your drive is called):
diskutil unmountDisk force /Volumes/DISK
To get a list of attached drives run this command first:
diskutil list
When All Else Fails: Force Restart Your Mac
If your Mac still won't shut down, the only thing left to do is to figuratively "pull the plug" and force a shutdown. This works on both desktop Macs and MacBooks. To do this, first press and hold the Control and Command keys, then hold the Mac's power button.
If you don't have a power button, then you'll need to hold Control and Command plus the Eject button or the Touch ID button instead. Keep the button held down for around 10 seconds, after which your Mac's screen should go black. Wait about 30 seconds before starting your machine up again.
Note: This should only be used as a last resort. The shutdown process is put in place to protect core system files that should always be properly closed before the machine powers off. Your Mac will likely function just fine after a forced restart, but there is always a risk in doing this. If something went wrong and your Mac will no longer start up, learn how to fix a Mac that won't boot.
A restart will fix the vast majority of problems that prevent your Mac from shutting down properly. If this problem becomes more frequent, you'll need to get to the source of the issue with the steps below.
Preventing Shut Down Problems in Future
If the issue is being caused by software, you can take some steps towards rectifying it. If an app was stopping your shut down procedure, try checking for software updates that may fix the issue. You may want to ditch the app in favor of an alternative if such an option exists. Try restarting your Mac without first running the problem software.
macOS also needs to be regularly updated to keep on top of issues. You can check for software updates under System Preferences > Software Update. While you're there, you can enable automatic updates by clicking on "Advanced..." then checking the relevant boxes.
Boot into Safe Mode
Restarting your Mac in safe mode may also help stop the problem from happening again in the future. When you start your Mac in safe mode, the startup disk is scanned for issues and macOS will try to fix any problems that are detected. Safe mode also deletes font, kernel, and system caches, along with a few other things.
To boot your Mac into safe mode:
- Turn your Mac off (you may need to force shut down).
- Press the power button then immediately press and hold the Shift key (either one).
- Release the Shift key when you see the login window and log in as usual.
When you restart your computer, it will boot back into regular mode. Safe mode isn't the only alternative startup mode for your Mac, check out the full list of macOS boot modes and what they're used for.
Reset Your SMC and PRAM/NVRAM
The System Management Controller (SMC) is responsible for low-level functions on your Mac, including power management, battery charging, and keyboard backlighting. Sometimes power issues can be caused by the SMC, so it makes sense to try resetting the SMC if you're having chronic shut down problems.
The process is straightforward but differs depending on whether you have a MacBook with an internal battery, a MacBook with a removable battery, or a desktop computer like an iMac. Find out how to reset the SMC on your particular Mac.
Nonvolatile RAM (NVRAM) or Parameter RAM (PRAM) is used by your Mac to store settings like startup disk preference, display resolution, and time zone information. It's unlikely that NVRAM/PRAM will affect how your Mac shuts down, but if you're still having issues at this stage, it's probably worth a shot.
The process for resetting this memory is the same across the board:
- Make sure your Mac is powered off.
- Press and release the power button (or Touch ID button on some MacBooks) then immediately press and hold Option + Command + P + R on your keyboard.
- After around 20 seconds you can release these keys, and your Mac should start up as usual.
After resetting NVRAM/PRAM, you may need to adjust settings like display resolution, startup disk, and time zone. Now try to restart or shut down your Mac normally to see if you still have issues.
Still Got Problems? Try the Nuclear Option
When all else fails, you can always format your drive and reinstall macOS. You should first back up your Mac with Time Machine to save your files. Avoid using any third-party disk cloning software for backing up (we're after a clean install after all).
You can then follow the instructions to delete macOS and reinstall the operating system from scratch. Remember that you'll need to restore your Time Machine backup and reinstall any software you want once you've done so. This isn't a quick process, so set aside an hour or two before you start.
A fresh install should clear up the issue for good. It can also solve other problems caused by leftover kernel extensions and partially uninstalled software. You may notice your Mac is faster and you'll have plenty of free space too.