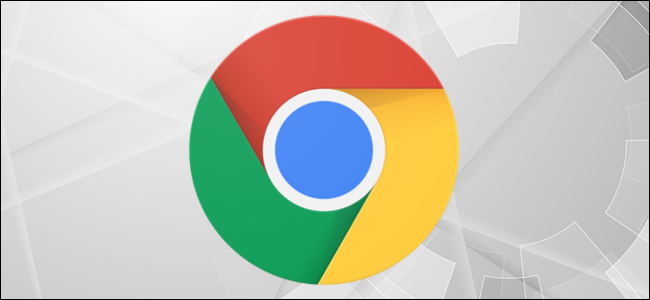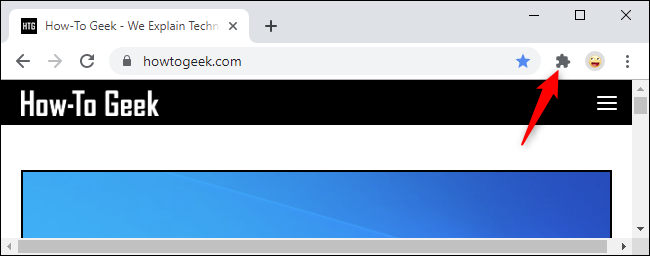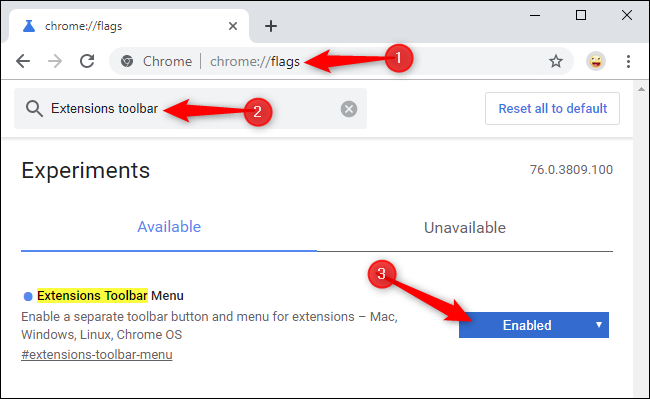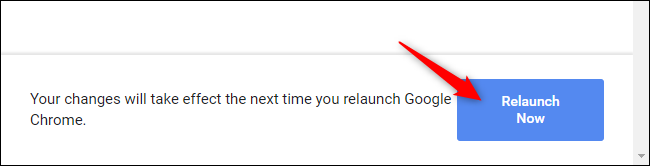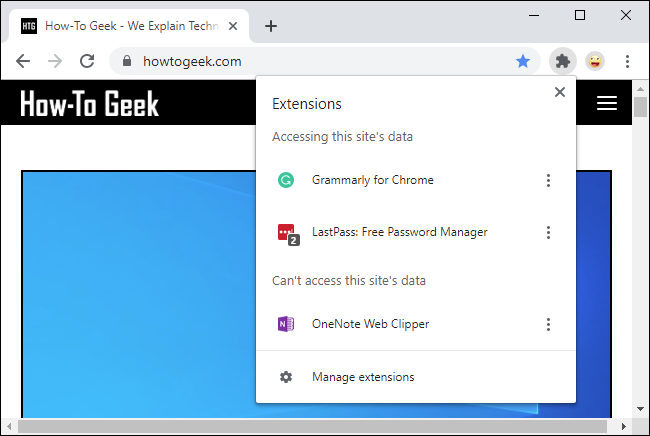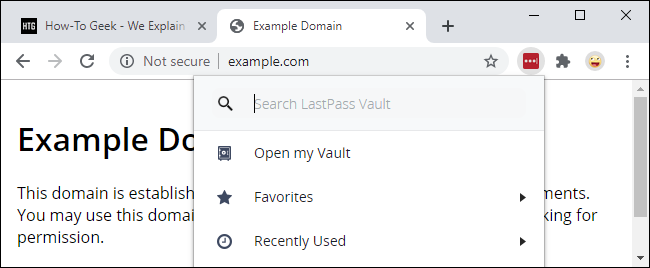Quick Links
Are too many Chrome extensions cluttering up your toolbar and menu? Google's working on a solution for that. The new Extensions menu provides a place for all your extensions in one combined toolbar icon. It's available today behind a flag.
How to Enable Chrome's New Extensions Menu
This Extensions menu will likely be enabled by default in the future, moving all extensions from Chrome's standard "3-dot menu" to this new menu. But you don't have to wait---you can enable it today in the current stable version of the browser, Chrome 76.
To do so, type "chrome://flags" into Chrome's Omnibox, also known as the address bar, and press Enter. Search for "Extensions toolbar" using the search box here. You can also copy-paste this text into Chrome's Omnibox and press Enter:
chrome://flags/#extensions-toolbar-menu
Click the box to the right of the "Extensions Toolbar Menu" option and select "Enabled."
You'll have to relaunch Chrome before your settings take effect. Click the "Relaunch Now" button to restart your web browser. Chrome will reopen all your open tabs, but be sure to save your work first.
How to Use Chrome's New Extensions Menu
As soon as Chrome restarts, you'll see a new puzzle piece-shaped Extensions icon to the right of Chrome's Omnibox. Your browser's toolbar and menu will be decluttered, and you'll find all your installed extensions here. Click the icon to see them.
Chrome's new Extensions menu provides more information about exactly which extensions can access data on the current website. There are two lists: Accessing this site's data, and Can't access this site's data.
You can control whether an extension can access your data by clicking the menu button (the three dots) to the right of it and using the "This can read and change site data" option. This provides easier access to controlling a Chrome extension's permissions. You can restrict a Chrome extension to only specific websites or only let it run when you click the icon in the menu.
Extensions can function in a normal way, however. Click an extension's name or icon here to use it---it's just like clicking the extension's icon on the old toolbar or in the old menu. The extension's icon will even temporarily appear on your toolbar while you've activated it.
If you right-click an extension, you can select "Pin." This option sounds like it will pin the extension's icon to the toolbar for easier access, but the option didn't do anything when we tested it. This feature is under development.
Warning: Flags Are Experimental
This option is behind an experimental flag, which means Google's developers are still working on it. Like Chrome's "Send Tab to Self" feature, it may be buggy, or it may change dramatically in the future.
Google may decide not to implement the Extensions menu after all, and it may vanish. Don't count on it sticking around in this form! Even if Google does roll out the Extensions menu as planned, it'll probably get some additional polish first.