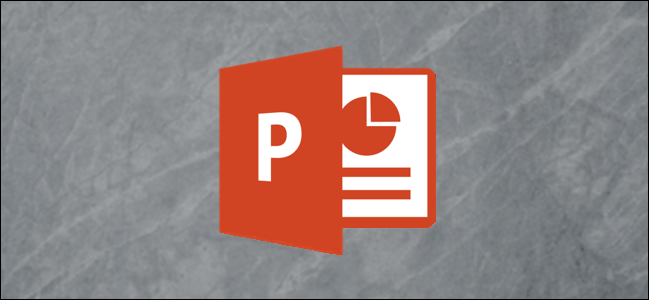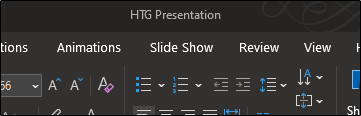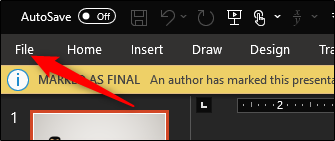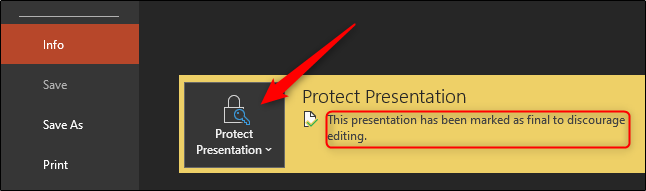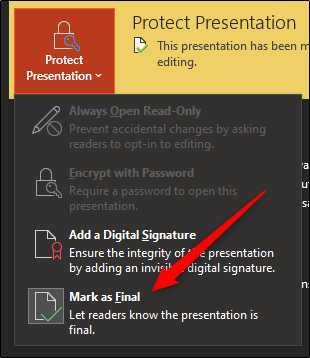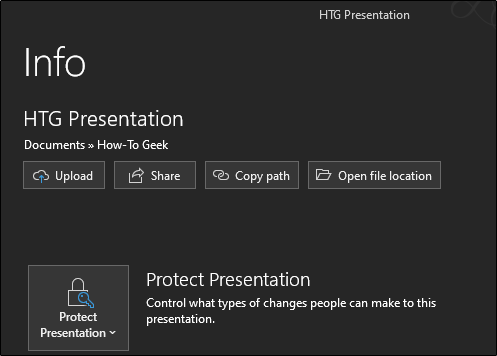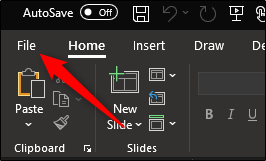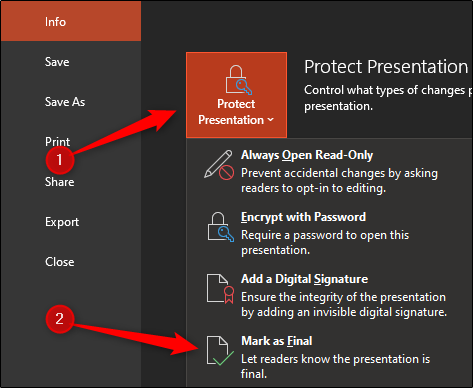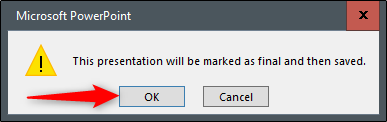Quick Links
If you want unrestricted editorial rights to a read-only PowerPoint presentation, then you have to unlock it. The good news is that you can open it in a few simple clicks. Here’s how.
Unlock a Read-Only Presentation
There are two ways to tell if a presentation is a read-only file. The first is if you see the words “Read-Only” after the title of the presentation. The second is if you see a yellow message bar across the top of a presentation with a message letting you know the document has limited access.
Next to the yellow banner message will be a button that reads “Edit Anyway." Click that button to unlock the PowerPoint.
The yellow bar should disappear along with the “Read-Only” text that appeared after the presentation title. Your PowerPoint will now be editable.
As the saying goes, there's more than one way to cook an egg. The same applies to unlocking a presentation. Although this method involves a few extra steps, we wouldn't be real geeks if we didn't show you how.
First, open the read-only presentation and select the “File” tab.
You’ll be moved in the “Info” menu. Here, you’ll see the “Protect Presentation” option is marked in yellow and has a message displayed next to it---the presentation has been marked as final to discourage any editing. Go ahead and select “Protect Presentation."
From the submenu, select “Mark as Final." Clicking this will undo the lock.
You’ll now see that the yellow banner and its accompanying message next to the “Protect Presentation” option disappears. The “Read-Only” text next to the presentation title also disappears.
Why Make a PowerPoint Read-Only?
A presentation might be locked for any of several valid reasons. For starters, people use it mainly to discourage edits; they're merely alerting recipients the presentation they've received is the final version provided by the original author. Read-only status can also prevent accidental edits caused by human error.
Making a presentation read-only is more polite than asking people not to edit it than it is an actual protective measure of your content. However, taking the extra steps to let people know you don't want your content to be edited is a good thing to do.
How to Make a PowerPoint Read-Only
Now that we know how to unlock a PowerPoint presentation and why it was likely locked in the first place, here's how to re-enable read-only.
Open the presentation you want to make read-only and select the "File" tab.
You'll then be in the "Info" menu. Select "Protect Presentation" to open a drop-down menu. Click "Mark as Final."
A dialogue box will then appear, letting you know the presentation will be marked as final and saved. Click "OK."
Now, when you send out the presentation, it will display the "Marked as Final" message bar, alerting the recipients that the presentation is read-only.