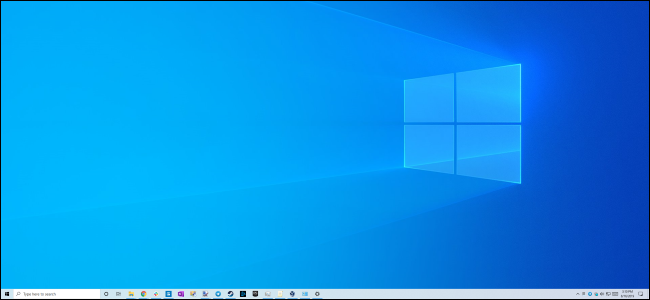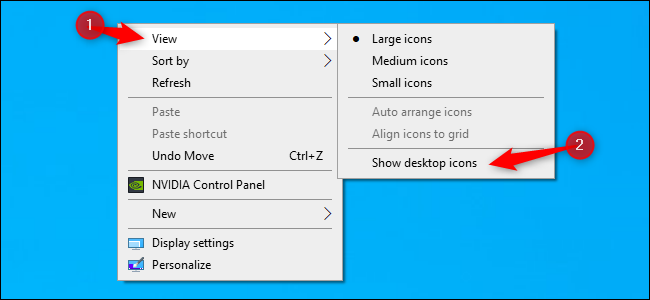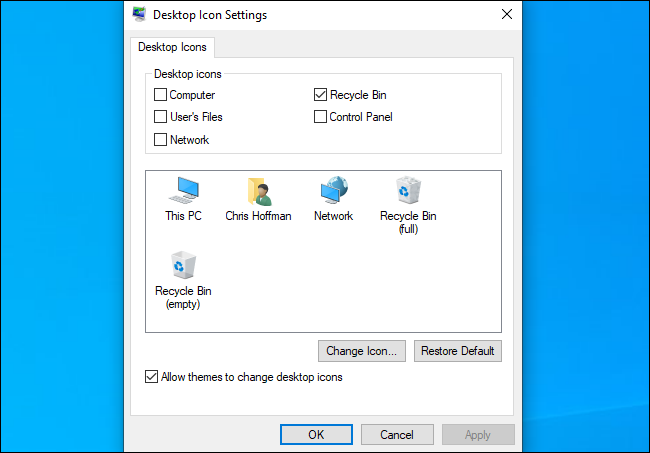If you like a clean desktop, Windows can be a little obnoxious. Many programs you install will automatically add their own desktop icon, so you'll be constantly deleting them. Skip the hassle and hide all your desktop icons instead.
If you're using a PC with an empty desktop, this option will also let you re-enable all those hidden icons.
To hide or unhide all your desktop icons, right-click on your desktop, point to "View," and click "Show Desktop Icons." This option works on Windows 10, 8, 7, and even XP. This option toggles desktop icons on and off.
That's it! This option is easy to find and use---if you know it's there.
Windows also lets you hide its built-in desktop icons, like "This PC," "Network," and "Recycle Bin." If those are still missing---or if you'd like to hide those icons but not the rest of your desktop icons---you'll need to control which desktop icons appear in the Settings app or Control Panel.