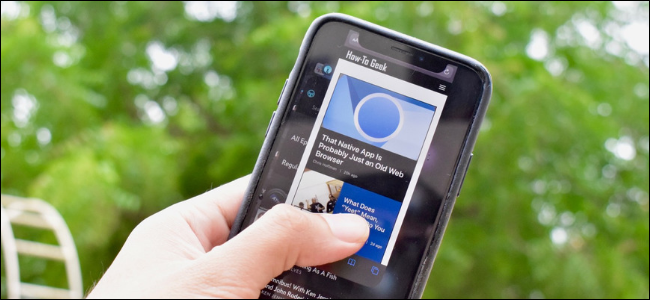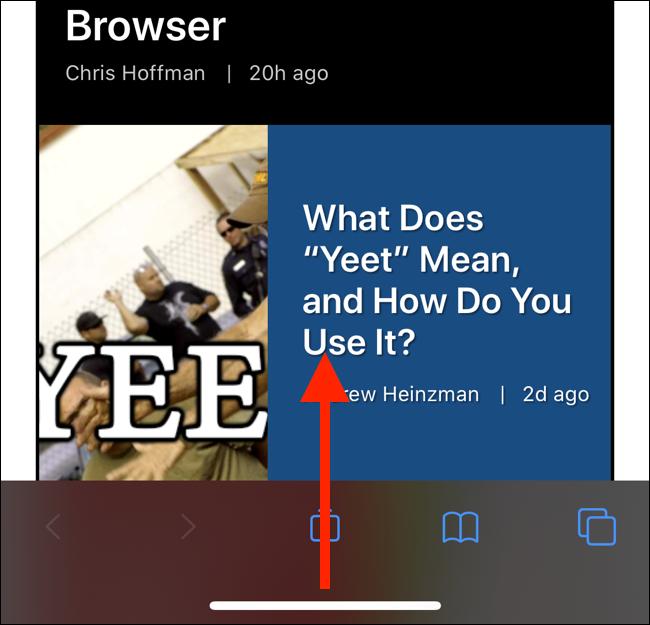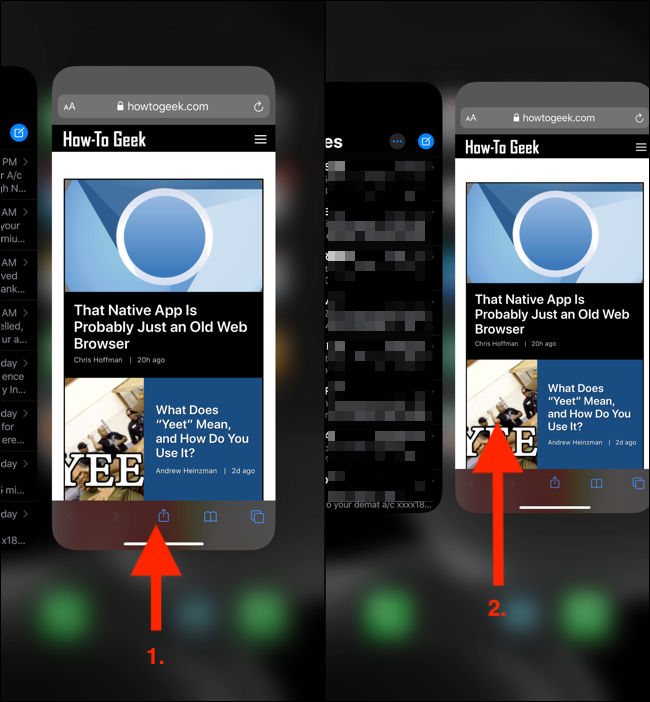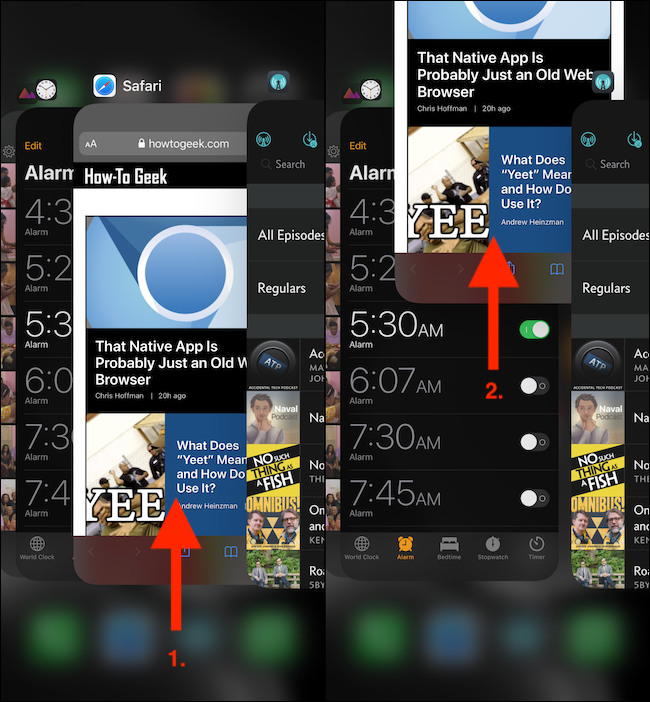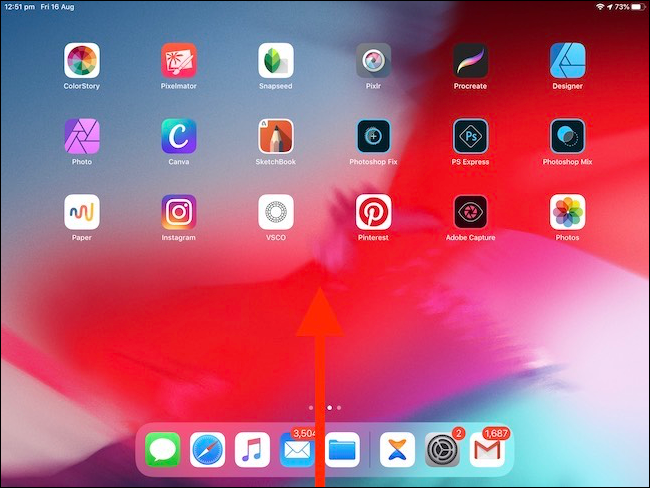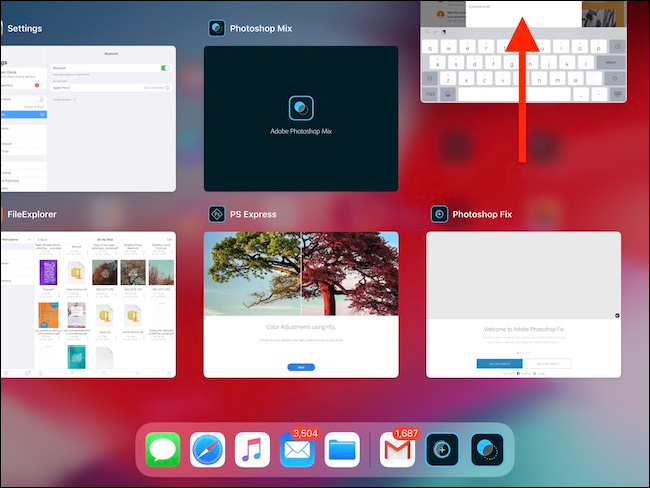Quick Links
Sometimes, an app gets stuck on a screen or stops responding. If you force quit the app on your iPhone or iPad, it "unsticks" everything. We'll show you how!
What Does Force Quitting Do?
When you close an app on your iPhone or iPad and go back to the Home screen, you don't actually quit the app; it's still running in the background. You can think of it as "pausing" the app.
If an app crashes, is stuck, or generally behaving badly, force quitting is likely the best option. This actually quits the app, and when you open it again, it loads up fresh. Any temporary issues you were experiencing with that app should be fixed.
How to Force Quit Apps on an iPhone
The process of opening the App Switcher and force quitting an app on an iPhone is slightly different depending on which model you have and which version of iOS it uses.
First, let's talk about the newer iPhones (X, XS, XS Max, XR, or later) which have the notch at the top of the screen and don't have a Home button.
On your iPhone, stay in the troublesome app or open the one you want to force quit. Swipe up from the bottom (the Home bar) of the iPhone screen.
Hold your finger on the display as you approach the middle of the screen. When you see a preview of the app in card size, lift your finger to open the App Switcher.
You can now scroll horizontally in this interface to see all the previously opened apps. When you see the app you want to quit, swipe up on its preview. The card should disappear through the top of the display.
If you use an iPhone X that runs iOS 11, you have to tap and hold the app preview, and then tap the red "-" (minus sign) button to quit the app.
If you're iPhone has a physical Home button, just double-press it to open the App Switcher, and then swipe up on the app preview to quit that app.
How to Force Quit Apps on an iPad
The method to force quit apps on an iPad is similar to the one for iPhone, but the interface is different.
If you have a newer iPad Pro with Face ID (that runs iOS 12, iPadOS 13, or higher), swipe up from the bottom of the screen to the middle area, hold for a second, and then let go to reveal the App Switcher.
You see a grid of previously opened apps. Find the one you want to force quit and swipe up on the preview to dismiss it.
If your iPad has a physical Home button, double-click it to open the App Switcher. If you run iOS 12 (or iPadOS 13) on an older iPad with a Home button, you can still swipe up from the bottom of the screen to access the App Switcher.
After you quit the app, find it on the Home screen (or use Spotlight search to locate it), and then tap on it to open it again. The app should now work fine.
If you still have issues, try our tips to fix a crashing app. If all else fails, we recommend you restart your iPhone or iPad.