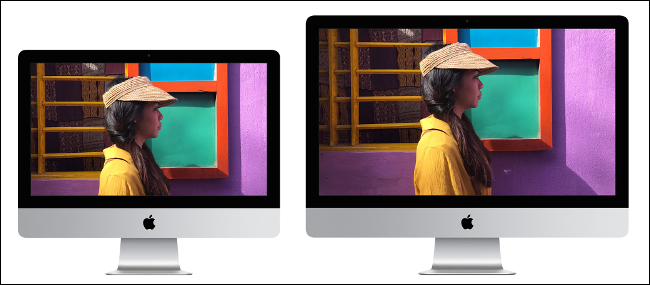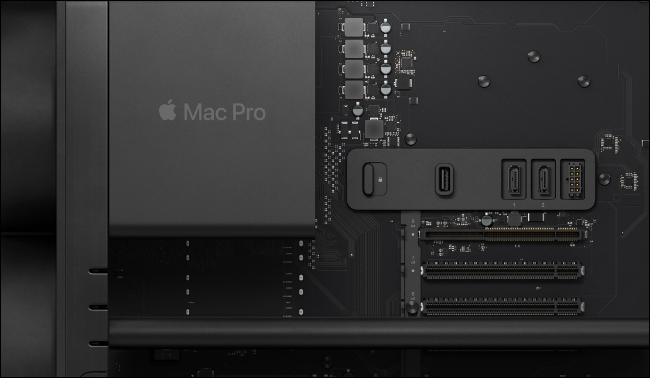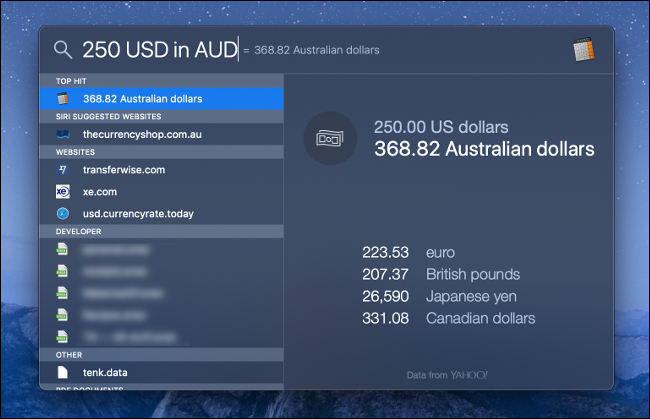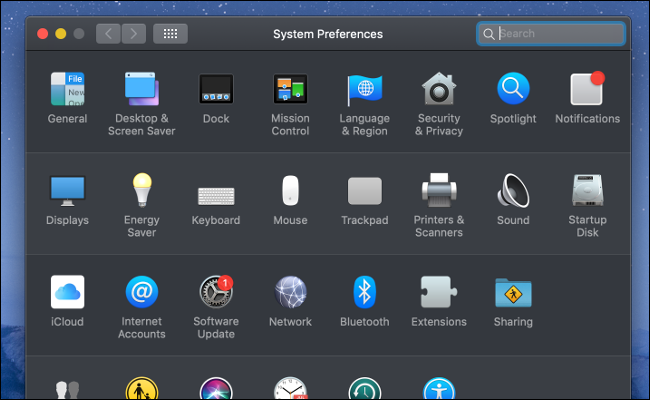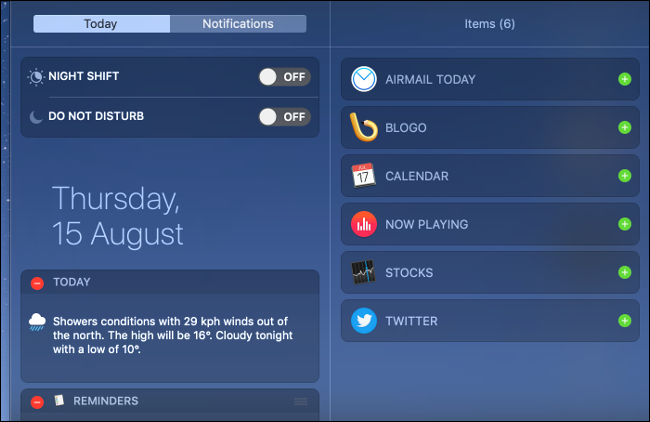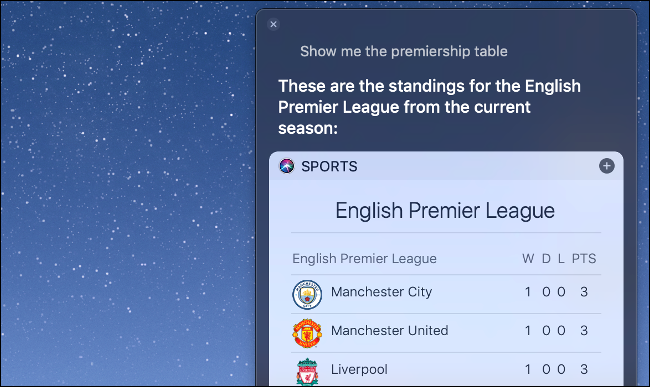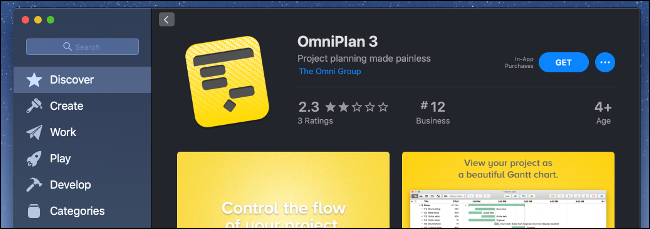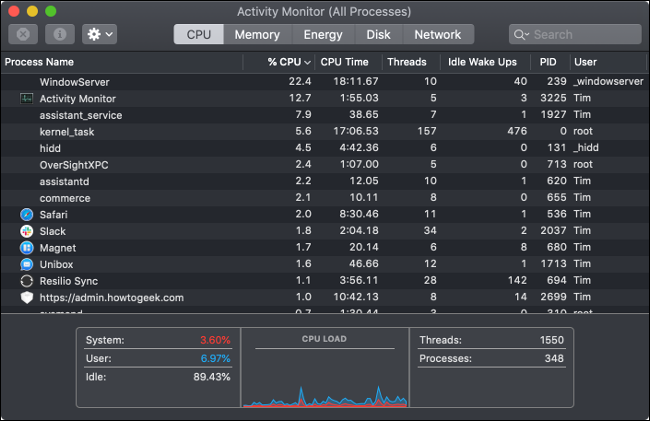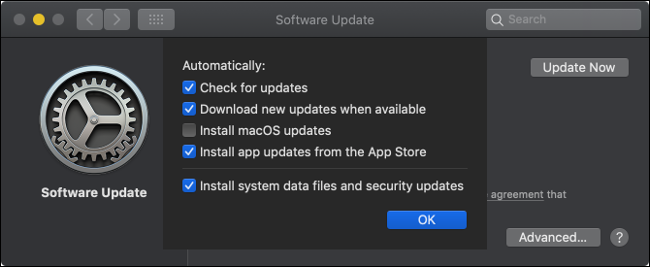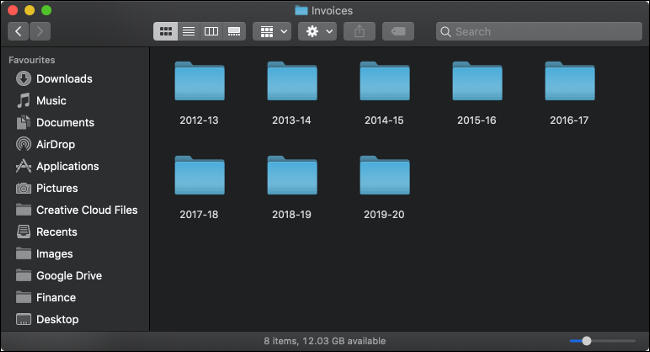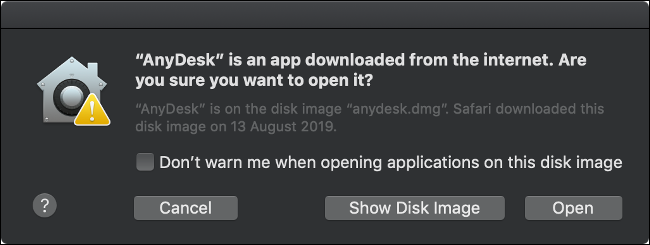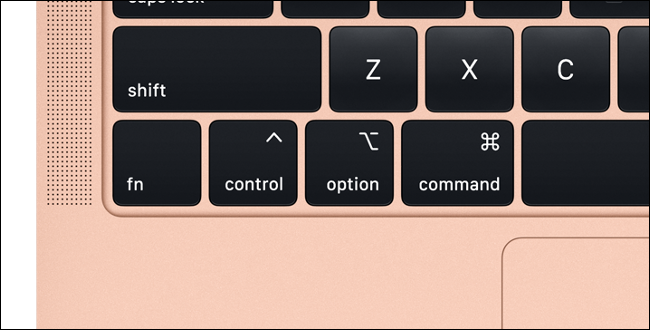Quick Links
It's easy to switch from a Windows-based PC to a Mac. The platforms probably aren't as different as you've heard. Our handy guide will have you up to speed in no time!
Choose a Mac
If you haven't already purchased your Mac (or you're still mulling it over), you should try to decide which computer is right for you. Apple's lineup is divided into three classes: laptops, consumer home computers, and powerful high-end behemoths.
Laptops
For portable use, Apple currently offers two laptops: the MacBook Air and MacBook Pro. The 13-inch MacBook Air (starting at $1,099, at this writing) is a great all-rounder, with a new Retina (high-DPi) display, energy-efficient performance, and the classic "wedge" shape. It's ideal for web browsing, typing essays, watching Netflix, and can even handle some light sub-4K video editing.
If you need more power on the go, particularly in the graphics department, the MacBook Pro is the next logical choice. It's a mobile powerhouse available in both 13- and 15-inch models (at this writing, starting at $1,299 and $2,399, respectively). It's fatter, heavier, and packs far more punch than its lightweight sibling. It's also considerably more expensive. You customize both models at checkout, but you get more options if you opt for the Pro.
Consumer Home Computers
For home and office users, the iMac is a great choice. It's available with a built-in 21.5-inch display up to 4K or 27-inch 5K display (at this writing, starting at $1,099 or $1,799, respectively). It's great value for the money, even when you compare it to building your own computer. You get a lot more performance for your money if you opt for the larger, desktop type. You also get expansion ports to add more RAM, a proper array of ports on the back, Apple's decent keyboard, and its passable mouse.
If you already have a monitor and peripherals, you might be interested in the Mac mini (starting at $799 at this writing). This is the most affordable computer Apple manufactures, partly due to the somewhat limited hardware. You won't get iMac-like performance, nor are these machines armed with powerful GPUs, but you can beef up the RAM and processor selection at checkout if you want.
High-End Professional Systems
Professional users are left with the iMac Pro and the Mac Pro. Generally speaking, if you have to ask, you don't really need either of these machines. They're stuffed with high-end components, like Intel Xeon server-grade processors, Radeon Pro Vega GPUs, and more RAM than you know what to do with. At this writing, the iMac Pro starts at $4,999, and the Mac Pro isn't shipping until late 2019 (price to be announced).
For most people, an iMac or MacBook Air are the obvious choices. If you're happy to trade some performance for portability, the MacBook Pro should be on your radar. If you're buying your primary computer, and you opt for a laptop, avoid the smallest SSD.
At this writing, you can upgrade the MacBook Air's tiny 128 GB SSD to 256 GB for $200, or 512 GB for $400. If you're going to store your main photo library on the machine, along with software like Office or Photoshop, you'll need that extra space a few years down the line. While increasing your MacBook's storage later is sometimes possible, solutions can be expensive and inconvenient.
The Basics
When you first boot up your new Mac, you configure your account username and set up (or sign in with) an Apple ID. With that out of the way, you have a desktop in front of you that looks simultaneously familiar and slightly alien.
How to Use the Trackpad or Mouse
Before we begin, it's a good idea to familiarize yourself with some common actions you'll use while you make your way around macOS:
- Scrolling: On a trackpad, you scroll with two fingers, like you would on a mobile device.
- Clicking: The trackpad is one big button, so you can click anywhere.
- Right- or two-finger click: To open the "right-click" context menu, place two fingers on the trackpad and "click" with one. You can also right-click with a regular mouse or hold the Control key and click.
The Dock
At the bottom of the screen, you find the macOS Dock. This is the Mac equivalent of the Windows taskbar. It's one of the easiest ways to launch and access your applications. There are two areas on the Dock separated by a partition. On the left, you find your applications, and on the right, folders, the Trash, and any minimized windows you have open.
To pin an item to the Dock, you right-click it (or two-finger click on a trackpad), and then choose Options > Keep in Dock. To get rid of something, click and drag it until "Remove" appears, and then release. You can configure the Dock to appear on the bottom, or the left or right edge of the screen. You can also configure it to auto-hide. Launch System Preferences > Dock to set it up however you like.
The Menu Bar
At the top of the screen, you see the Mac menu bar (shown below). Unlike Windows, where drop-down menus like File and Edit appear docked to the window you're using, macOS places these at the top of the screen at all times. You can tell which application is in use because its name will appear in the top-left corner next to the Apple logo.
To the right of the menu bar is Apple's equivalent of the Windows system tray (shown below). This is where you do things like connect to Wi-Fi networks or check your battery percentage. Many applications, like Evernote and Google Drive, place icons here for easy access. macOS also has a healthy number of apps that live in the menu bar.
Over time, the menu bar can get cluttered and unwieldy, as shown above. If you find this is the case, you can tidy it up with Bartender.
Spotlight
While the Dock is one of the easiest ways to access applications, it's not the most efficient. If you press Command + Spacebar, you launch Spotlight search. This is Mac's all-encompassing search engine, and it's the perfect way to launch applications---just type the name of the application, and then hit Enter.
You can do a lot with Spotlight. You can access the options panels under System Preferences, search for files, and even perform simple sums or convert currency. You can also use natural language in your search, like, "PDF files I opened last week," to further refine your results. It's a good idea to get in the habit of using Spotlight, particularly to launch applications.
System Preferences
The Mac equivalent to the Control Panel on Windows is System Preferences. This is where you go to add new users to your machine, change security settings, or customize your desktop (just to name a few of its useful functions). Third-party applications might also install their own options panels here. It's worth it to poke around System Preferences, so you can familiarize yourself with its various options.
The Notification Center & Today
In the top-right corner of the menu bar is an icon you can click to open the Notification Center or Today screen. You can also swipe inward from the right-most edge of the trackpad. macOS has a robust notifications system, and this is where they all appear. Scroll up on this screen to enable Do Not Disturb mode or Night Shift.
The Today screen (shown above) also lives here. This functions just like the Today screen on iPhone and iPad. It's comprised entirely of widgets. Scroll to the bottom of the Today screen and click "Edit" to reorganize, and enable or disable widgets. Many third-party apps also install widgets you can access in this panel. You can add weather forecasts, a Reminders widget, or even a calculator.
Siri
Siri is a personal assistant that helps you find files or information on the internet. To access Siri, hold Command + Spacebar or click the Siri icon in the menu bar. You can change this setting (and others, like Siri's voice or language) under System Preferences > Siri.
You can also pin some of Siri's responses to your Today screen. For example, if you ask Siri to show you the premiership table, you can click the small plus sign (+) to pin this query (see above). It will update automatically when new information is available. Siri can do all sorts of things on a Mac, including composing tweets or emails and, of course, searching the internet.
How to Install and Remove Software
The process to install software on a Mac is slightly different than on a Windows machine, but it's still straightforward. There are three main methods to install software on a Mac:
- Manual install: After you download a disk image file with the DMG extension, double-click it to mount it. A window pops up with an app icon in it (and maybe a README file). Click and drag the app icon to your "Applications" folder in Finder. Many DMG installers provide you with a shortcut to the Applications folder and instructions.
- Package installer: These work just like install wizards on Windows. Double click the PKG file to run it. Follow the onscreen instructions (usually, you just click "Next" a few times) until your software is installed.
- Mac App Store installs: Launch the Mac App Store and find the app you want to download. Click "Get" (or "Buy" if it's a paid app) and type your Apple ID password. Your app automatically installs in the Applications folder.
There's one other method you can use that involves the free app Homebrew. It's a package manager that works via the command line, just like many Linux distributions. You can read more about how to find and install software via Homebrew, here.
The two primary methods to remove software are:
- Manual delete: Find the application in the Applications folder, and then click and drag it to the Trash. You might need to provide your Admin password to uninstall an application completely. Empty the Trash to recover the free space.
- Automatic uninstallers: Some apps include uninstallers that work just like those on Windows, so check the Applications folder first. If you find an uninstaller for an app, double-click it and follow any on-screen instructions.
If you have any trouble removing an app, there's a free app called AppCleaner that can help you out. AppCleaner scrubs any sign of an app from your system, and it might be necessary sometimes to remove a stubborn software package.
You can read more about how to uninstall software from a Mac here.
How to Manage macOS
Generally speaking, everyday maintenance is easier on a Mac than it is on Windows. You don't need to update drivers manually---Apple provides all driver and firmware updates for you. There's also no registry on a Mac, and most OS housekeeping is taken care for you behind the scenes.
Activity Monitor
You can launch Activity Monitor (perform a Spotlight search for it or pin it to the Dock for easy access) to see exactly what's happening on your Mac. This is the macOS equivalent of the Windows Task Manager. There are tabs to monitor CPU, Memory, Energy, Disk, and Network usage. To kill processes, highlight them, and then click the "X" in the top-left corner.
Apps that no longer respond (that is, they've crashed) are highlighted in red. You can use the box in the top-right corner to search for individual processes. If you have performance problems, you can launch Activity Monitor as a first step to diagnose the issue.
Go here to learn how to use Activity Monitor like a pro.
How to Update Software and macOS
You can update any software you install from the Mac App Store in a single click on the "Updates" tab of the Mac App Store. To automate this process, head to System Preferences > Software Update, and then enable automatic updates. Apps you install manually should perform their own checks, notify you when new versions are ready, and then invite you to install the update and restart the app.
Sometimes, you have to download the new version of an app directly from the developer's website to update. This is usually the case for older apps and small free tools that lack the infrastructure for automatic updates.
You can also update macOS manually via the Software Update settings panel (shown above). You can choose to enable automatic downloads or to automate the update process, too. New, major versions of macOS are released every year, usually in October. You'll be invited to update your Mac if it's compatible with the new update. This process is taken care of via the Mac App Store.
If you use any software that isn't compatible with a new, major version of macOS, you might want to wait before you update your system.
You can read more about how to keep your Mac and its software up-to-date here.
How to Back Up with Time Machine
macOS has a built-in backup system called Time Machine. The easiest way to use Time Machine is to purchase an external drive that's at least the size of your Mac's internal storage. Insert the drive, and then launch Time Machine (Spotlight search it or click the Time Machine icon in the menu bar).
From here, you designate the volume as a backup disk. Whenever you connect this drive in the future, macOS automatically backs up your system. If something goes wrong, you can easily restore your system from Time Machine. If you lose any files you've backed up with Time Machine, you just connect the drive and pick out the individual files or folders.
You can also restore your entire Mac from a Time Machine backup. This is ideal when you move from one Mac to another, or in the case of a catastrophic hardware failure.
You can go here to find out what else you can do with Time Machine.
File Management in macOS
Finder is the macOS equivalent of Windows Explorer. It's how you get around the operating system, and its basic functions should be familiar to anyone who's used Windows. You can click and drag to highlight files and right-click (or two-finger click) to access context menus and create folders.
Copy and paste works the same as it does on Windows, although you use Command + C (copy) and Command + V (paste) as opposed to Ctrl on Windows. Cutting is called "Move" on a Mac, and it works a bit different. To "cut" a file, you copy it first, and then use Command + Option + V to move it. If you right-click and press the Option key, "Paste" changes to "Cut" in the menu.
macOS uses a UNIX-like HFS+ or APFS filesystems. The root folder on your "Macintosh HD" macOS install drive contains the following important folders:
- /Applications: This is where your applications live.
- /System: Files related to the normal operation of macOS.
- /Libraries: Shared libraries used by software and the core OS.
- /Users: Where user files and folders are stored.
- /Volumes: Where all mountable volumes (like .DMG files) and external drives are mounted.
- /Network: Where network volumes are mounted.
Due to the way UNIX file systems are structured, there are no separately mounted C:\ drives. This can be confusing for people who are new to Mac. Remember, if you're looking for a file or folder you can search for it with Spotlight to find it quickly. If you know the specific folder you want, launch Finder, choose Go > Go to Folder, and then type the location. For example, to go to your Documents folder, you would type: /Users/username/Documents.
One issue you might run into as you transfer from Windows is compatibility with its NTFS-formatted volumes, like external drives and USB devices. This is Microsoft's format, and you'll likely use it either on your old Windows PC or external storage. macOS can read from NTFS volumes, but it cannot write to them natively. However, you can add NTFS write capability to your Mac with additional software.
macOS Security
Apple is often accused of overreaching when it comes to protecting Mac users from potential threats. In reality, the protections in macOS aren't a huge departure from what Microsoft has added to Windows 10. The major difference on a Mac is you don't need a virus scanner running all the time.
GateKeeper
GateKeeper was added to macOS to protect the system from unsigned software. When you first launch an app, GateKeeper shows a warning (shown below) not dissimilar to those you see on Windows 10. If you try to run an app you either didn't download from the Mac App Store or the developer hasn't signed for with Apple, you won't be able to open it. Of course, there's an easy way around it.
After you're told the app won't open, head to System Preferences > Security & Privacy. On the General tab at the bottom of the screen, you see a notice alerting you that an app was prevented from launching. Click "Launch Anyway," and your app will open (you also won't have to repeat this in future).
System Integrity Protection
In a bid to protect certain parts of the operating system, Apple introduced System Integrity Protection (or SIP). SIP performs all the following functions for macOS:
- It protects core system files and directories.
- It prevents code that could pose a threat to security from being injected into pre-installed applications, like Finder and Safari.
- It stops the installation of unsigned kernel extensions (like drivers and options panels in System Preferences).
You can disable SIP on your Mac if you want to, but you really shouldn't.
App Sandboxing
Any software you install via the Mac App Store is designed to conform with Apple's app sandboxing guidelines. This vastly limits the damage a rogue app can do to your system. Sandboxing provides the app with only the resources it needs to perform its designated function and little else.
Not all apps are sandboxed---those you install outside the Mac App Store are not. You might notice some developers maintain two versions of their apps: a slightly limited Mac App Store version, and a fully functional, stand-alone version.
How to Guard Against Malware
Mac malware does exist---it's naive to think otherwise. To protect your system from malware, it's best to avoid unsigned apps, favor the Mac App Store, and steer clear of pirated or cracked software.
You don't need an antivirus as your Mac already runs a low-level one called XProtect (you can learn more about it here). However, you might want to scan your Mac periodically with an anti-malware tool, like Malwarebytes, and a persistent installer checker, like KnockKnock. The best use for antivirus on your Mac is to prevent infection from spreading between your Windows machines.
The Keyboard, Trackpad, and Mouse
Most of the differences between Windows and macOS only take a few hours of real-world use to adjust to. One that might take a bit longer is the physical difference in the keyboard layout---most notably, three keys: Control, Option, and Command (shown below).
The Command key is Mac's equivalent to the Windows Ctrl key. You use it for common shortcuts, like to copy (Command + C), to save your work (Command + S), and to switch between apps (Command + Tab). The main adjustment issue with this key is its physical placement, closest to the spacebar. You'll get used to it in time.
The Option key is a modifier. It changes what common shortcuts do (like Command + Option + V for Move instead of Paste). It also changes the options menus display and what keys type.
Here are some things you can do with the Option key:
- Right-click an active application in the Dock, and then press the Option key. "Close" changes to "Force Quit."
- Press and hold Option while you click the Wi-Fi icon in the menu bar to see far more information about your network adapter.
- Hold Option while you type to access special characters and accents, like Option + P for π.
The Control key is contextual. It's often used within apps for app-specific shortcuts, like Control + Tab to switch between tabs in Safari or Chrome. You can also use Control in global macOS shortcuts. For example, you can press Control + Arrow Keys to switch between desktops.
The other difference that can trip up newcomers is instead of a Backspace key, you see Delete. The Delete key works just like Backspace on Windows (you can hold Function + Backspace to replicate its Windows behavior).
Common Windows Keyboard Shortcuts on a Mac
Many macOS shortcuts are similar to their Windows counterparts. Here's a cheat sheet to get you started:
- Copy: Command + C
- Paste: Command + V
- Move (Cut): Command + Option + V
- Undo: Command + Z
- Select All: Command + A
- Switch app/window: Command + Tab
- Minimize app/window: Command + M
- Quit an app: Command + Q
- Close window/tab: Command + W
- Take a screenshot (whole screen): Shift + Command + 3
macOS works best with a trackpad. If you've had some bad Windows laptops in the past, you might be surprised at how responsive your MacBook's trackpad is. With the trackpad, you can use gestures that speed up navigation, and you can configure all of them according to your preferences. Head to System Preferences > Trackpad to see which gestures are available. You can also watch videos that show you how to use them.
If you don't have a MacBook, you can purchase a Magic Trackpad 2 (shown below) to use with your iMac or another desktop system.
Your Mac works with just about any USB mouse or keyboard, even if it's designed for Windows. However, you might have to install the manufacturer's software to configure the device properly. You can also rebind any key (including the Windows key) on a keyboard with a free app called Karabiner-Elements. This is a great way to get more mileage out of old Windows peripherals.
It Just Takes Time
Apple makes it difficult to "break" macOS on your own, so feel free to explore the operating system at your own pace. Many people are drawn into the Apple ecosystem because they want a better user experience. The fact that Apple designs both hardware and software in tandem affords it a level of control over its machines that Windows OEMs cannot match.
Also, despite the old myth, a Mac is perfectly suitable for playing games. Once you're up to speed on the basics, be sure to check out how to play games on your Mac.