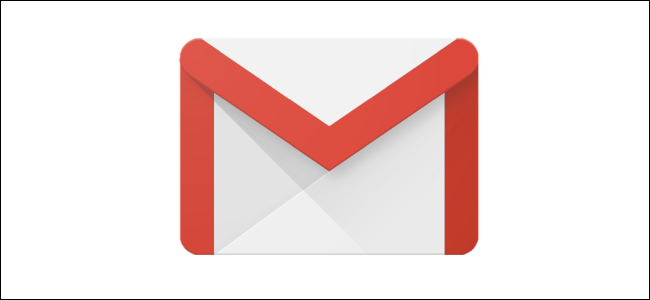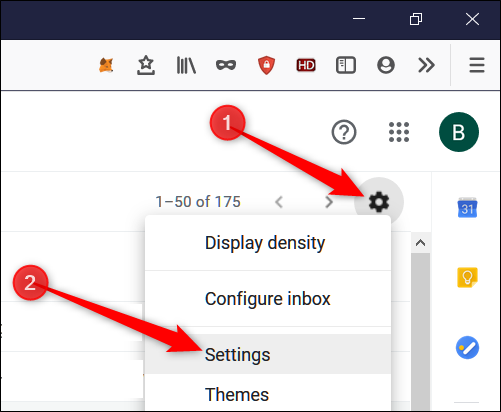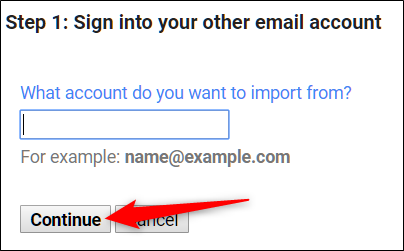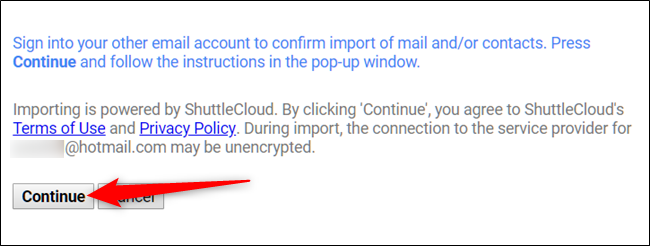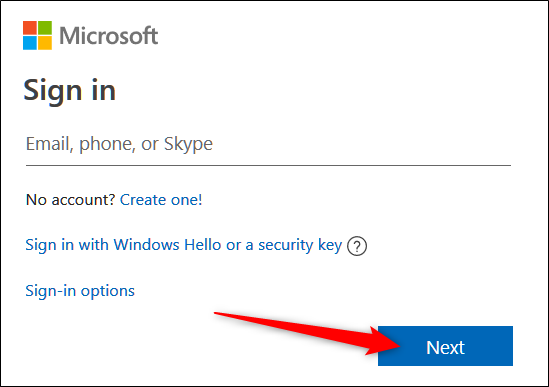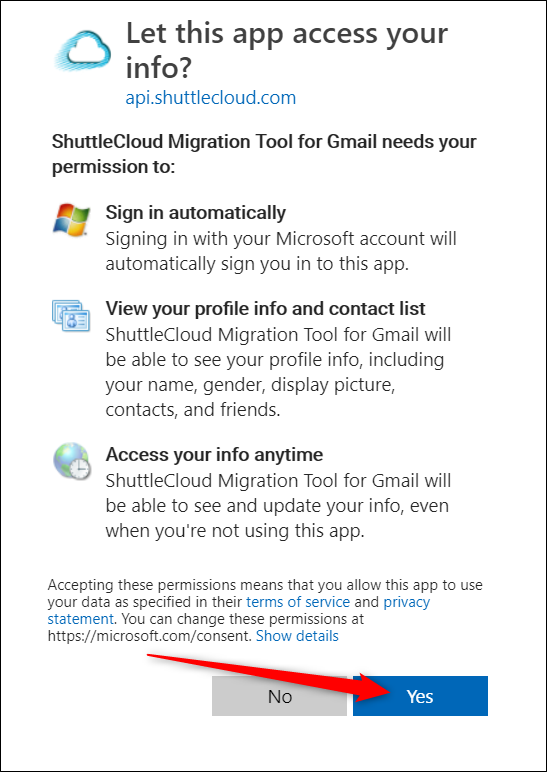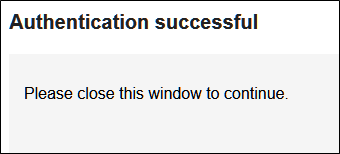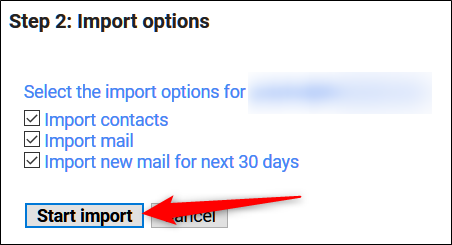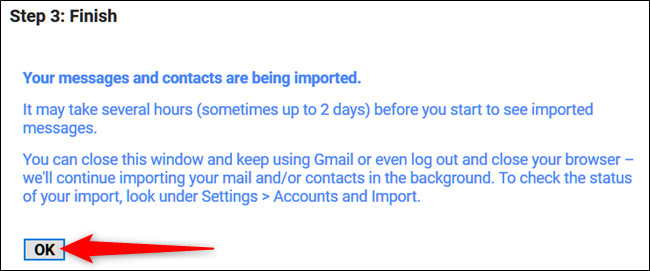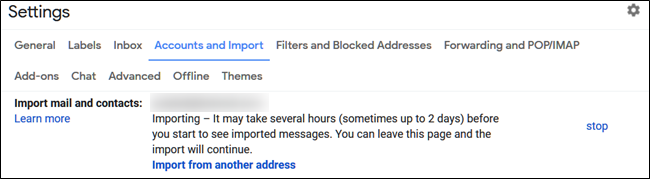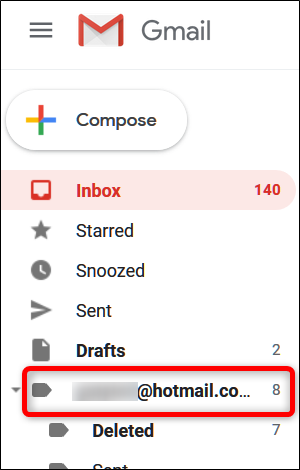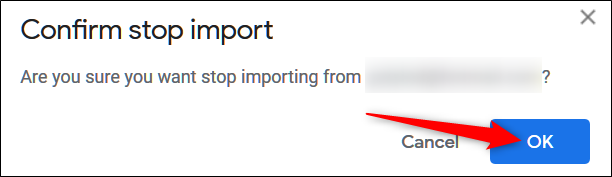If you recently switched to Gmail, but want to import all your old emails into your account, Google makes it a breeze. Automatically transfer messages and contacts from one email address to the other within minutes.
Gmail uses a built-in migration tool offered by ShuttleCloud that lets you import everything from your old inbox for free---a service that usually costs $19.95/import!
To get started, log in to your Gmail account where want to migrate all your old emails to, click the settings cog, and then click "Settings."
Click the "Accounts and Import" tab and then click "Import Mail and Contacts."
A new window will open. Enter your email address in the field provided and then click "Continue."
By using this service, you agree to the terms of use and privacy policy of ShuttleCloud. Read over them and then click "Continue."
A new window will open. Enter your credentials into the sign-in page to continue to the next step. Otherwise, if you're already signed in, you may get to skip this step.
Based on the email service you used, you need to give the tool different permission to access your email. Read over the page that specifies the permission it will have. When you finish, click "Yes."
If the app has successfully gained access to your email, you should see the below message. Close the window to continue.
After you close the second window, you get to choose what information gets imported into your Gmail account. You can import contacts and emails and also have any new emails received within the next 30 days forwarded automatically. Tick all the boxes that pertain to you and then click "Start Import."
After you click the button, the tool then begins to migrate things into your Gmail. This process can take anywhere between a couple of hours and two days before you start to see anything appear.
Click "OK" to finish up, and then close the window.
You can check the status of the import from the settings page where you started the import process (Settings cog > Settings > Accounts and Import).
When the migration tool is complete, your old email account will get its very own label in the left panel of Gmail. Everything imported from that email is viewable from here.
When you choose for Gmail to import contacts from your other email address, they are imported directly into your Google account and can be found at contacts.google.com with all your other contact cards.
If you accidentally used the wrong email and want to stop the import, head back into Settings > Accounts and Import, and click "Stop" next to the importing progress.
A confirmation message will appear. Click "OK" to stop the process.
No longer do you have to fear losing old messages or worry about missing new ones while you notify everyone of your new address. With the migration tool in Gmail, changing emails is an effortless and pain-free process.