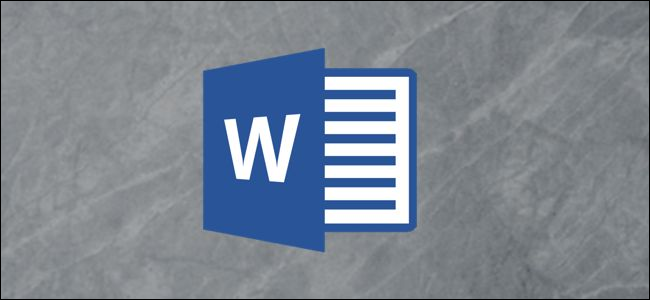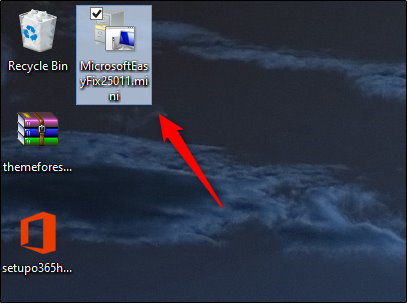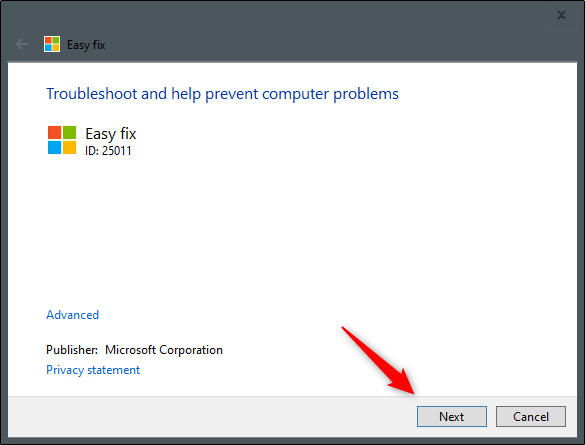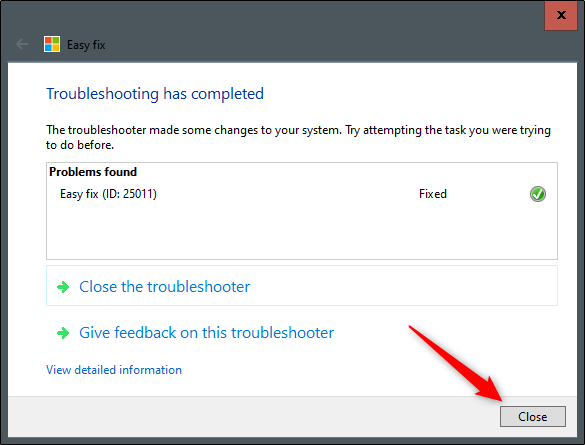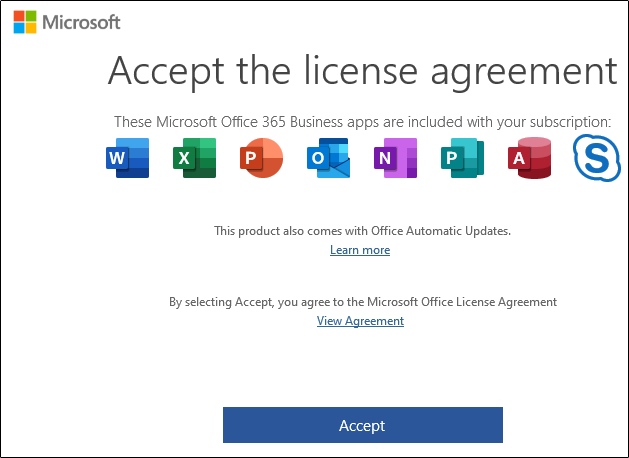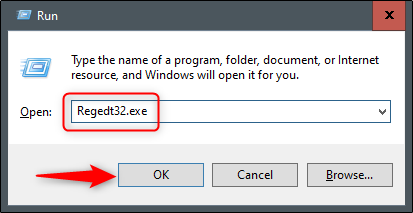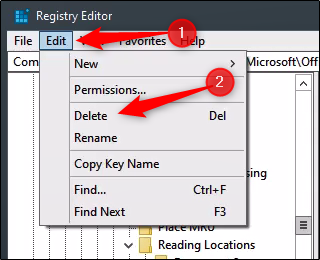If Word is acting glitchy and abnormal, resetting it might be necessary. Although Microsoft doesn’t provide a “reset” button to bring Word’s user options and registry settings back to default, a couple of fairly simple solutions are available.
Running Microsoft’s Easy Fix Wizard
The first (and easiest) solution is to run Microsoft’s Easy Fix Wizard that automatically resets Word's user options and registry settings for you. To find the Wizard, go to the “Here’s an Easy Fix” section of Microsoft’s Troubleshooting page. Select “Download” and, once finished, open the application.
Note that all Office applications must be closed for the Wizard to work.
The Easy Fix window will appear. Read the basic information and select “Next."
Let the Wizard run through its troubleshooting process. When it’s finished, select “Close."
Now, the user options and registry settings are reset. The next time you open Word, you’ll be prompted to run through the setup process.
Reset Using the Registry Editor Utility
While we recommend the aforementioned method, you can manually reset the options and settings in Word using the Registry Editor.
Standard Warning: Registry Editor is a powerful tool and misusing it can render your system unstable or even inoperable. This is a pretty simple hack and as long as you stick to the instructions, you shouldn’t have any problems. That said, if you’ve never worked with it before, consider reading about how to use the Registry Editor before you get started. And definitely back up the Registry (and your computer!) before making changes.
First, press Windows Key + R to open the "Run" window. Next, type
Regedt32.exe
and select “OK."
This opens the Registry Editor Utility. Navigate to the location of the key you want to delete. The key appears in the following file path:
HKEY_CURRENT_USER\Software\Microsoft\Office\16.0\Word\
Note that "16.0" in the file path might be different depending on which version of Office you're using. If you’re using Office 2013, you need to look for "15.0." Microsoft provides a comprehensive list of key locations if you need further help.
Next, select the key you want to delete. Once selected, click on Edit > Delete.
You’ll then be asked if you’re sure you want to delete the key. Click “Yes” to confirm; then the key will be deleted.
That’s all there is to it. The next time you run Word, it will take you through the setup process.