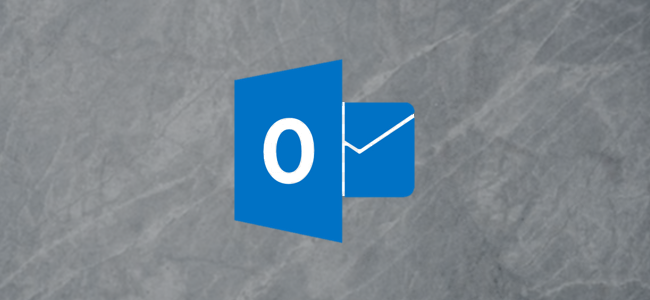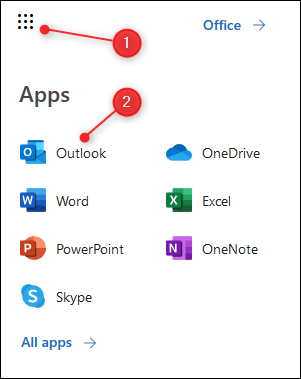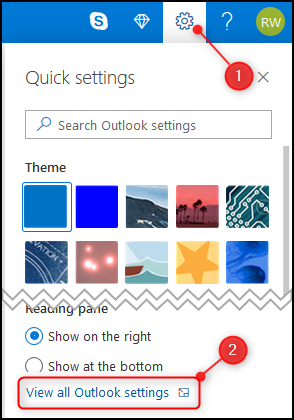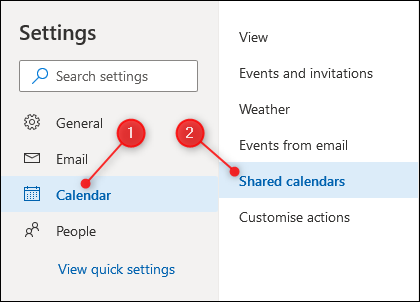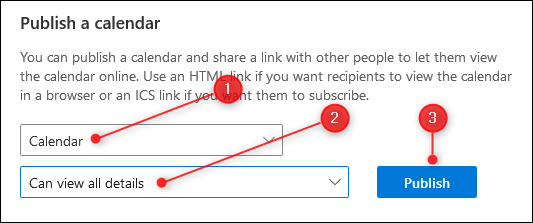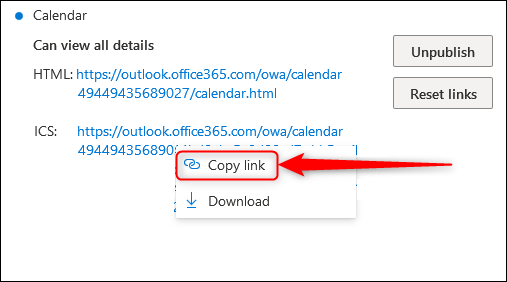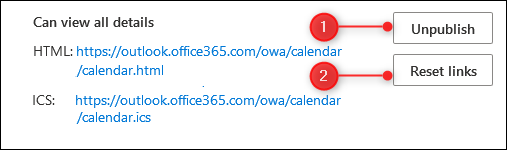Quick Links
Outlook lets you share your calendar with individual people, but you can also publish your calendar so that anyone with the right link can see it. Here's how to do that and why you might find it useful.
What's the Difference between Sharing and Publishing?
You can make your Outlook calendar available to other people in two ways:
Share your calendar. When you share your calendar, only the person you share it with can see it. You can share your calendar multiple times and manage each share individually. For example, you can share your calendar with Alice and then share it with Bob; later on, you can remove Bob's access while keeping Alice's access. Sharing is the best option if you want to be certain that only people you choose can see the calendar.
Publish your calendar. When you publish your calendar, anyone with the link can see it. Anyone finding the link by accident is all but impossible, although people could share the link with others. Publishing is all or nothing, so if you remove the publishing link, it won't work for anyone. Publishing is the best option for a public calendar that multiple people need access to, such as your project team at work, or a sports team you organize on the weekend.
A quick note for people using corporate IT: A lot of companies make their staff calendars internally visible by default. This allows everyone in your organization to see each other's calendars, which makes booking meetings much easier. This is not the same as publishing your calendar, which is primarily used for sharing your calendar with people outside your organization.
How to Publish Your Outlook Calendar
In previous iterations of Outlook, you could publish your calendar from the Outlook client on your laptop. But since the introduction of Office 365 (O365), Microsoft allows you to publish a calendar with people outside of your organization only by using the Outlook web app.
Log in to your O365 account and navigate to Outlook by clicking on the app launcher (the 9 dots in the top-left corner) and selecting the Outlook icon.
Click on Settings > View All Outlook Settings.
Open Calendar > Shared Calendars.
In the "Publish a Calendar" section, choose the calendar you want to share (if you have only one Calendar set up, it will just be called "Calendar"), select "Can View All Details" in the second dropdown, and click "Publish."
This will create two links: an HTML link and an ICS link.
The HTML link allows people to view your calendar in a browser. Use this if you want people to view the calendar separately from their own calendar. This is especially useful if you want a public-facing calendar as you can embed the link in a web page.
The ICS link allows people to import your calendar into their calendar programs. ICS is the file type for the iCalendar (.ics) format. It’s an open format for calendar information that’s been around for over 20 years. Every calendar app you’re likely to use will accept an .ics format calendar. The link will work in Google Calendar, Apple Calendar, Yahoo! Calendar, Lightning for Thunderbird, or any other calendar app you use.
Click either the HTML link or the ICS link and a menu will appear. Select the "Copy Link" option to copy the link to your clipboard.
How to Unpublish Your Outlook Calendar
"Unpublish" and "Reset Links" are your two option in the Calendar > Shared Calendars > Publish a Calendar section.
"Unpublish" will unpublish the calendar, meaning that both the HTML and ICS links will stop working. Anyone going to the HTML link will see an error page instead of your calendar (specifically an HTTP 503 error page, which is shown when a server is unavailable). Those who have added the ICS link to their calendar won't be able to see your appointments anymore (whether a message or error page is displayed depends on their email program).
"Reset links" will also unpublish your calendar but provides new links for both HTML and ICS. This is useful if you're concerned that people have access when they shouldn't. (For example, when the members of your team have changed, and you want to make sure that only current members have access to the calendar.) The old links will no longer work, but new links are provided for you to use or send out to people.