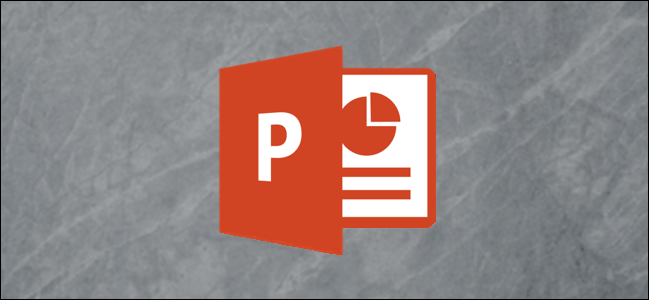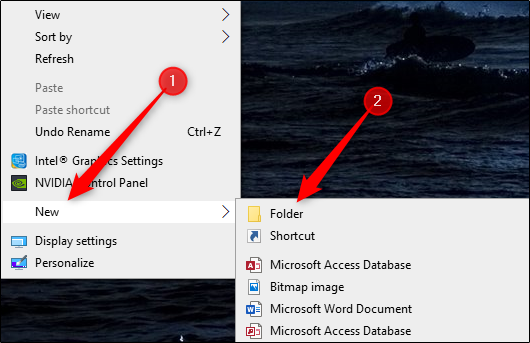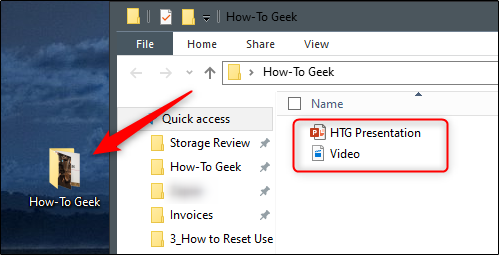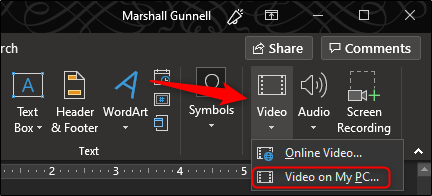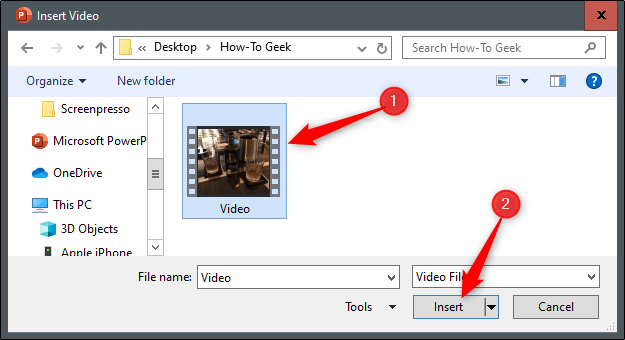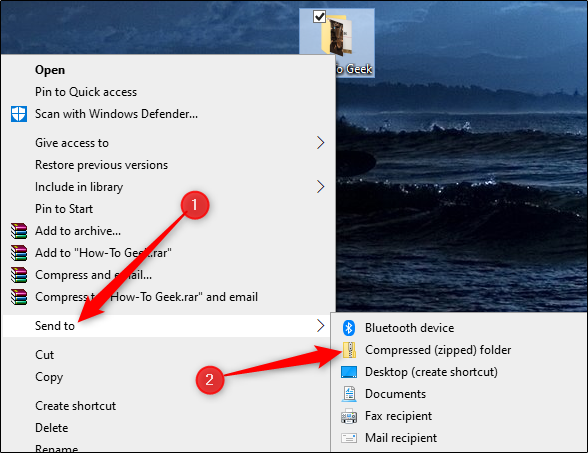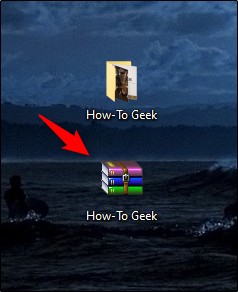PowerPoint allows you to embed videos directly in your presentation. However, if you share the presentation, you might discover the embedded video no longer works. Here’s how to send your presentation with the embedded video still intact.
The issue here is that the embedded video doesn’t actually become a part of your slideshow. When you embed a video in PowerPoint, you’re simply telling PowerPoint the location of the media on your computer. PowerPoint then references that video on the designated slide.
If you want to send the presentation with the embedded video, you’ll need to package them together.
Create a Folder
First things first, you’ll create a folder to store both the PowerPoint and video file. Note that you need to do this before embedding the video in your presentation. If you change the location of the video file after you embed it, the video will no longer work.
To create a new folder in Windows, right-click on the location where you want to place it, select “New” from the drop-down menu, and then select “Folder” from the submenu.
If you're using a Mac, you'll simply right-click and select "New Folder."
You’ll be prompted to name the folder. Name it something memorable, and then store your presentation and video file in this folder.
Embed a Video in PowerPoint
Now that both files are in the same location, open the PowerPoint file and embed the video. To do this, navigate to the slide where you want to embed the video; then go to the “Media” group of the “Insert” tab and select “Video." From the drop-down menu that appears, select “Video on My PC" if you're using a Windows machine or "Movie from File" if you're on a Mac.
A dialog box will then open. Navigate to the location of the video, select it, and click “Insert."
With the video now embedded in your presentation, save and then close PowerPoint.
Compress the Folder
Now it’s time to package the files together by zipping the containing folder.
To do this on Windows, right-click the folder, select “Send To” from the menu, and choose “Compressed (Zipped) Folder” from the submenu.
Mac users will right-click the folder and select "Compress 'Folder Name'."
You’ll now have a zipped file containing both the PowerPoint presentation and the video file.
When you want to send the presentation, give the zipped file instead of just the individual PowerPoint file. Once the recipient receives, unzips, and opens the presentation, the embedded video will be playable.