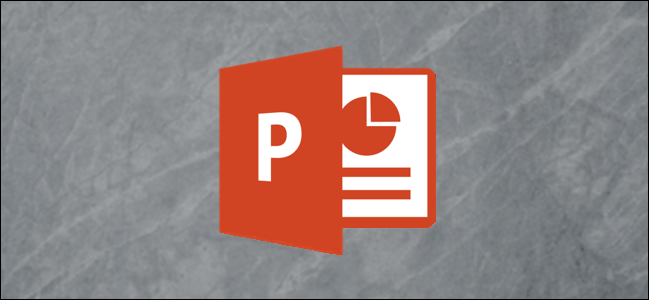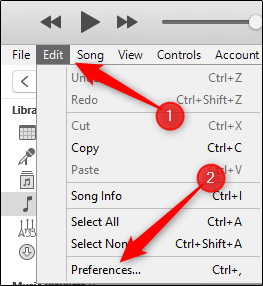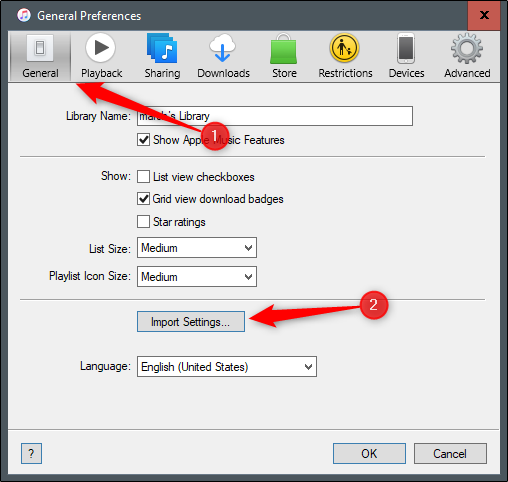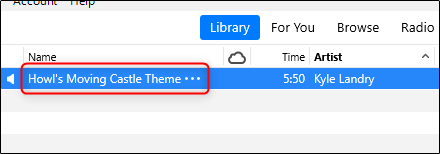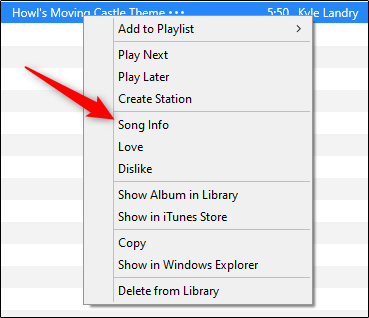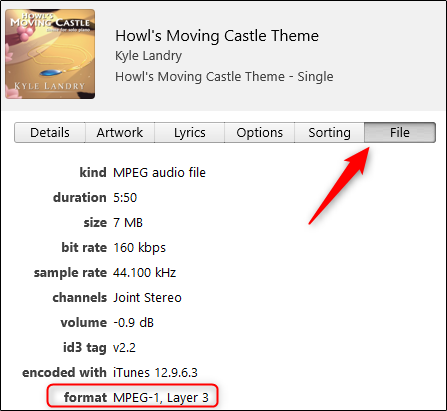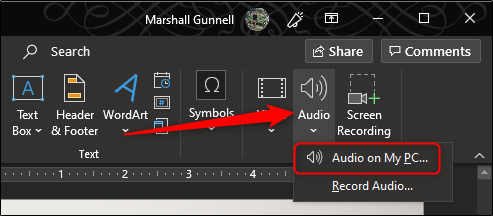One of PowerPoint’s charms is its ability to play music during the presentation. Adding music to your presentation is simple, but using a song from your iTunes library requires a few extra steps. Here’s how to use iTunes music in PowerPoint.
Converting iTunes' AAC Files to MP3
When you purchase a song from the iTunes store, it arrives in your library as a 256 kbps AAC file. There’s no argument that this file format isn’t popular. As you may have guessed, PowerPoint doesn’t support this type of file. So how do you use music from your iTunes library in your presentation? You’ll need to convert the files to MP3 format.
To do this, open iTunes, select the “Edit” tab, and select “Preferences” from the drop-down menu.
The “General Preferences” window will appear. In the “General” tab, select “Import Settings."
Select the arrow next to the “Import Using” option and choose “MP3 Encoder” from the list. Click “Ok."
Next, select the song from your library you want to use in your PowerPoint presentation. In this example, we'll use Kyle Landry's rendition of Howl's Moving Castle Theme.
Once selected, head over to the “File” tab and select “Convert” from the drop-down menu.
Next, select “Create MP3 Version” from the sub-menu.
You’ll now see a copy of the same song appear in your library.
Let’s make sure it’s actually an MP3 file. Right-click it and select “Song Info” from the menu.
Go to the “File” tab and check the information next to “Format." If it says “MPEG-1, Layer 3,” you’ve successfully converted the file.
Alternatively, you could check the format of the file by navigating to the location of the file in Windows Explorer. The file path is usually:
C:\Users\username\Music\iTunes\iTunes Media\Music
Adding Music to PowerPoint
Now you can add the MP3 file to your PowerPoint presentation. To do so, open PowerPoint and navigate to the slide on which you would like to insert the song. Next, go to the "Media" group of the "Insert" tab and select "Audio." From the drop-down menu that appears, select "Audio on My PC."
Navigate to the aforementioned file path to locate the recently converted MP3 file. Select the file, and then select "Insert."
There are also several ways to customize the audio inserted in your slideshow. Use these tips to create the perfect presentation.