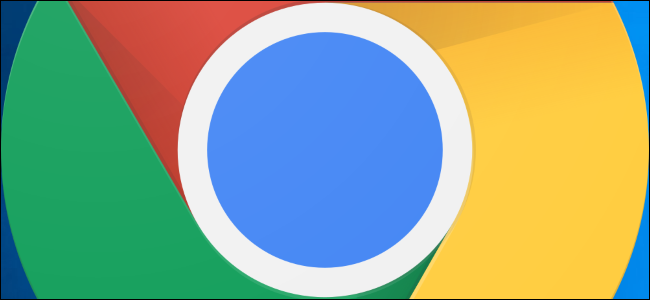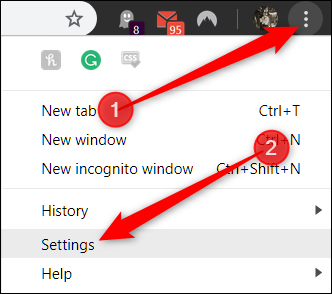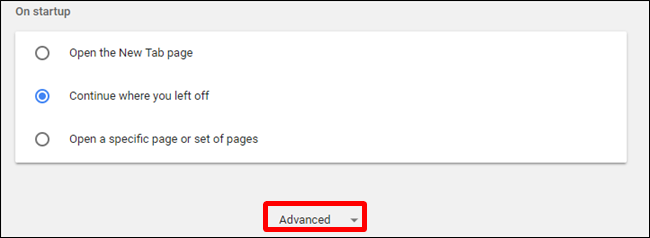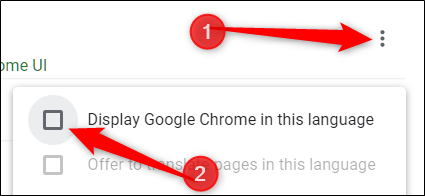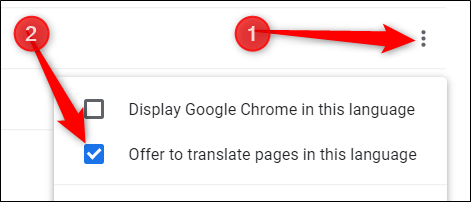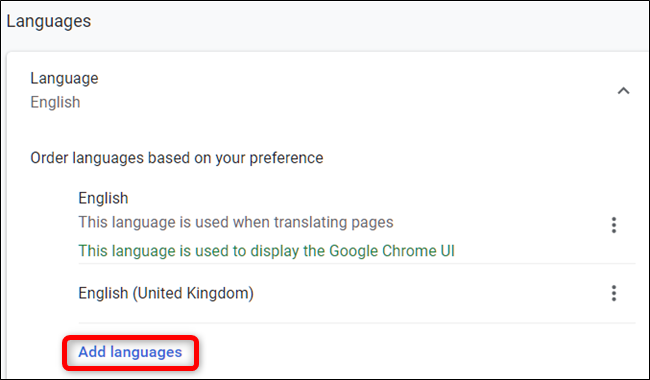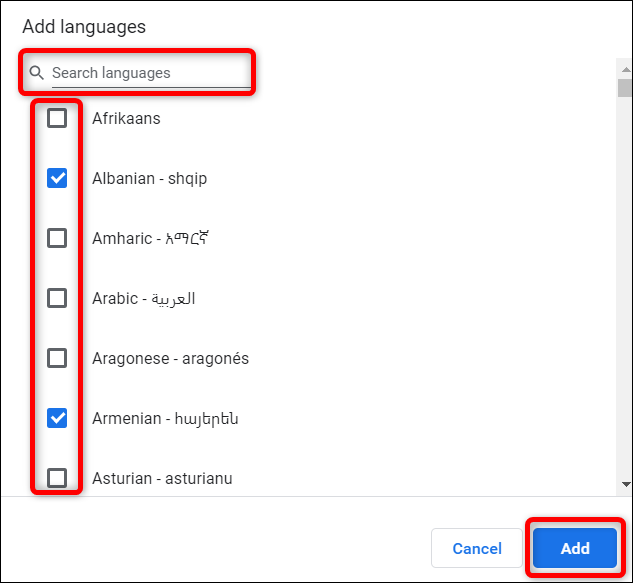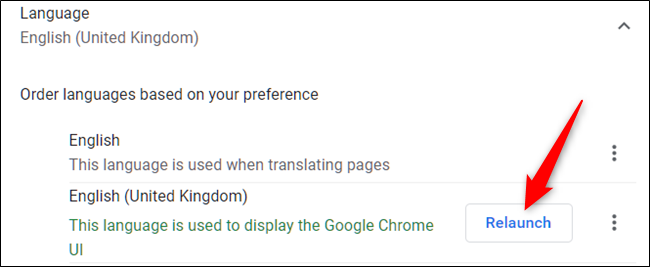Google Chrome for Windows and Chrome OS lets you change its user interface language from over 100 available languages. So, if you want Chrome's settings and menus to appear in another language, here's how to change the default language.
macOS, Linux, iPhone, iPad, and Android users have to change the system's default language in order for the language in Chrome to follow suit.
We use Google Chrome on Windows for this guide. Changing Chrome's default language on Chrome OS, however, is virtually identical.
The first thing you want to do is fire up Chrome, click the menu icon, and then click on "Settings." Alternatively, you can type
chrome://settings/
into your address bar to go directly there.
Once in the Settings menu, scroll down to the bottom, and click on "Advanced."
Scroll down a little bit more until you see the Languages heading. Click on "Language" to expand the setting.
Once the setting expands, click on the three dots next to your preferred language, and then tick the checkbox next to "Display Google Chrome in This Language."
If you want Chrome to translate a page on the internet into a specific language, click the menu icon, and then tick "Offer to Translate Pages in This Language."
Anytime you visit a page, Chrome will prompt you with a message asking if you want it to translate the page into the language you chose.
If the language you want Chrome to display in isn't listed, click "Add Languages."
In the window that appears, you can either search for a language or scroll through the list and tick the checkbox next to it. After you check all the languages you want to use, click "Add" to close the window.
After you select the language you want Chrome UI to display in, you have to relaunch the browser for these changes to take effect. Click "Relaunch."
After Chrome relaunches, the browser will open in your preferred language. If you want to change Chrome to another language---or back to the previous one---head into the language settings and choose a different one.