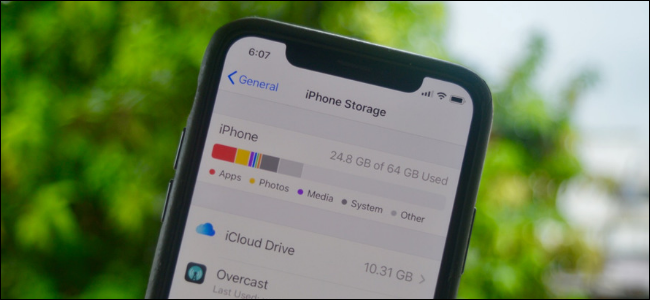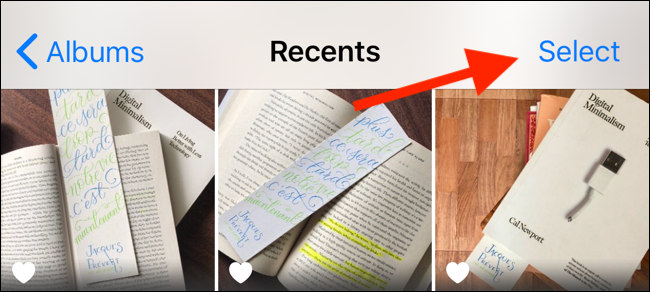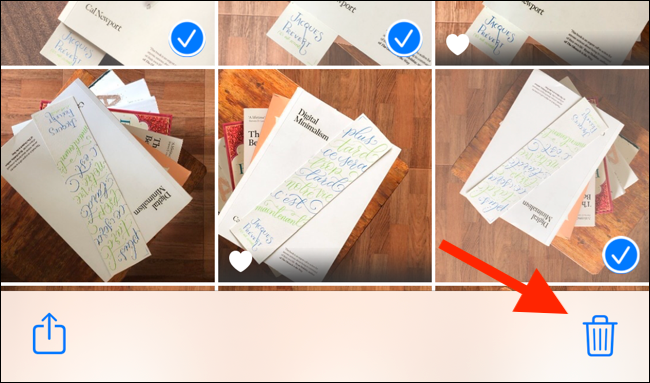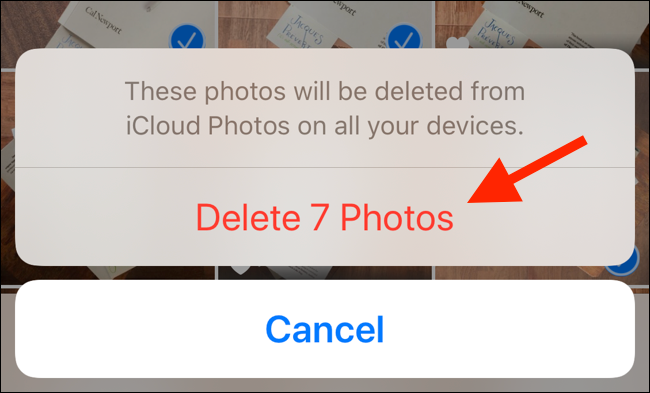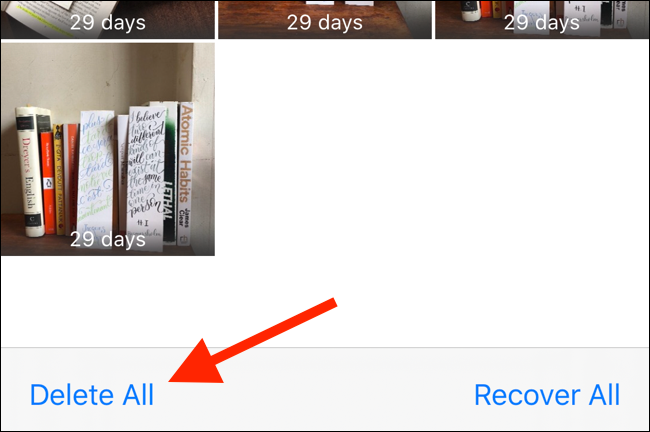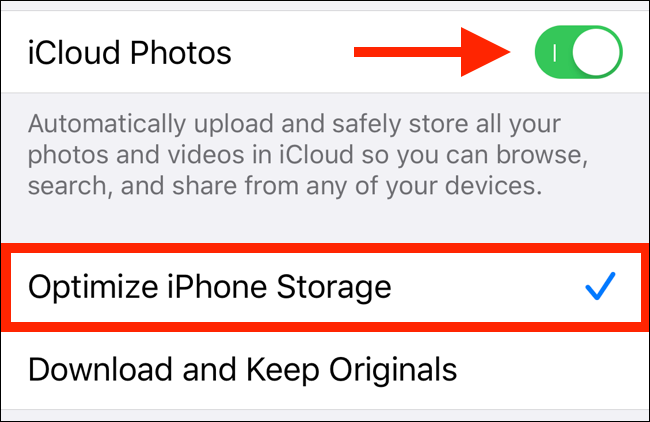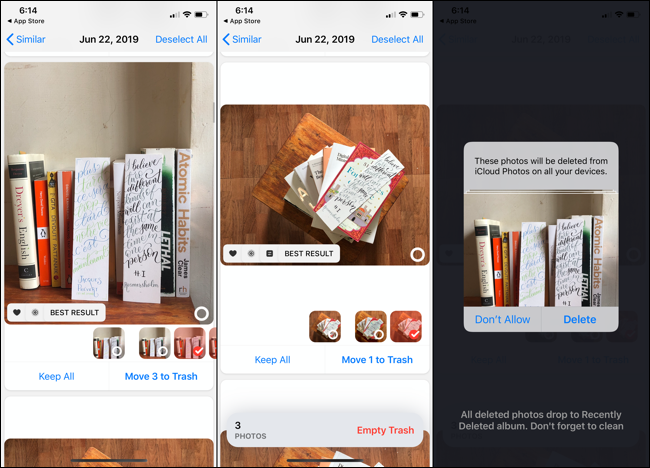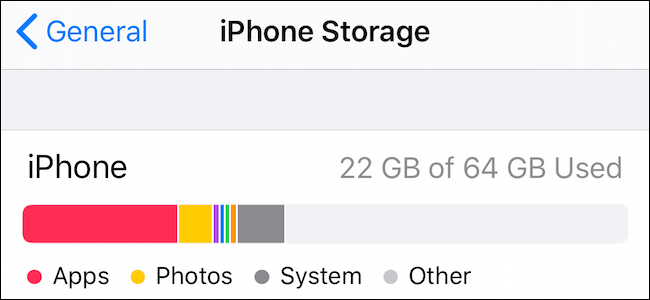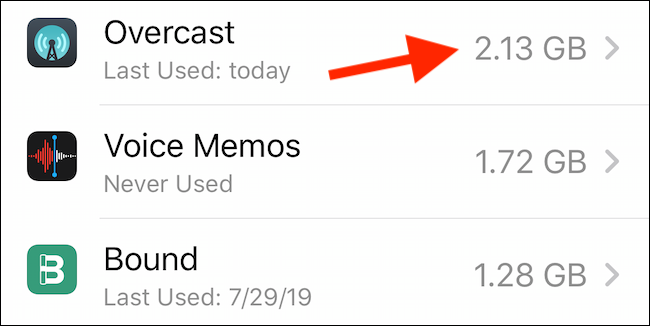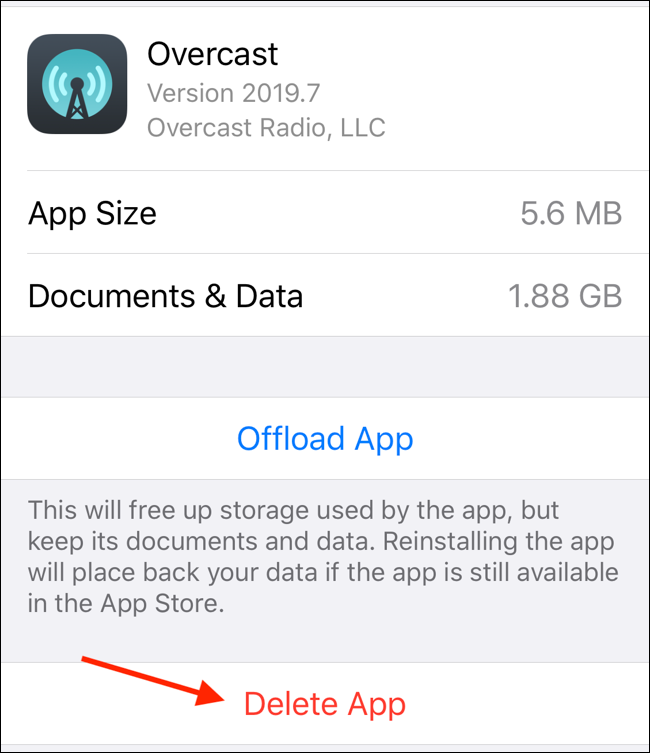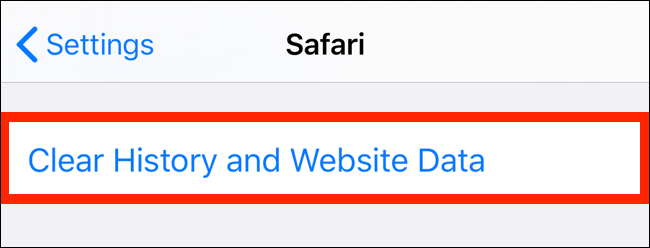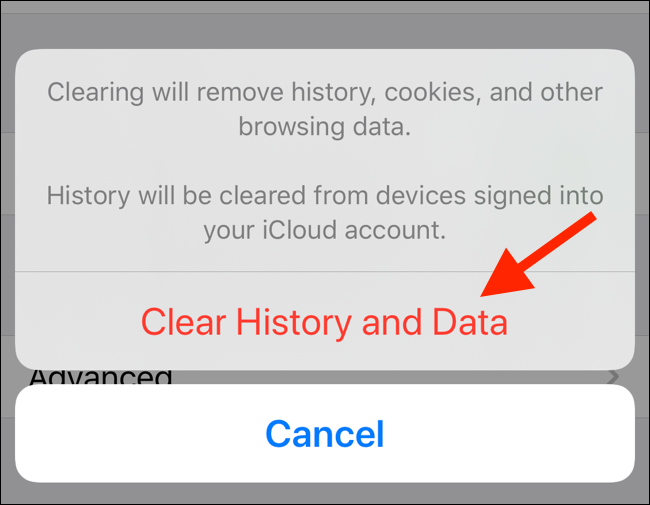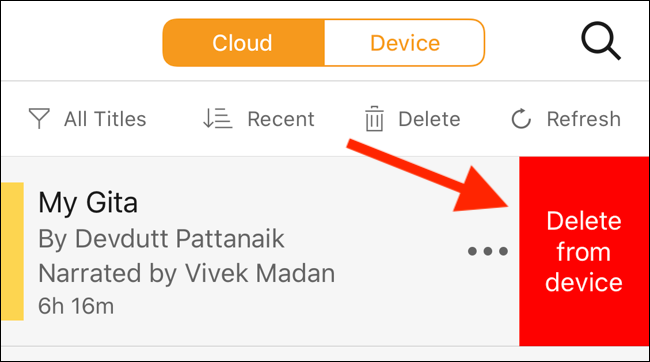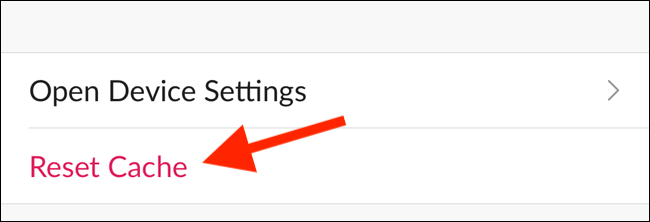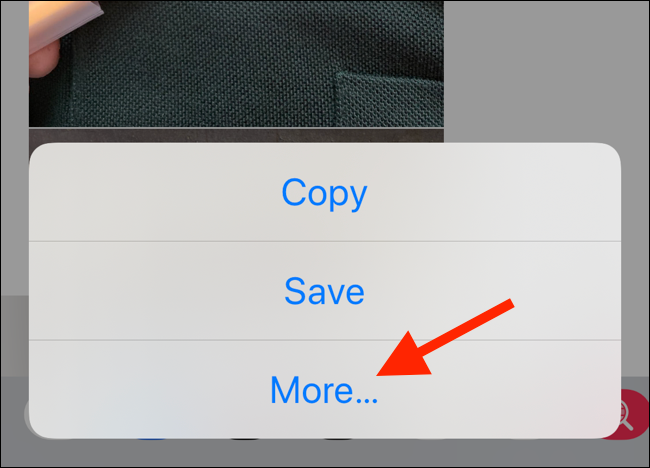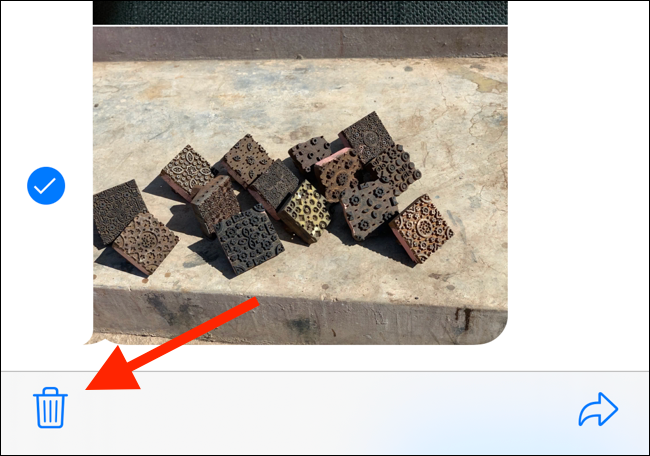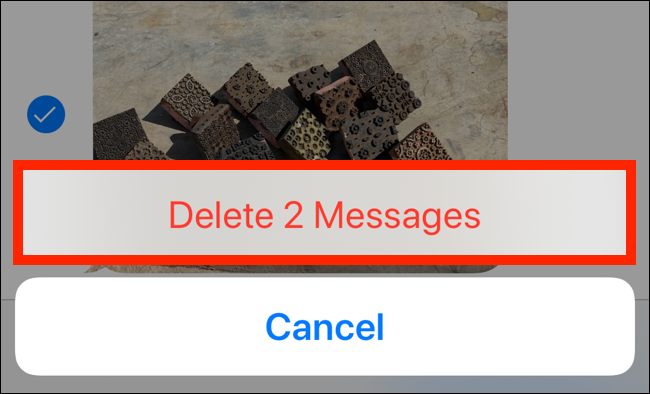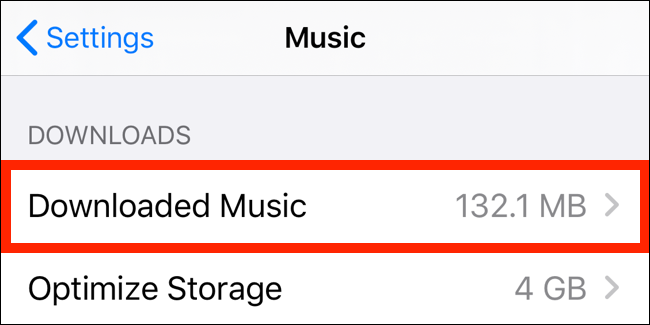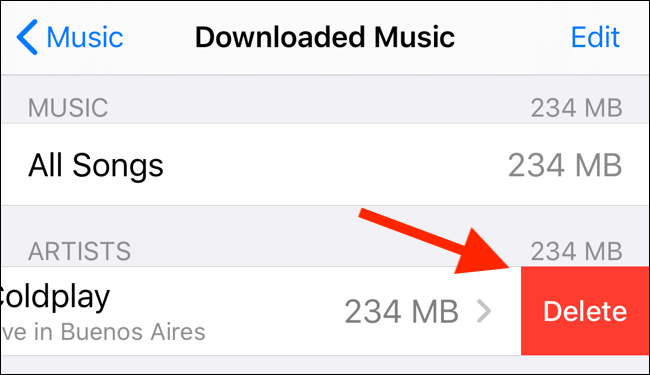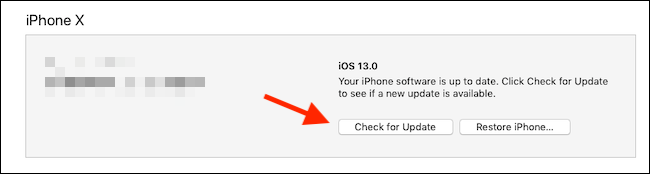Quick Links
A major iOS software update normally requires a couple of gigabytes of storage space. If you don't have room on your iPhone or iPad to install an update, follow these steps to quickly free some up.
Delete Photos and Videos
If your iPhone or iPad is packed with photos and videos, it's unlikely all of them are worth keeping. For every Instagram-worthy shot, you probably have 5 to 10 you can do without. Once you delete those photos, you quickly recover storage space.
Open the Photos app, navigate to the "Recents" album, and then tap "Select."
Scroll through all your photos and select the ones you can delete. When they're all selected, tap the Delete button in the bottom-right corner.
In the next popup, tap "Delete Photos" (this also deletes the photos from your iCloud account).
But iOS and iPadOS won't delete the photos immediately. Go to the "Albums" tab and select the "Recently Deleted" album. Here, tap "Select," and then tap "Delete All" to get rid of all your deleted photos.
Turn on iCloud Photos or Use Google Photos
If you don't want to delete your photos, you can use the iCloud Photos feature instead. It uploads all your photos to iCloud, and when you're running out of storage space, it automatically deletes older photos and videos from your device.
The problem is the iCloud free tier only gives you 5 GB of storage space. To upload more than that, you have to upgrade to a paid plan, which starts at $0.99 per month for 50 GB.
To enable iCloud Photos, open the Settings app, go to the "Photos" section, and toggle-on the "iCloud Photos" option. From the options below, select "Optimize iPhone/iPad Storage."
If you don't want to pay for cloud storage, and you don't mind backing up photos in a compressed resolution, try the Google Photos app. You can upload all photos from your Camera Roll to your Google account. Once uploaded, you can delete all photos from your iPhone or iPad with just a tap using Google Photos.
Remove Similar and Duplicate Photos with Gemini Photos
Do you find it difficult to select which photos to keep and which to delete? Gemini Photos can help you out. The app analyzes your gallery and presents you with groups of duplicate or similar photos.
It also selects the best-looking image from a group of related photos. You can keep the best shot or select a couple of images from the group and quickly get rid of the rest.
Gemini Photos has a feed-style UI, similar to apps like Instagram. You can scroll through collections of photos, add some to the delete pile, and when you're happy with your bucket, delete all the photos you moved there. Just remember to go to the "Recently Deleted" album in the Photos app to get rid of the images for good.
Gemini Photos offers a three-day free trial, and a subscription costs $2.99 per month or $11.99 per year.
Delete Unused Apps
After photos and videos, apps and games are next on the list. Even a simple social media app can take up 500 MB of storage space, and an interactive game can take up more than 1 GB.
If you delete a couple of apps and games you no longer use, it can free up a substantial amount of storage space.
Open the Settings app, go to "General," and select "iPhone Storage" or "iPad Storage." You see the available storage space at the top of your screen.
Below the graph, you see a list of the apps using the most space, and how much space each one is using. Go through this list and delete any unused apps.
If you have a couple of games that take up a lot of space, you can delete them for a while. Tap on an app in the list, and then tap "Delete app" to remove it from your phone or tablet.
Alternatively, you can also tap "Offload App" to delete the app, but not its data. Once the iOS update is complete, you can redownload the app from the App Store at any time.
Clear Safari's Cache
If you browse a lot on your iPhone or iPad, the website cache can fill up pretty quickly. To clear it, open the Settings app and go to the "Safari" section. Scroll down, and then tap "Clear History and Website Data."
In the popup, tap "Clear History and Data" to confirm.
Clear Unused App Data
If you don't have a lot of apps installed, app data might be the culprit. App data can accumulate in multiple ways. It can be the music you download from Spotify, podcasts from the Podcasts app, audiobooks in Audible, or movies and TV shows from Netflix or Amazon Prime Video.
If this is the case, you see the app listed in the top section on the iPhone or iPad Storage page. Tap the app to see how much storage space it's using.
To delete app data, open the respective app, find the Downloads section, and then delete the app data from there. In the Audible app, you can navigate to your Library and swipe left on an audiobook to reveal the "Delete from Device" button.
Clear an App's Cache
Unlike Android, iOS doesn't have a system-level feature to clear an app's cache. You have to go to the app and find the feature in settings if the app supports it. You can find this option in third-party browsers, like Chrome and Firefox. Most popular apps, like Spotify and Slack, do support clearing the cache.
For example, in the Slack app, you find the "Reset Cache" option under Settings > Advanced.
Delete Old Messages and Attachments
iOS and iPadOS never delete data from the Messages app. All the messages, photos, and videos you've received over the years are still on your iPhone or iPad, whether you want them or not.
Open the Messages app and go to a conversation in which you've received a lot of media. Tap and hold on a photo until you see the options menu. From here, tap "More."
Now, go through the messages view and select all the attachments (photos, videos, or animations) you want to delete. Then, tap the Delete button in the lower-left corner.
In the next popup, tap "Delete Messages" to confirm.
Clear Downloaded Music
If you use Apple Music and have the Automatic Downloads feature enabled, your entire Apple Music Library syncs to your iPhone or iPad. Until the iOS or iPadOS update is complete, you might want to delete your downloaded music (you can redownload it later).
Open the Settings app, go to the "Music" section, and then tap "Downloaded Music."
From here, swipe left on "All Songs" to reveal the "Delete" button. Tap it to delete all downloaded songs instantly.
You can also browse through and individually delete albums or artists the same way.
In the future, if you don't want your Apple Music Library to exceed a certain threshold---say, 4 GB--- you can turn on the Optimize Storage feature (it's below the Downloaded Music option).
Use iTunes to Update
If you tried all the steps above, but still can't reclaim enough storage space to update to the latest version of iOS or iPadOS, you can use iTunes. Open iTunes on your computer and connect your iPhone or iPad.
Click the "Devices" button from the toolbar to start the syncing process (if you haven't already). Once the device is synced, click "Check for Update."
iTunes downloads the update file to your computer and installs it on your iPhone or iPad, even if you're short on storage space.