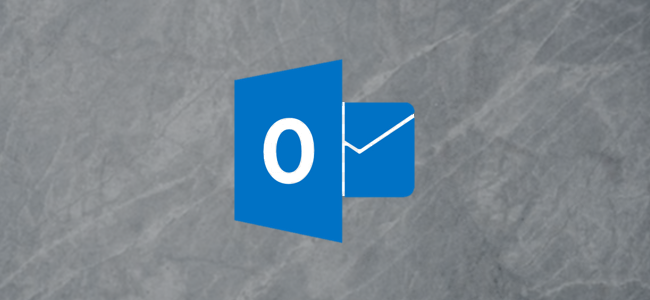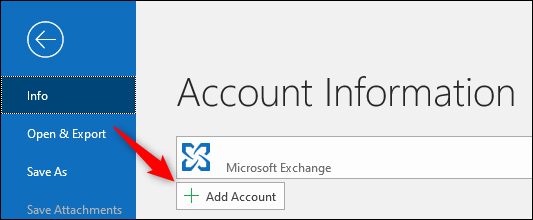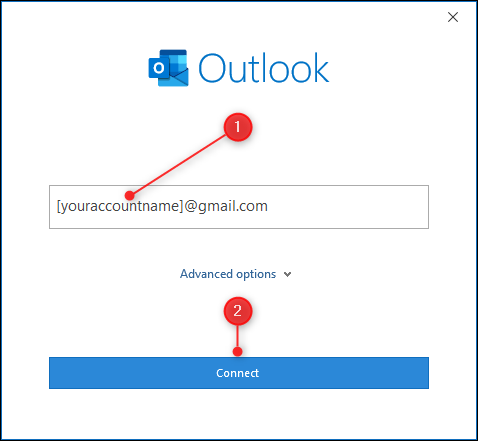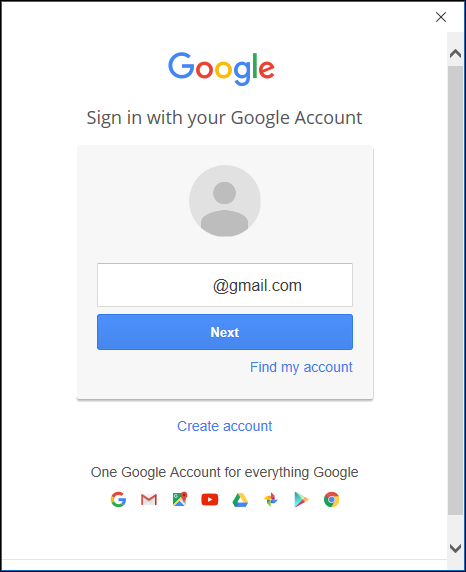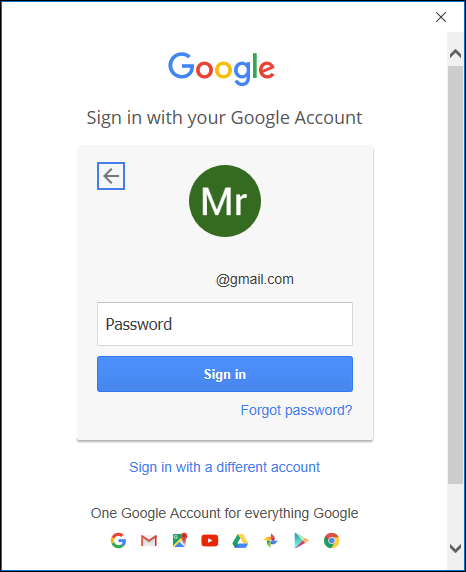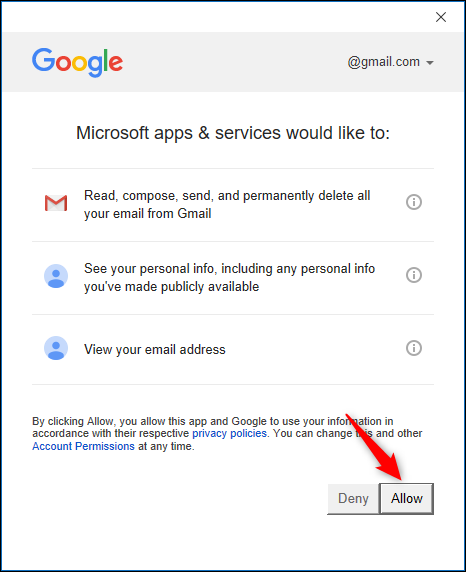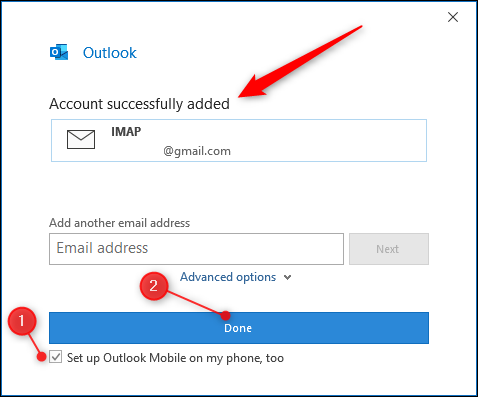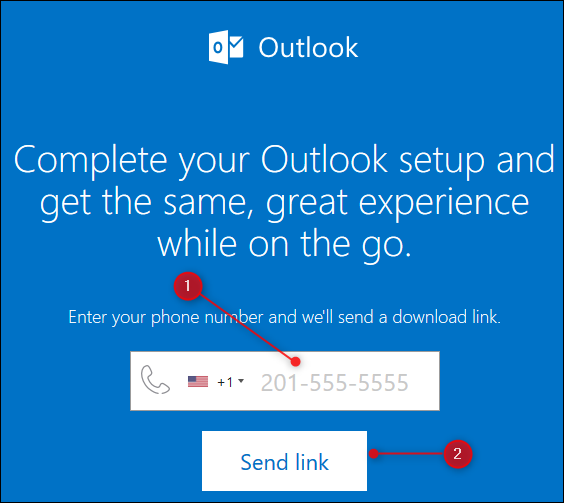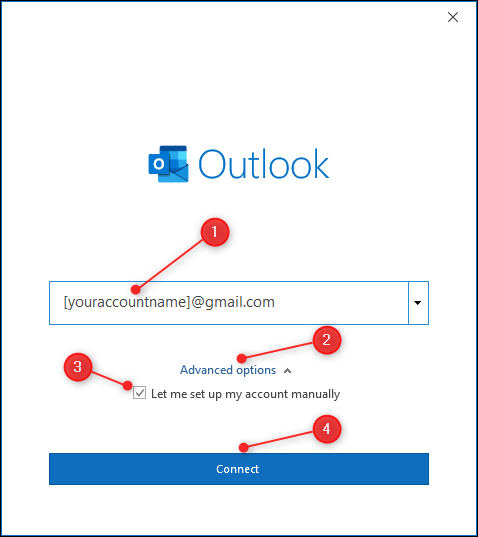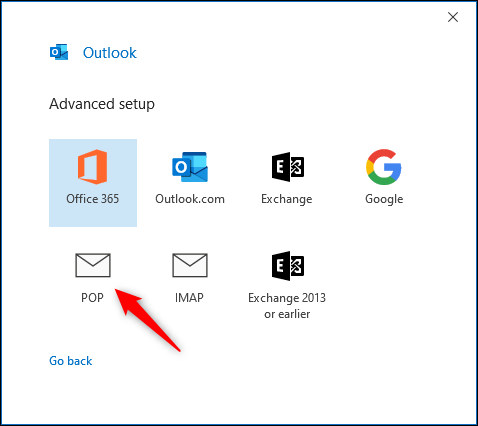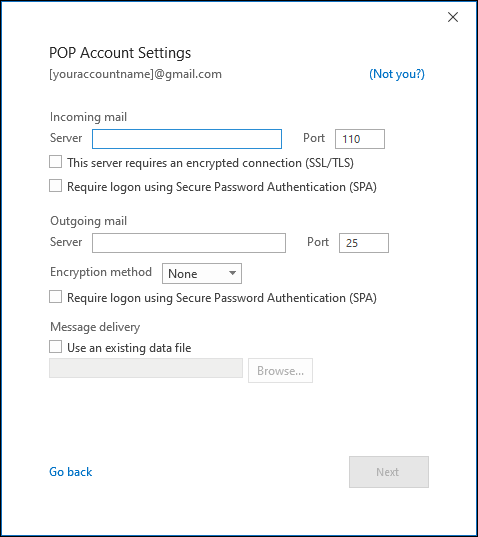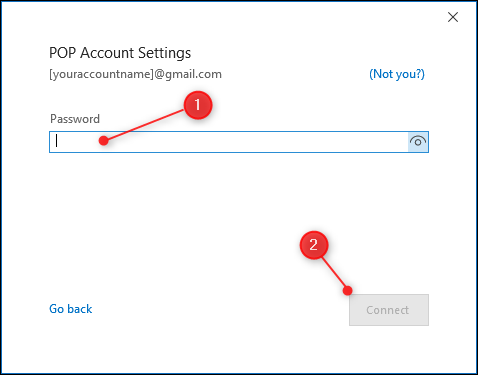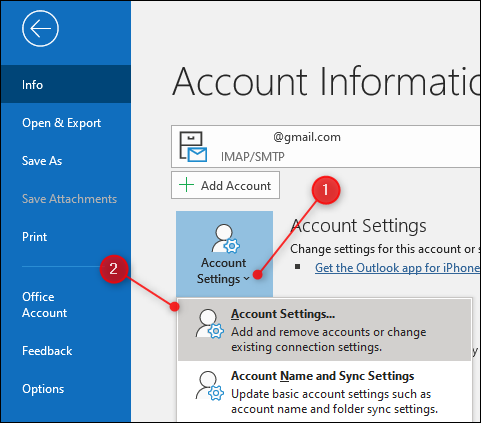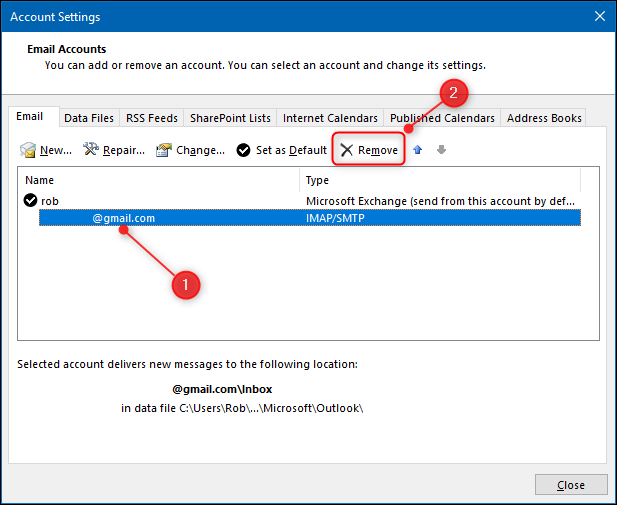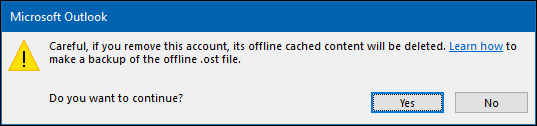Quick Links
Microsoft Outlook can access any email account---not just Microsoft accounts---as long as you've got the right information. Here's how to hook up your email account to Outlook, using either POP3 or IMAP.
What are POP3 and IMAP?
POP3 (Post Office Protocol 3) and IMAP (Internet Messaging Access Protocol) are two of the most common protocols for accessing email. Every email client you've had on your computer in the last 25 years---Outlook, Apple Mail, Thunderbird, Eudora, Pegasus, or anything else---has supported them. And every email provider allows you to access your email account using POP3 or IMAP.
We've covered the difference between POP3 and IMAP in detail previously, but here's a quick reminder.
The POP3 protocol downloads your email from the server to the client on your computer. It then deletes the email on the server, so the only copy of your emails is on your computer.
The IMAP protocol downloads a copy of your email from the server to the client on your computer. Any changes you make in your email client are synced with the server. So, if you delete a piece of mail on your computer, it deletes it on the email server, and vice versa.
IMAP is much more suited to a modern world where we access the same email account on multiple devices, such as your phone, laptop, and tablet. All the things you do with your email are synced if you use IMAP, so for example, if you send an email from your phone, you can look in the Sent Items folder using your tablet and the email you sent will be there. This is why we recommend you use IMAP unless you've got a good reason to use POP3.
How to Access Your Email Account Through Microsoft Outlook
To access your email account through Outlook, you'll need three things:
- Microsoft Outlook installed on your computer.
- Your username and password for your email account.
- The POP3 or IMAP details for your provider, if you're not using a well-known provider like Gmail. You should be able to find any required details in your provider's Wiki or by contacting customer service.
The process is quite simple, and we're going to use a Gmail account as an example. Outlook uses IMAP by default, so we'll go with that first. Then, we'll show you how to set up an account using POP3. Start by opening Outlook and going to File > Add Account
In the panel that opens, enter your email address and click "Connect."
The Google login page appears with your email address already entered. If you're not accessing a Gmail account, this page will look different, but the principle is the same; you'll be asked for your email address and password. Click "Next."
Enter your password and click "Sign in."
A confirmation page will be displayed, asking you to confirm that you allow Microsoft Outlook to access your email. Click "Allow."
Your account will now be added automatically using the IMAP protocol. If you want to add the Outlook app to your phone to see the mail account there as well, switch on "Set up Outlook Mobile on my phone, too." Click Done, and you're finished.
Outlook will now sync your mail, which may take a little time depending on how much is in your inbox. By default, it will only sync the last year of email, but you can change that if you want.
Your new mailbox will appear in the navigation pane on the left-hand side underneath any existing accounts you've set up. If you switched on "Set up Outlook Mobile on my phone, too," you'll be taken to a web page that asks for your mobile phone number so it can send you a link to download the Outlook app.
How to Connect Using POP3 or Another Email Provider
Outlook already knows what the IMAP settings are for Gmail (and obviously for their own Outlook.com or other Microsoft accounts) so they don't need you to enter the information. But what if you want to use POP3, or you're not using a Microsoft or Gmail account? You'll have to choose your protocol manually and enter it.
To do this, enter the email address you want to connect with as before, but this time click on "Advanced options" and switch on "Let me set up my account manually" before clicking "Connect."
This will open the "Advanced setup" panel. Click either the POP or IMAP option. We're going to use POP, but it works the same way for IMAP.
Enter the POP settings you want to use (or the IMAP settings if you selected IMAP in the previous screen) and click "Next." If you're using Gmail, you can find the settings here. For other providers, you'll have to look in their help information or use your favorite search engine to find them.
The information you will need might include incoming and outgoing mail servers, port numbers, and what type of encryption protocol to use.
Enter your password and click "Connect."
As before, Outlook will now sync your mail, and your new mailbox will appear in the navigation pane on the left-hand side underneath any existing accounts you've set up.
How To Remove An Account From Outlook
If you want to remove an account from Outlook, click File > Account Settings > Account Settings.
Select the email account you want to remove and click "Remove."
A confirmation window will pop up, which you should pay attention to. Removing the account will delete the emails from your computer. If you've used POP3, this means that you'll be deleting all of the emails in this account unless you've taken a back up of them.
If you're sure you want to remove the account, click "Yes," and the account will be removed.