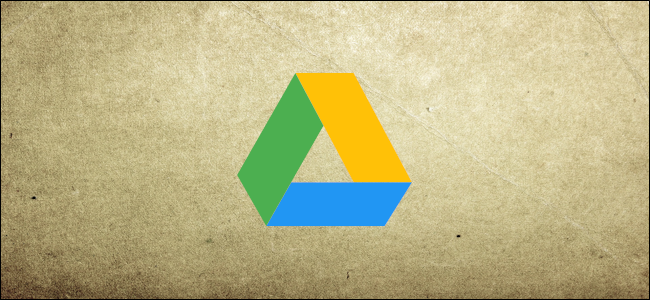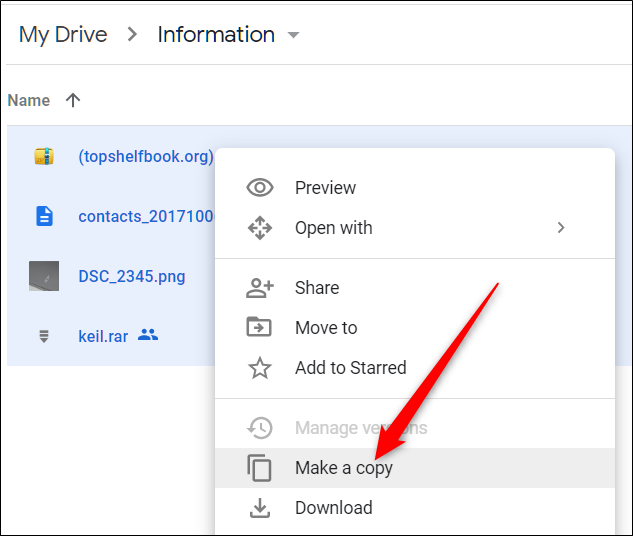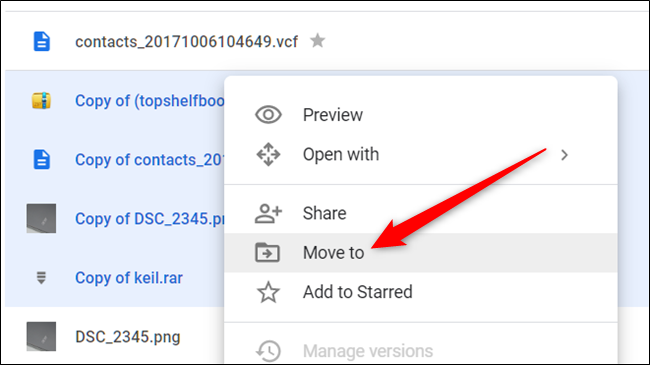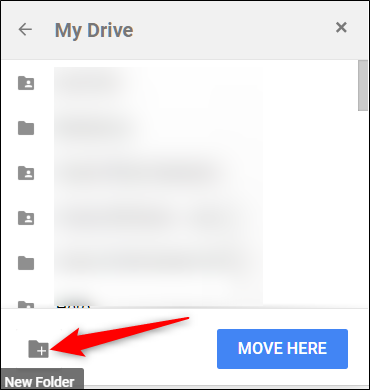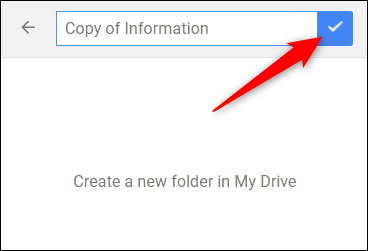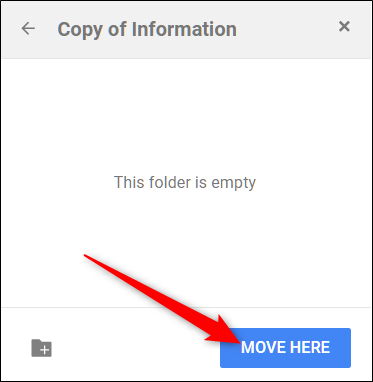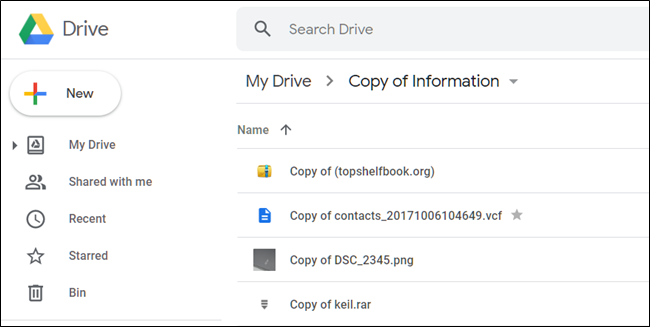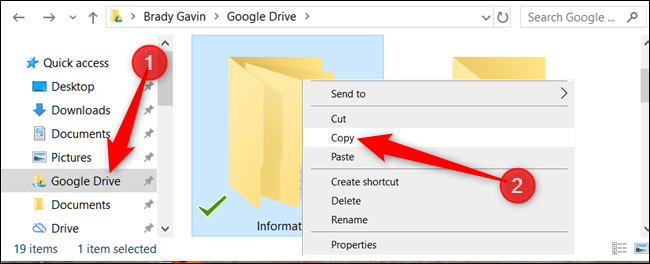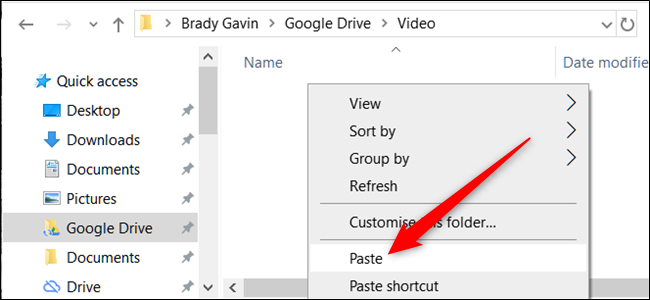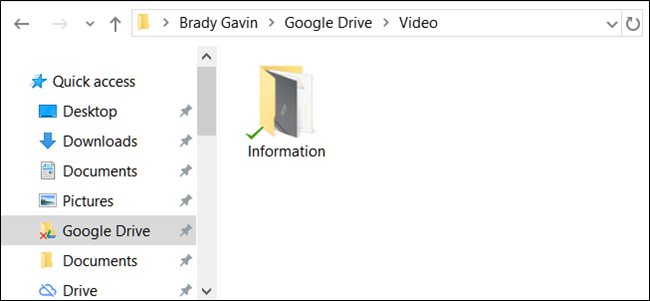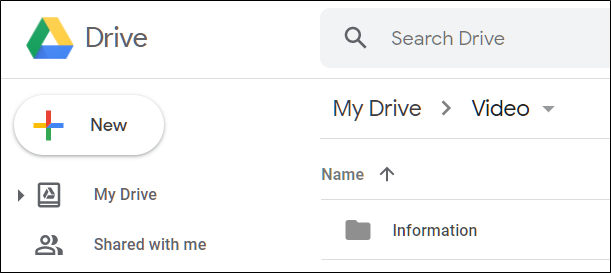If you need to copy a Google Drive folder from a web browser, Google doesn't make it easy for you. But you can use a workaround or download the desktop app for a more streamlined approach.
Copy Folders Using Google Drive (Kind of)
Google Drive doesn't offer a way to copy a folder and all of its contents when you use the web-based app. Instead, you have to copy the contents of the folder, create a new folder, and then paste everything into the destination folder.
To get around all this, fire up your browser, head to Google Drive, and open the folder you want to copy. Press Ctrl+A on Windows or Command+A on Mac to select all the files, right-click, and then click "Make a Copy."
Google Drive makes a copy of each file you selected, places it in the current folder, and adds "Copy of" before each item's name.
Now, select all the file copies, right-click, and then click "Move to."
Choose the directory where you want the copies to be stored, and then click the "New Folder" icon in the bottom-left corner.
Give the new folder a name, and then click the checkmark icon.
Finally, click "Move Here" to move all the selected files into this directory.
All your files should move into the folder you just created.
That's a complicated method, and it should be much easier.
Copy Folders Using Backup and Sync
Alternatively, if you have Backup and Sync installed on your computer, you can copy Google Drive folders directly from the desktop application without having to open a web browser. This approach, unlike the work-around in the previous method, is straightforward. You just copy a folder and all its contents to another destination---no silly, roundabout way of doing things.
For this guide, we're using Backup and Sync for Windows, but it works identically on macOS.
Launch the Backup and Sync desktop app and let all your files and folders sync to the cloud before you start. The icon should look like this when it's complete.
After the sync is complete, open File Explorer on Windows or Finder on Mac, open your Google Drive folder, right-click the folder you want to duplicate, and then click "Copy."
Alternatively, you can single-click the folder, and then press Ctrl+C on Windows or Command+C on Mac to copy it.
Next, navigate to the destination directory---or wherever you want to copy this folder to---right-click, and then click "Paste," or press Ctrl+V on Windows or Command+V on Mac.
Just like that, the folder is copied into the current directory.
Backup and Sync immediately syncs the folder to Google Drive so you can access it from anywhere.
Until Google integrates copy-and-paste commands into Drive, the two methods above are the only ways you can copy a folder. Backup and Sync is the most straightforward, user-friendly option, but you have to install and properly configure the application on your desktop first.