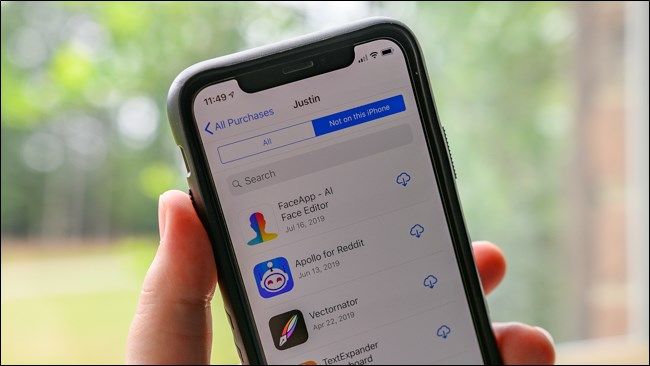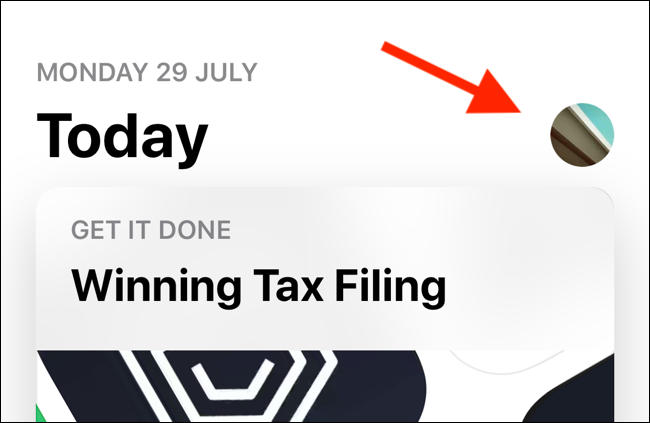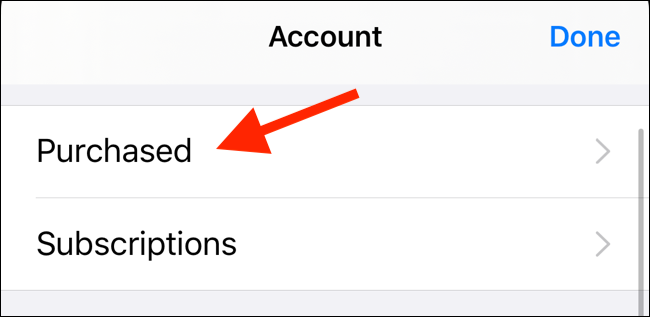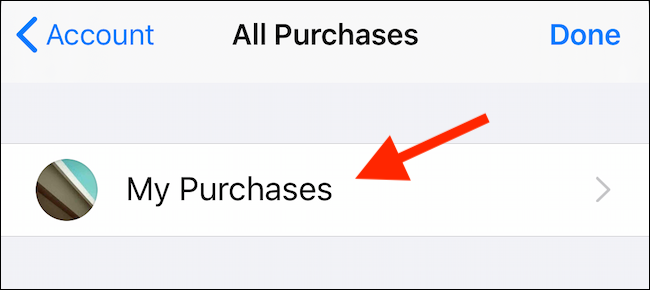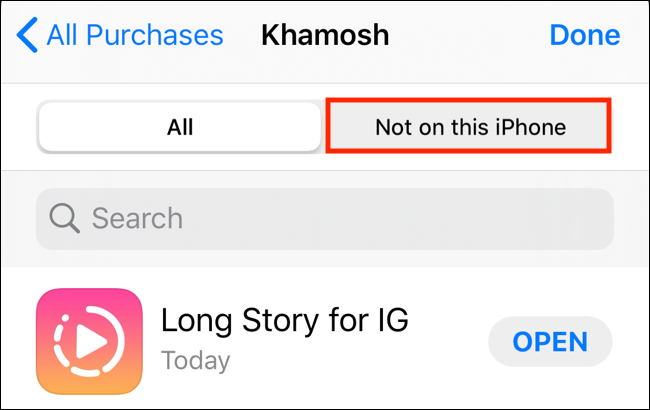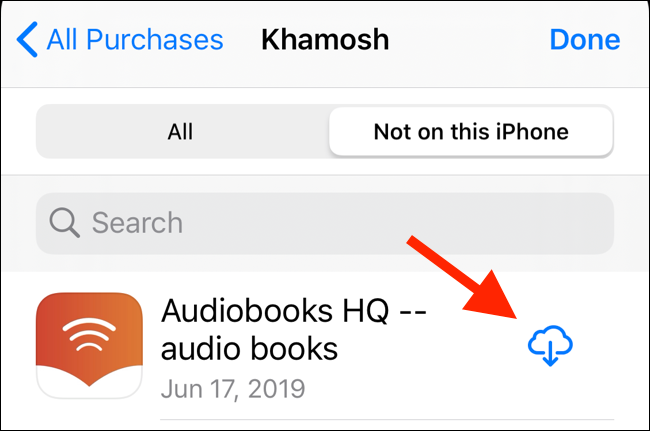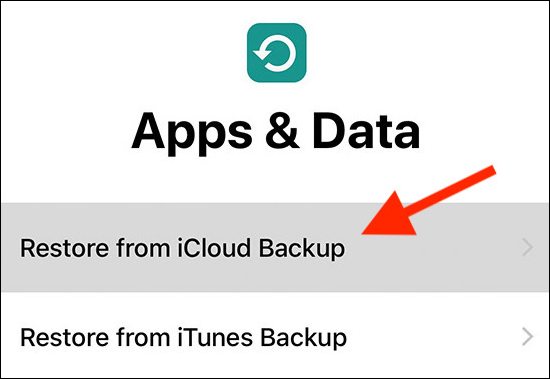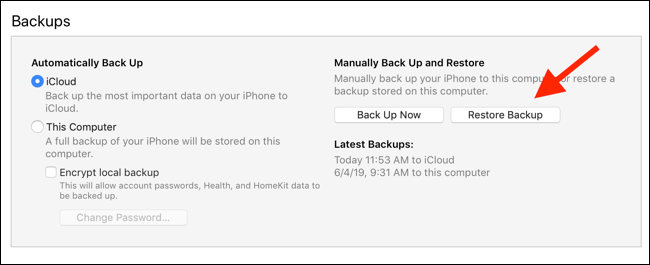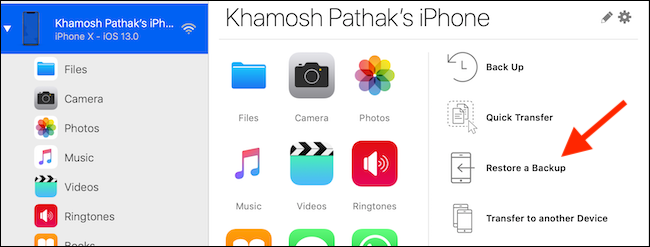Quick Links
Did you just get a new iPhone or iPad you're not restoring from a backup? Want a fresh start on your old device? After you set up your phone or tablet, it's time to restore your favorite apps and games.
How to Find Previously Installed Apps
If you want a fresh start with your new iPhone or iPad, it's best not to restore from a backup. A freshly reset iPhone or iPad is bug-free, crashes less often, and gives you better battery life.
Still, you want to access all your favorite apps. Sure, you can search and download each one, but there's a better way to get a list of all your previously downloaded apps and games.
Open the App Store and go to the "Today" tab. Tap your profile icon in the top-right corner to see your account information.
From here, tap "Purchased."
On the next screen, tap "My Purchases."
Here, you see all the apps and games you've downloaded or purchased using your iCloud account. The list is sorted in reverse-chronological order, so the most recent downloads appear first.
At the top of the screen, tap "Not on this iPhone/iPad" to see a list of apps and games you haven't downloaded yet.
Find the apps you want to restore, and then tap the download icon to start the installation process.
If you've built up a long list over the years, tap the "Search" box at the top to find a specific app in your purchase history.
How to Restore Apps From an iCloud Backup or Old Device
The only time you can restore apps from an iCloud Backup is when you're setting up an iPhone or iPad. Starting with iOS 12.4 and onward, Apple changed this process. During the setup process, you see a screen called "Transfer Your Data." From here, you can transfer apps and data wirelessly from your old iOS device or iCloud.
Tap "Transfer from iPhone/iPad" to transfer data wirelessly from an old device, or tap "Download from iCloud" to restore from an iCloud backup.
If your device is running iOS 12.3 or lower, you see the "Apps & Data" screen during the setup process. Here, you tap "Restore from iCloud Backup" and sign in with your iCloud account.
Tap "Choose Backup," and then select from your list of available iCloud backups. Next, you just wait until your iCloud backup is restored. All of your apps will download from the App Store automatically, and the backup will restore all of your app and game data. You won't need to log in or set up your apps and games again.
How to Restore Apps From an iTunes Backup
If you're on the 5 GB free iCloud tier, iTunes is a better way to make a full iPhone or iPad backup. Plus, if you choose the Encrypted Backup option, you can backup personal data, like Face ID, HomeKit data, and Health app data, as well. This way, when you restore your iPhone or iPad, all your apps and games, app data, iCloud data, and personal information are available in the same state they were in at the last backup.
Before you can restore the data on your new device, you need to back up your old one. If you still have it around, open iTunes on your Mac or PC, and then connect your iOS device. Click the "Devices" button from the top toolbar to go to the device management screen. From here, find the "Backups" section and switch to "This Computer" for the mode of backup. Click "Back Up Now" to backup your old iOS device.
To restore a backup from iTunes, connect your new device to your computer. Select your device from the toolbar and click "Restore Backup."
In the next popup, choose the backup you want from the list, type the password if it's encrypted, and wait as your apps and games are restored to their previous states. When you see the "Hello" screen on your iPhone or iPad, you can use your device.
iCloud and iTunes backups are a package deal; they back up and restore every app and game on your device.
Use a Third-Party Backup and Restore App
In some cases, you might want more control over the backup process. For example, maybe you only want to back up and restore individual apps, games, or app data. In these situations, you can use a third-party iOS device management app, like iMazing.
Open the iMazing app, connect your iOS device, and click "Restore a Backup" to start the process.
The full version of iMazing costs $44.99, but it's worth it if you don't want to use iTunes to manage your iOS device.