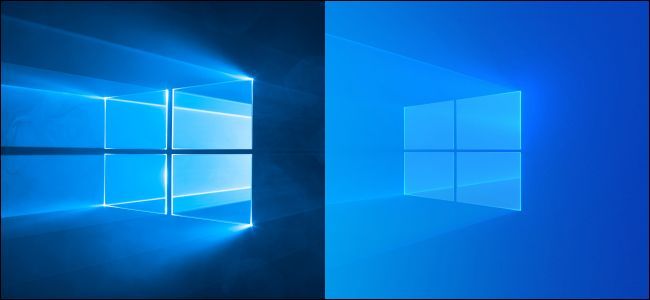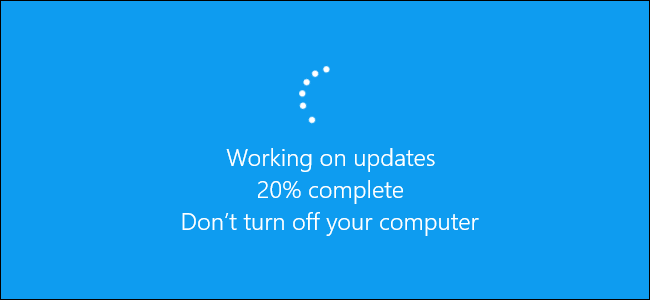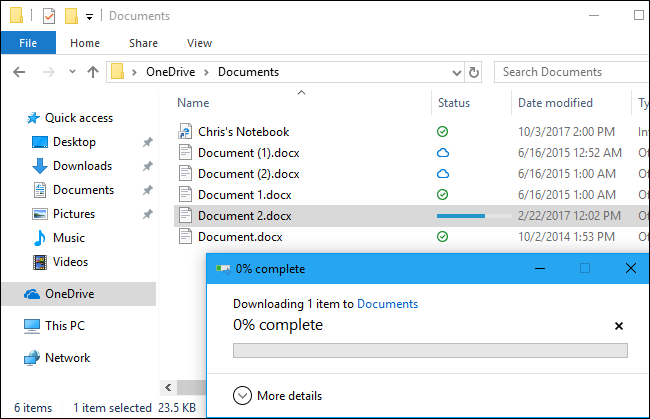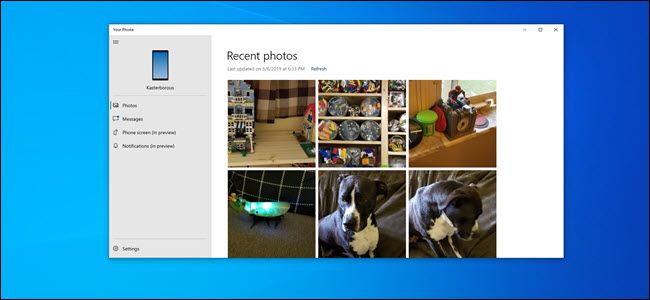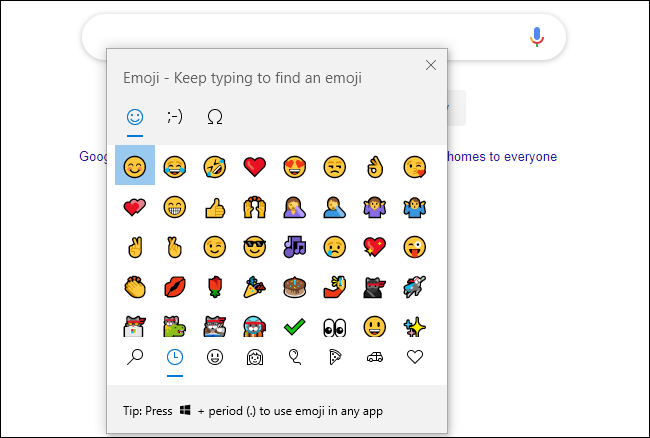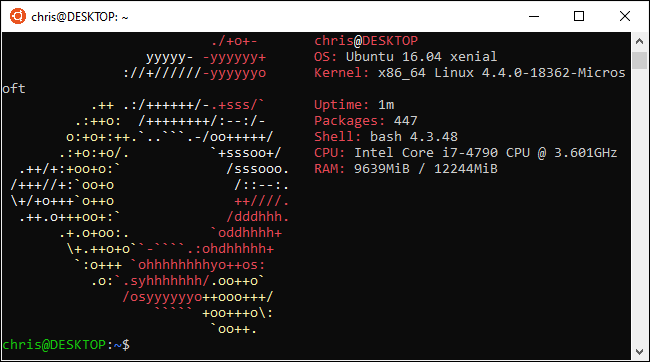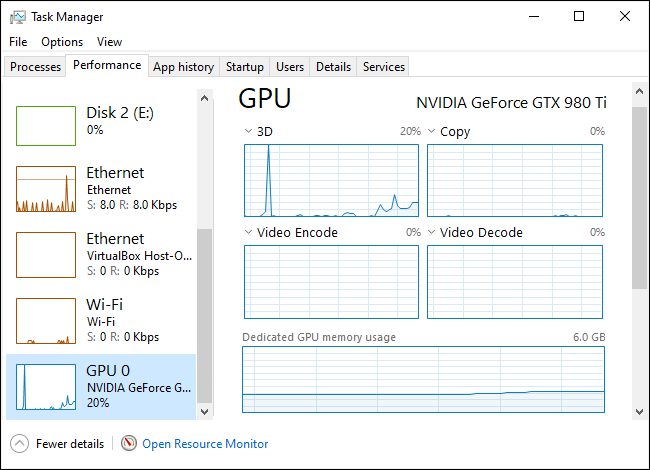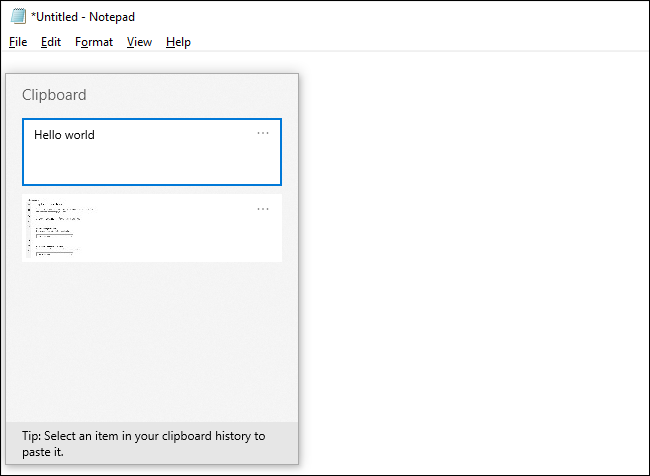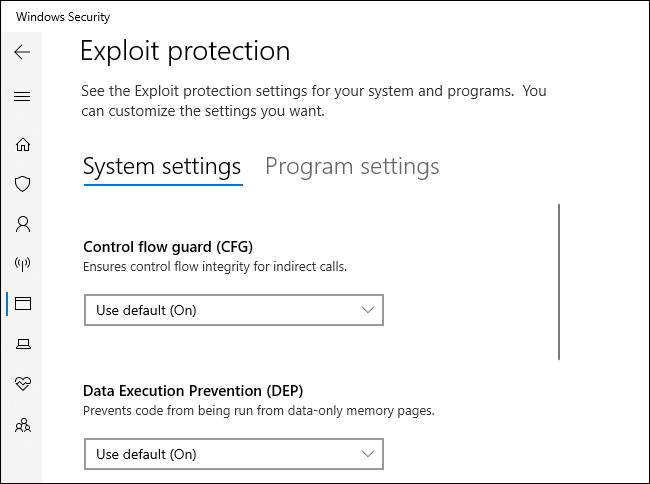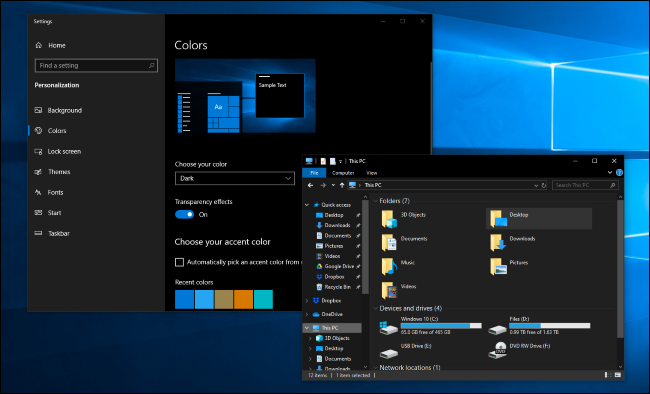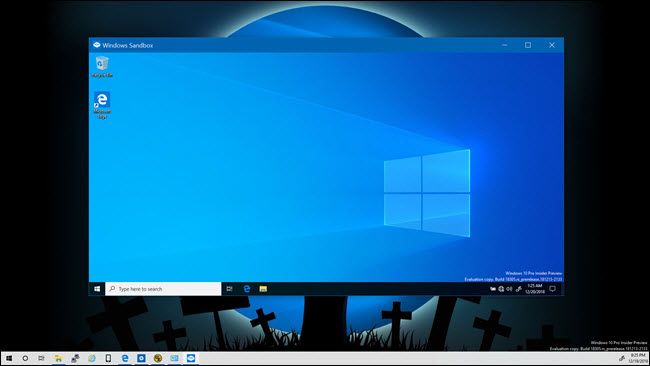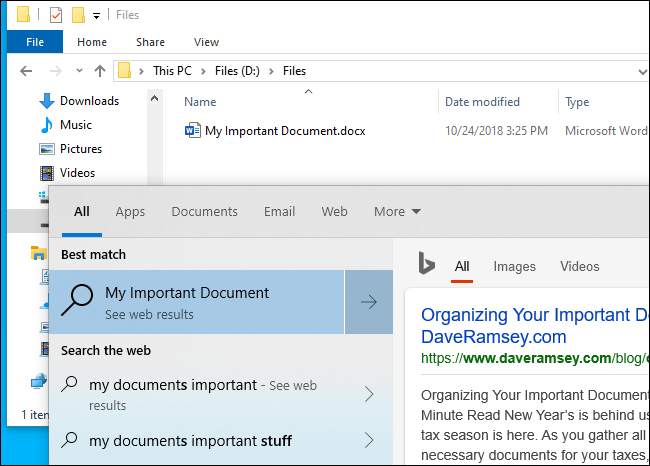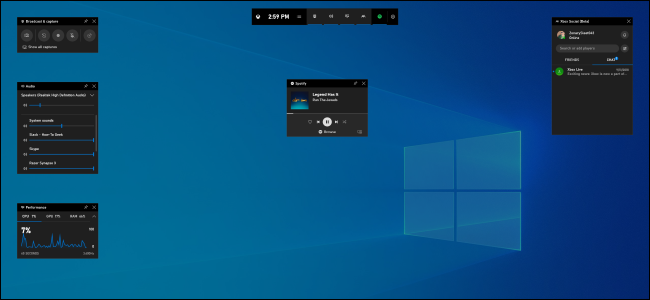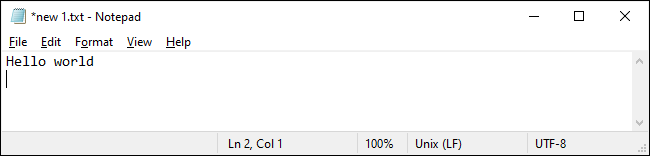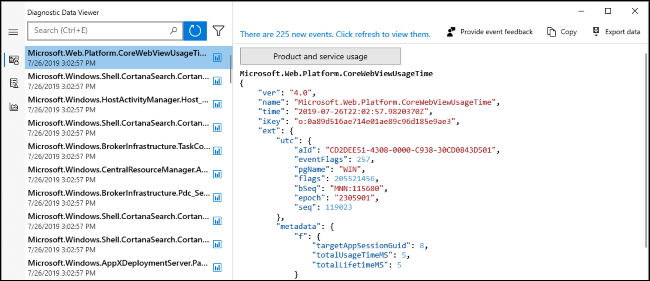Quick Links
Four years after its release, we're all still using Windows 10. But that's not really true: The version of Windows 10 we're using today has seen four years of improvements. It's packed with shiny new features and clever under-the-hood optimizations.
More Control Over Windows Update
With every major update to Windows 10, Microsoft has given everyone more and more control of updates. This is a major pain point in Windows 10, and Microsoft has made it better.
For example, Windows 10's Anniversary Update added "active hours." Set your "active hours" and Windows won't reboot for updates during the hours of the day when you usually use your PC. Up to 18 hours a day can be active hours. The April 2018 Update brought faster update installation, too.
The biggest change was in the May 2019 Update, which finally offers more choice over these big, once-every-six-month updates. Every release of Windows 10 will get support for 18 months. You don't have to install these big updates immediately when they're released---you can even choose to skip some of them.
Files on Demand for Cloud Storage
Files on Demand are a highly underrated feature. Added back in the Fall Creators Update, this feature shows "placeholder" copies of files stored in the cloud on your PC. They appear as normal files on your PC. When you open them, Windows automatically downloads them. In other words, they're loaded on demand---but they all appear in File Explorer.
You can have 1 TB of files in your cloud storage and see them all in File Explorer, downloading them only when necessary.
This feature isn't just for OneDrive, either! While OneDrive uses it, Apple also uses it for the new iCloud on Windows. We'd like to see Dropbox and Google Drive adopt it, too.
Integration With Your Phone
After abandoning Windows Phone, Microsoft can finally focus on integrating Windows 10 with the smartphones people actually use. And it has: Windows 10's Your Phone app provides deep integration with Android phones. You can text from your PC, copy photos wirelessly, and even mirror your Android notifications to your Windows desktop.
Unfortunately, iPhone users don't have nearly as many features---Apple won't let third-party software have this deep level of integration with iPhones, so only Mac users get this kind of integration. But Android and Windows 10 now work together better than ever.
The Hidden Emoji Panel
Windows 10's emoji panel is great. Since the Fall Creators Update, you can press Windows+. (period) or Windows+; (semicolon) anywhere to open the emoji panel and insert an emoji. In the May 2019 Update, it now supports kaomoji, too! (╯°□°)╯︵ ┻━┻
Beyond emoji, this panel also provides an easy way of inserting special characters. This previously required opening the character map, remembering a numerical code, or just searching the web and copy-pasting them.
This isn't really a hidden feature, but it's easy to miss this keyboard shortcut unless someone tells you about it. Windows 10 doesn't make it easy to find.
The Windows Subsystem for Linux
Introduced with the Anniversary Update a year after Windows 10's release, the Windows Subsystem for Linux (WSL) is perhaps Windows 10's coolest and most unexpected feature. This feature is absolutely amazing for developers, letting you run a Linux environment on Windows. Only command-line software is officially supported, but it's easy to get graphical Linux applications running.
It's about to get even better, too. WSL 2 is more powerful and features a Microsoft-built Linux kernel that will be shipped with Windows. You can provide your own custom Linux kernel if you want, too.
GPU Info in the Task Manager
For gamers, the graphics processor unit (GPU) features that have been added to Windows 10 are just awesome. Since the Fall Creators Update, the Task Manager now features GPU usage information. On the Processes tab, you can see your total GPU usage and view how much GPU resources each running application is using---just like CPU activity and memory.
On the Performance tab, you can see your total GPU usage and information about your GPU's memory usage as well as other information.
Better yet, the processes tab will also show you which GPU an application is using. And, on systems with multiple GPUs, you can assign applications to specific GPUs using a standard option in Windows 10's Settings.
Clipboard History (It Syncs, Too)
Clipboard history, added in the October 2018 Update, is another unfortunately overlooked feature. When enabled, Windows will remember a history of text, images, and other media you copied to the clipboard. You can press Windows+v to open the history and select a previously copied item.
This feature can also sync your clipboard between your PCs, but you don't have to use the sync feature at all.
The clipboard history is disabled by default. If you haven't set it up yet, press Windows+v and you'll be prompted to enable it.
Built-in Exploit Protection
Computer security professionals have long recommended running anti-exploit software. Previously, we recommended Microsoft's own EMET (complicated) or Malwarebytes Anti-Exploit (simple) for this.
With the Fall Creators Update, Microsoft finally added anti-exploit software to Windows. The "exploit protection" feature in Windows 10 is inspired by EMET---in fact, Microsoft discontinued EMET. It's enabled by default for all Windows 10 users with no configuration necessary, although it offers an extreme number of configuration options.
A Dark Mode (In File Explorer, Too)
Dark themes are all the rage, and Windows 10 got one, too. The initial release of Windows 10 featured a hidden dark mode, but a toggle for "dark app mode" was added to the Settings app with the release of the Anniversary Update. Microsoft keeps making dark mode better, most recently extending it even to Windows 10's File Explorer application.
In fact, Microsoft is now going in the other direction---Windows 10's latest release, the May 2019 Update, features a new "light theme" that provides a light taskbar instead of a dark one. There's a new light-themed wallpaper, too.
Spectre Performance Boosts
All PCs---including ones running Windows 7---got hit with a Spectre slowdown after patches were issued to protect against this nasty CPU security flaw. Windows 10 didn't get hit as hard as Windows 7 in the first place, which was nice.
But Microsoft made it even better, debuting new Spectre fixes in the May 2019 Update. These will speed up your Windows 10 PC by making those Spectre patches more efficient. It's easy to miss, but it's one way Microsoft silently made your PC better.
Windows Sandbox for Testing Software
We love the Windows Sandbox, too. This new feature added in the May 2019 Update provides an easy way to test untrusted software. It's "half app, half virtual machine"---it's an easy interface for quickly spinning up an isolated environment where you can test software. When you close the Sandbox, the state of that virtual machine is erased.
Sure, you could do this with traditional virtual machines, but that's more work. The Sandbox environment is also dynamically generated from your current Windows 10 system, which means it's always running the latest version of Windows 10 with the latest updates. You don't need to spend time updating your VM separately. Pretty cool.
Better PC File Search
The search feature in Windows 10's Start menu has never done a great job of finding files on your PC---up until recently. The May 2019 Update now lets you tell the Start menu to search for files anywhere on your PC.
You can finally use Start menu search to reliably find all your files, not just perform Bing searches for web pages. However, this is disabled by default---you'll need to enable "Enhanced" indexing to take advantage of it.
A Redesigned, More Powerful Game Bar
Windows 10's Game Bar was initially a pretty minor feature built into the Xbox app. It let you record gameplay or capture a screencast of any application, but that was pretty much it.
In the May 2019 Update, the Game Bar is now a complete gaming overlay featuring system performance monitoring and quick audio controls. It even has Spotify integration and quick Xbox chatting.
Notepad Improvements (Seriously)
Are we really going to include Notepad in this list? Yes; yes we are. Microsoft made a lot of improvements to Notepad with the October 2018 Update, and now it can finally open files created on Linux or Mac thanks to support for Unix-style end of line characters.
More improvements were made to it in the May 2019 Update. For example, if Windows automatically closes Notepad to perform updates, Notepad will automatically open and restore the unsaved content you were working on after rebooting.
Telemetry Tweaks
Since the release of Windows 10, Microsoft has made Windows 10's telemetry less confusing. The telemetry levels were simplified to "Basic" and "Full," removing the confusing "Enhanced" option in between.
You can now see much more information about what's going on in the background, too. There's a diagnostic data viewer you can use to see the exact information your PC is sending to Microsoft's servers. Microsoft also introduced a new Privacy Dashboard that shows all the information associated with your Microsoft account.
And So Many More
There are other great Windows 10 features that go unnoticed, too. For example, Power Throttling automatically limits the CPU available to background processes---even typical Windows desktop programs---saving you battery life. This is the kind of feature that just works in the background, making your PC experience better.
Other awesome features are on the way, too. Windows is about to get a new console named the Windows Terminal. It comes with tabs---you can even mix-and-match Cmd, PowerShell, and Linux tabs---and it's already in beta. Finally, a modern command-line experience for Windows 10.
Microsoft has already done a lot of work on the command-line, too, updating the Command Prompt's color scheme and enabling Unicode support.
Despite the version number, the Windows 10 operating system we're all using today is practically a new version of Windows. If Microsoft kept the naming scheme from Windows 8.1, we'd be on Windows 10.7 by now.
There have been some changes for the worse, too, such as the increasing number of advertisements Microsoft continues to bolt onto Windows 10. But, overall, Windows 10 is better than ever.