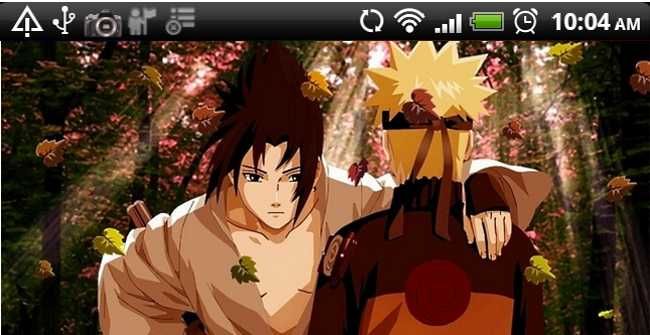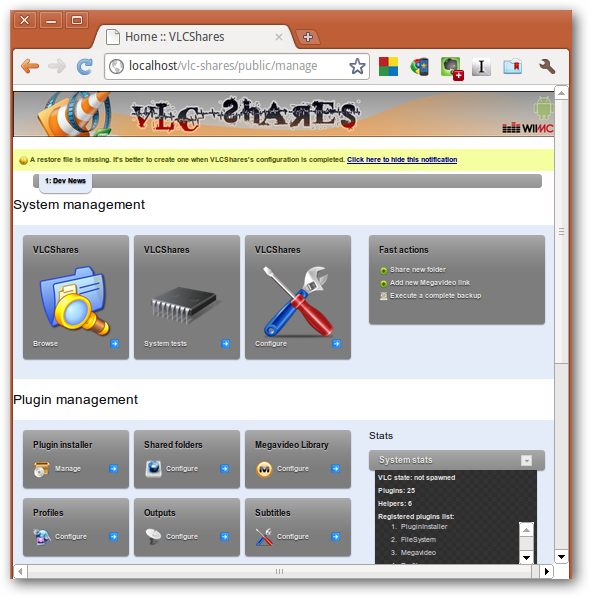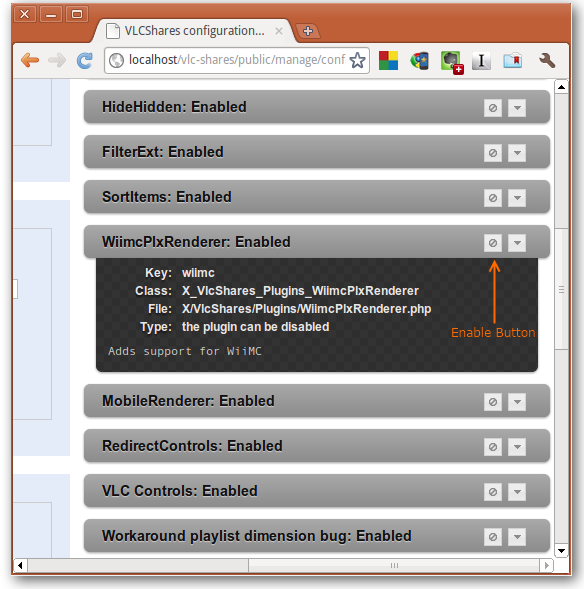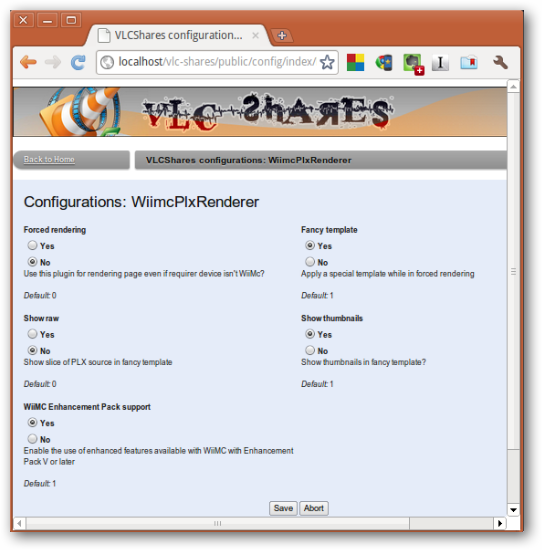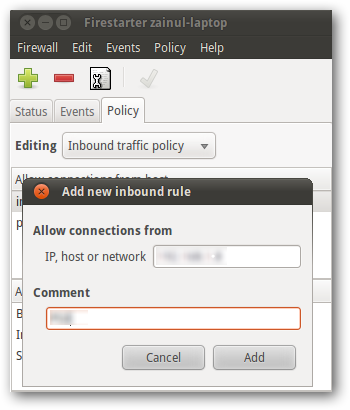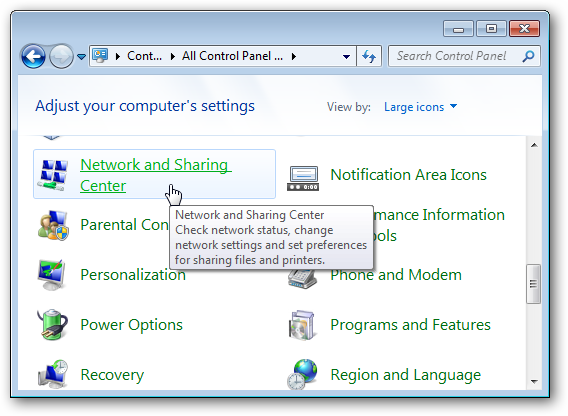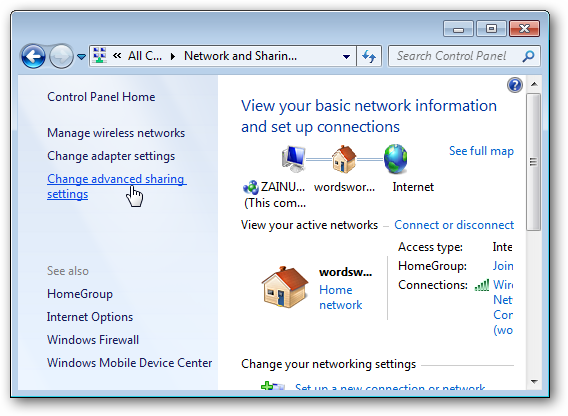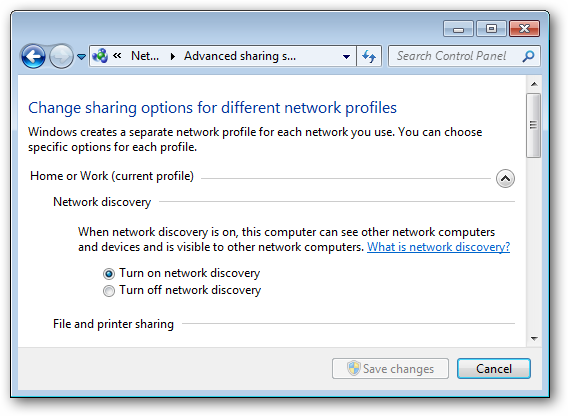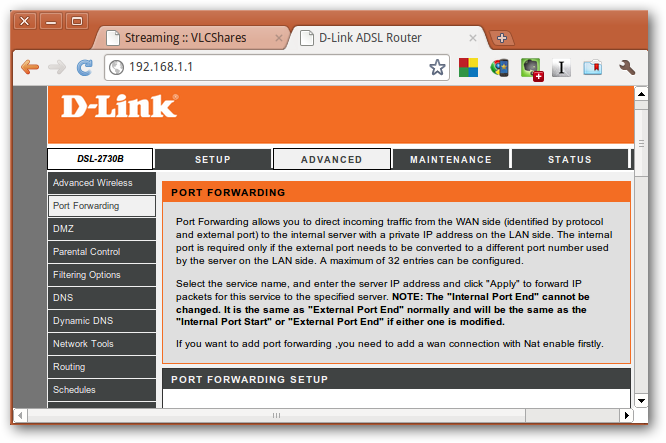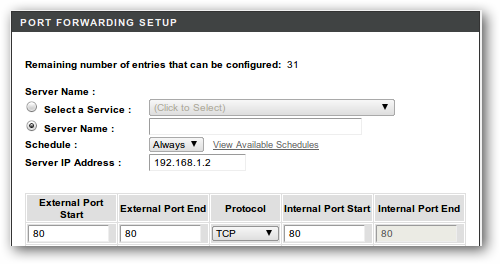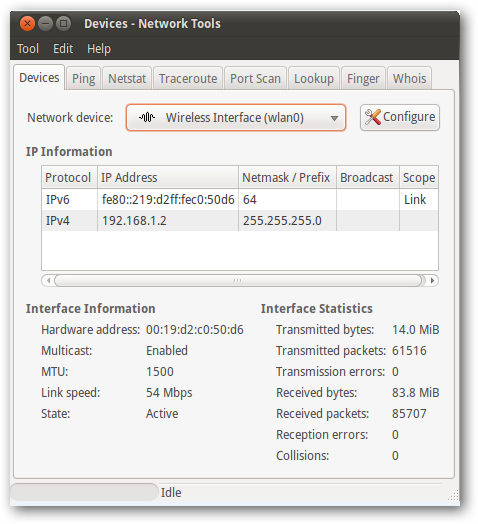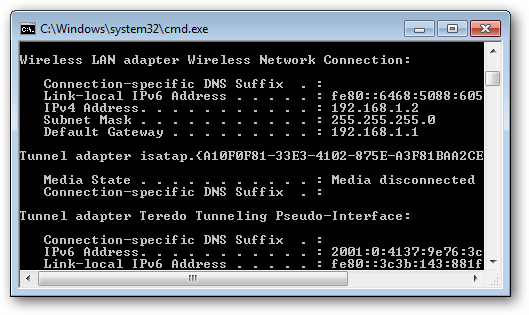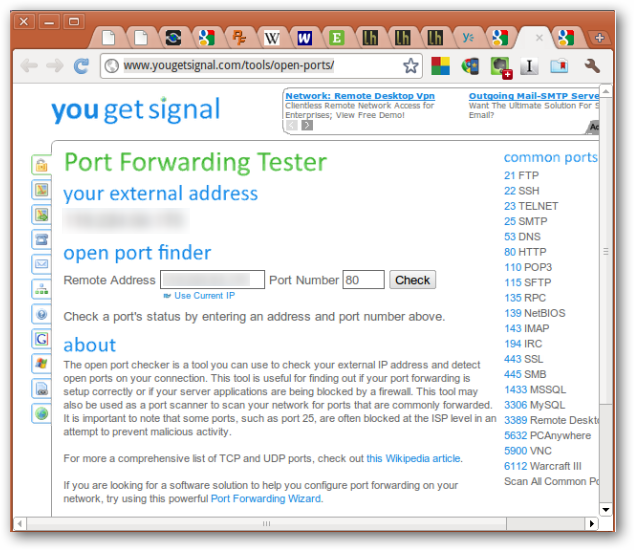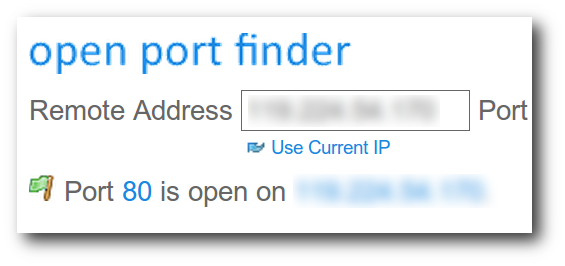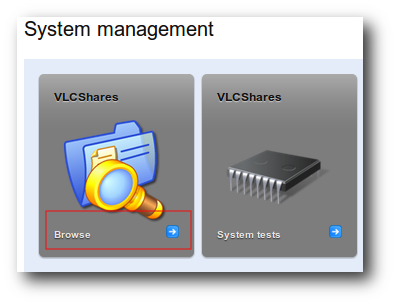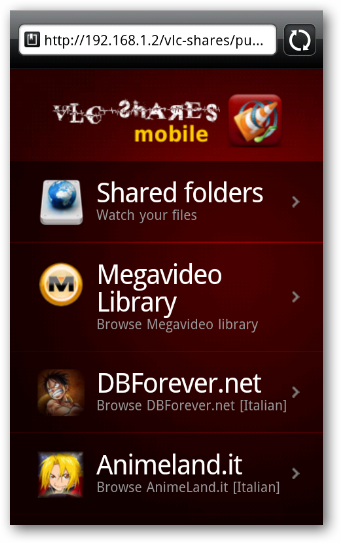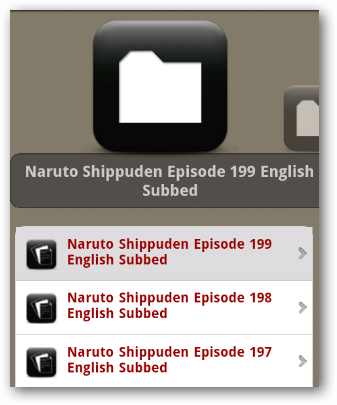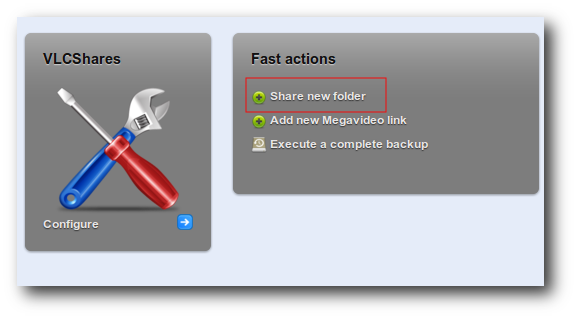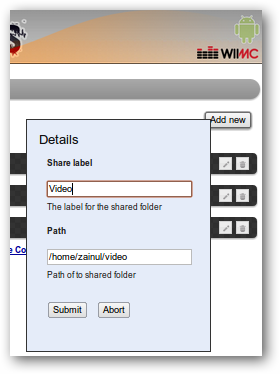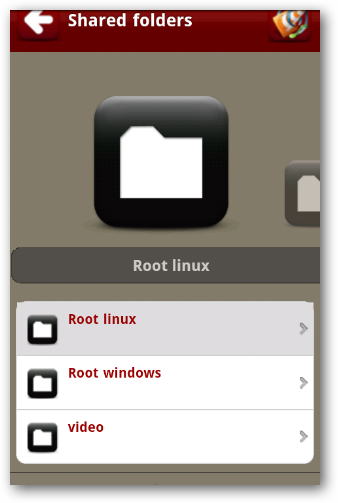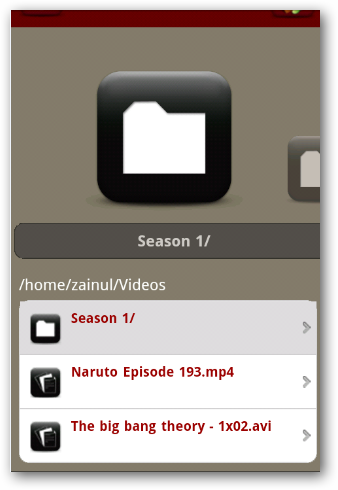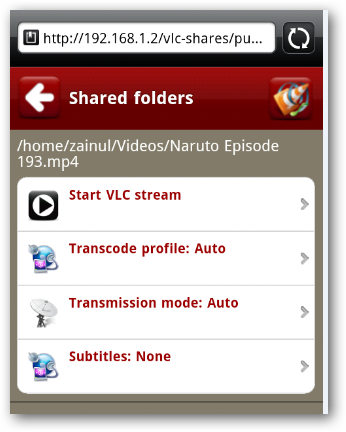AirVideo makes it possible for iPhone, iPad, or iPod Touch users to stream any video format on their devices. If you’re an Android user, then you are in luck, because you can get AirVideo's features for free with VLC-Share.
In today’s tutorial, we will start off by giving you an instruction on how to install VLC-Share, followed by configuring firewall and port forwarding, and we complete the tutorial with a walk through of VLC-Share features.
Wallpaper available from our Naruto Customization set.
Installing VLC-Share
To start off, grab a copy of VLC-Share and install the required packages
sudo apt-get install apache2 libapache2-mod-php5 php5 zend-framework zend-framework-bin vlc php5-sqlite php5-cli vlc
Install the FFMPEG, and the extra codecs for VLC.
sudo apt-get install ffmpeg; sudo apt-get install libavcodec-extra-52 libavcodec-unstripped-52
Enable the apache's mod_rewrite
sudo a2enmod rewrite
Open the Zend framework config file : "/etc/php5/apache2/conf.d/zend-framework.ini", and remove the semicolon from this line: "include_path=${include_path}:/usr/share/php/libzend-framework-php"
Open the Apache's default site configuration "sudo gedit /etc/apache2/sites-enabled/000-default", and search for this line:
<Directory /var/www/>Options Indexes FollowSymLinks MultiViews
AllowOverride None
Order allow,deny
allow from all
</Directory>
Change that line into:
<Directory /var/www/>Options Indexes FollowSymLinks MultiViews
AllowOverride All
Order allow,deny
allow from all
</Directory>
Unpack vlc-shares package inside the /var/www/ directory, and change permissions and owner for vlc-shares directory:
sudo chown -R www-data:www-data /var/www/vlc-shares;sudo chmod a+rwx -R /var/www/vlc-shares/data
Once you are done configuring the apache, restart the server.
sudo /etc/init.d/apache2 restart
Open your browser and you should be able to VLC-Share's dashboard. Make sure to check VLC-Share Linux installation instruction - or Windows, if you are running Windows – for any updates on the installation process.
You should not need to change any of the configurations, except for the Android streaming option. Open the configuration page, by clicking the “VLCShares Configure” button. You should ensure that the WiiMC Support is enabled, and go back to the home page.
Open the WiimcPlxRenderer configuration page and turn on the force rendering, and fancy templates, but not the “Show Raw” option.
That’s all the configurations that you should need to do. Up next, we'll show you how to change your network settings so that you can stream your movies not only through WiFi, but also from the Internet.
Firewall and Port Forwarding
We install Firestarter to add extra security on our Linux box. If you're a Firestarter user like us, add your Android phone IP address to it’s inbound policy rule.
If you're using windows, make sure to turn on your network discovery. Head to the control panel and open the “Network and Sharing Center” menu.
Go to the advanced settings.
And turn on the network discovery option.
Now, if you want to connect to VLC-Share remotely, you need to add a port forwarding rule in your router. A port forwarding means that you are opening up a port on your router firewall so that outsiders can connect to your VLC-Share server.
Different routers have their own administration page. Our router is a DLink model number: DSL-2730B, and this is what it looks like:
You need to know your computer IP address, and VLC-Share port - by default its port 80.
All the computers on your internal network have an IP address which looks something like 192.168.0.XXX. Linux network tool will tell you your IP address.
If you are using windows, type ipconfig in the command prompt, and Windows will give you your IP Configuration. Take note of your IPv4 address, you'll need this information for setting up your port forwarding.
Head to YouGetSignal.com, and click the check button to test that your port forwarding works.
Port 80 should be open, if not, review your firewall configuration one more time.
Streaming from Android
So far we've learned how to install VLC-Share, configure your home network for local and remote video streaming, and now we'll look into how to stream your movies from Android.
VLC-Share take care most of the heavy-duty work for us. All you need to do is make sure that you have a good video player in your Android. We recommend VPlayer, because it works best with vlc-share in our HTC Desire HD Phone, but if you prefer a cheaper alternative, you can install mVideo Player or Rock Player - both work reasonably well with VLC-share.
Open VLC-Share dashboard from your Android web browser by typing your computer IP address, followed by the full path to VLC-Share's home page. For example, our VLC-Share server IP address is 192.168.1.2, so the URL to access the dashboard is http://192.168.1.2/vlc-share/public/
Hit the browse button, and VLC-Share gives you options to watch movies from your hard drive, mega video, and some really cool anime channels on the net.
VLC-Share pulls each anime episode, and organize them for in an easy to navigate folder-like structure.
Setting Up a Shared Folder
When we're not watching anime, we use VLC-Share to watch movie on our file server. Click the share new folder to add videos for VLC-Share.
Specify the full path to your videos directory.
Once you have shared your folders, head back to the dashboard in your android phone. Tap the shared folder button, and you should be able to stream videos from your computer.
The files and folders are arranged as per what you will see from your computer.
Tap the file name, and you'll be able to choose a suitable transcode profile and mode to watch your movie, but don’t worry VLC-Share automatically detects the best transcoding profile for the movie that you want to watch.
Now plug in your earphone, sit back, and enjoy your movies anytime, anywhere.
Feel free to share your experience with VLC-Share in the comments section with the other fellow readers.