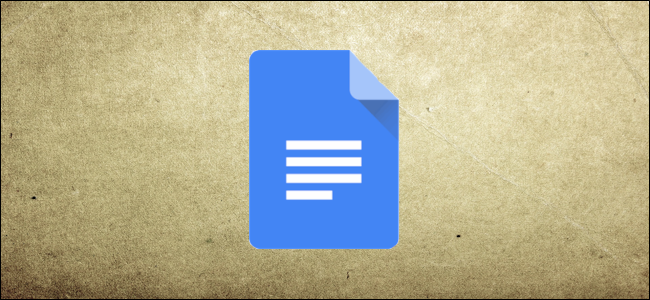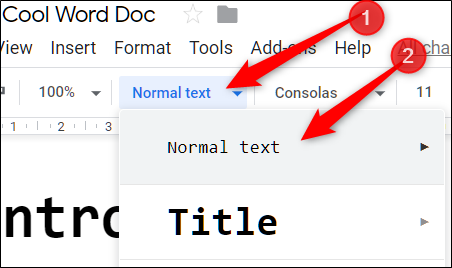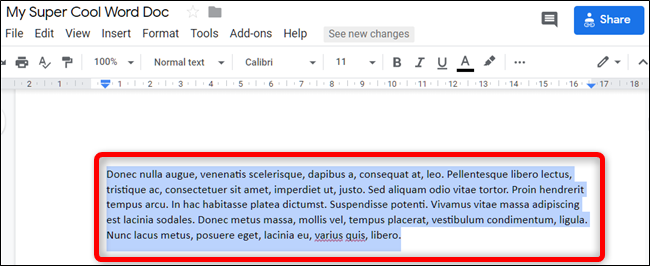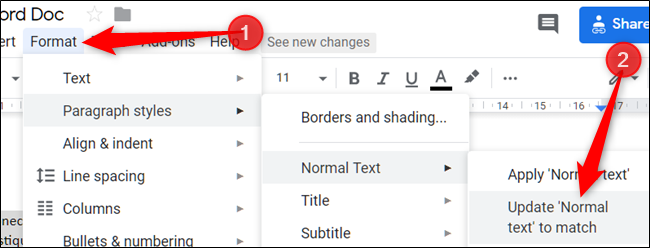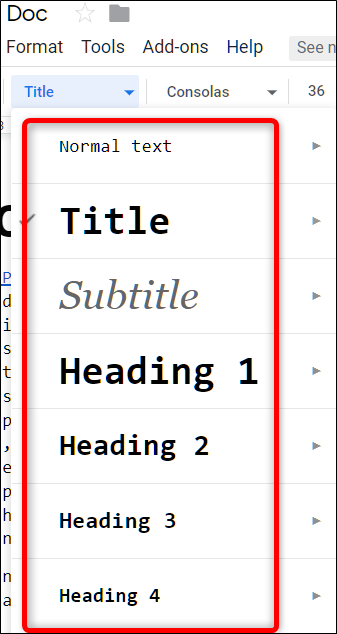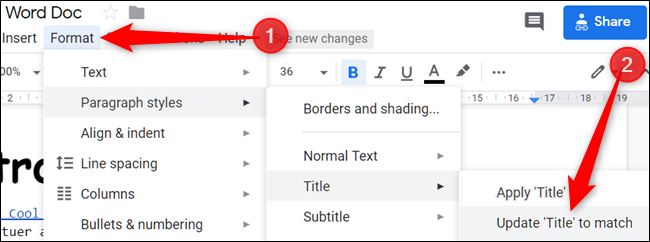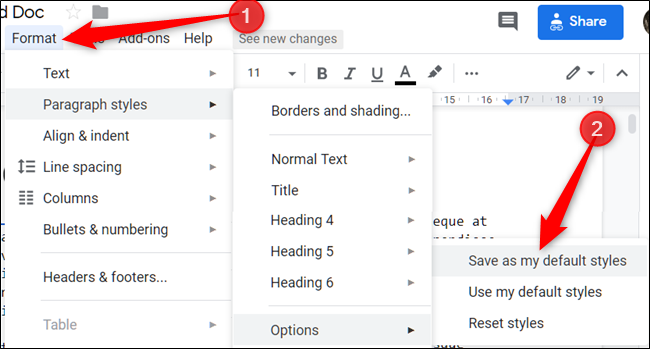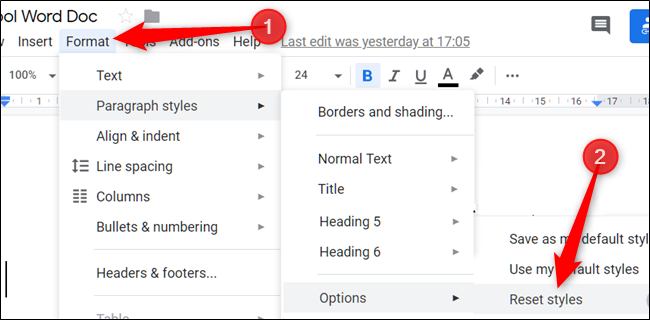Google Docs uses a standard font when you create a document. If you aren't happy with its appearance, here's how you can change the default font instead of manually adjusting it each time.
Fire up your browser, open a Google Docs file, and then change the font. Click the drop-down box and make sure the Style is set to "Normal Text," as well. This refers to the main text style (excluding titles or headings) used throughout your document.
Note: Certain formatting can also be applied to the default font, such as size, bold, underline, color, and highlight color.
Type out a few words or lines in the font of your choice, and then highlight them with your mouse.
Next, click Format > Paragraph Styles > Normal Text, and then select "Update 'Normal Text' to Match."
Before you save your changes to Normal Text, you can change the default font for titles and headings, as well.
To do so, select one of the options from the drop-down menu, and then begin to type in the font you want. We've chosen "Title" for this part, but you can change any of the options listed below.
Then, just as before, head to Format > Paragraph Styles > Title, and then click "Update 'Title' to Match."
To save this as the default style every time you open a new document, click Format > Paragraph Styles > Options, and then click "Save as My Default Styles."
If you ever want to reset the font back to the original defaults, go to Format > Paragraph Styles > Options, and then click "Reset Styles" to revert them.
That's it! Next time you open a new document and type, your text will be in your chosen font by default.