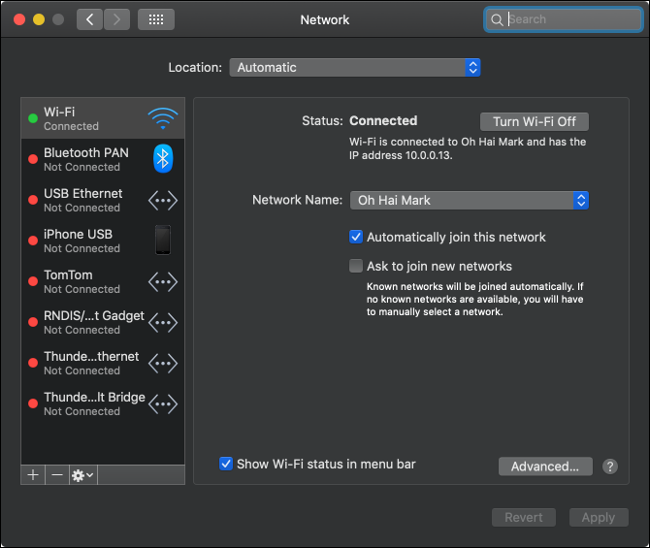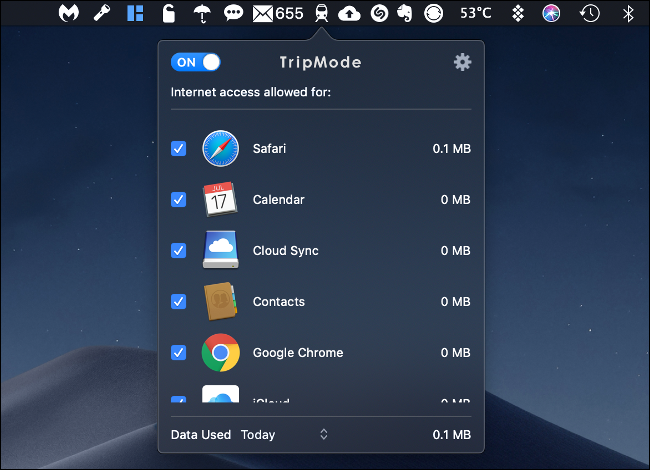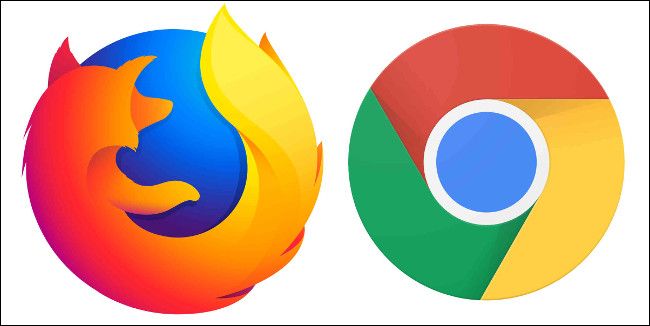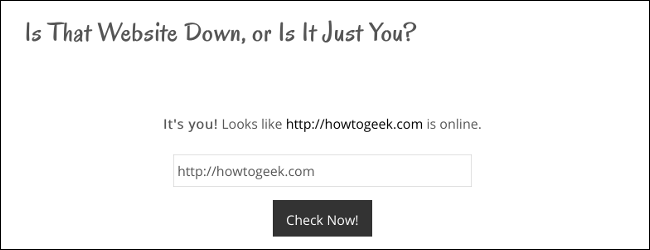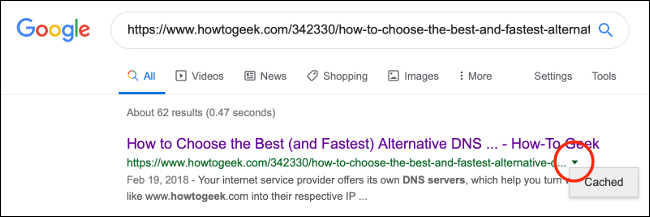Quick Links
It's frustrating when a web page won't load. Your connection, software, or the website could be causing the problem. Here are a few ways to troubleshoot the issue and access a website, even if it's down.
Check Your Network Connection
First, check your network connection. Wireless connections can be flaky and drop out at any time, so make sure you're connected to the right network. An easy way to test this is to visit a popular website, like Google or Facebook. If the site loads, you're connected!
If the site doesn't load, make sure your device isn't in Airplane Mode. On Smartphones, tablets, and many Windows desktop and laptop computers, you can disable all communications. Some Windows laptops also have dedicated Airplane Mode keys, which you can press by mistake. So, double-check your device settings, just in case.
If you can't access any websites, make sure your computer is connected to your network. Check your Wi-Fi settings or, if you use a wired connection, make sure your Ethernet cable hasn't slipped out. If you're confident you're connected to your local network, it could be your internet connection causing the issue.
The best way to check this is to look at the lights on your router or modem. Every router is different, but most have a clear indicator of the connection status. If the light next to the internet symbol is red or orange, you probably aren't connected to the internet.
In many cases, rebooting your router and modem might solve the problem. To do so, unplug your modem and router, wait for 10 seconds, plug it back in, and then try the website again.
If the problem persists, you can connect to your local network hardware to get more information. Traditional routers have an admin panel you can access via your web browser. You can usually find the web address printed on the side of the network hardware, along with the default username and password. It's usually something like 192.168.0.1 or 10.0.0.1. If you have a mesh router system that relies on a mobile app, launch the app instead.
Most routers provide information about your connection status. If you can't connect to the internet, you might be able to get more information or even an error code. You can then make a note of the error and get in touch with your service provider to try and resolve the issue.
Research Any Error Message in Your Browser
Error messages are handy because they let you know exactly what's going on. You can use this information to try and troubleshoot the issue, or at least rule out problems with your hardware or software. Some of the most common errors you encounter are:
- 403 Forbidden: You're not allowed to access this page. Check the address and try again.
- 404 Page Not Found: The page you're trying to access no longer exists. Check the address and try again. This could mean the webmaster has moved the page, or something has broken.
- 500 Internal Server Error: There's a problem with the server that hosts the website. This isn't something you can resolve, so try again later.
Check out what these and other common website error messages mean in detail, and how you can resolve them.
Disable Software That Might Be Interfering
Ad-blockers are browser extensions that often interfere with website rendering. If you're running one of these extensions, try to disable it in your browser, and then reload the website. If this solves the issue, you might want to add the website to your adblocker's whitelist so it won't block the site in the future.
Some security software can also interfere with your computer's internet connection. This includes antivirus, anti-malware, and firewalls, including third-party apps like NetLimiter (Windows) and Little Snitch (Mac). If you run any of these applications, disable them temporarily or review your block list, and then try to reload the page.
It's also a good idea to scan for malware regularly. Some malware (particularly ransomware) prevents your computer from accessing the internet. You'll likely be having issues with multiple websites if this is the case.
Some apps also block internet access. For example, TripMode is an app for Windows and Mac that prevents local software from accessing the internet when it's tethered to a mobile device to save data. It uses a whitelist of apps, so everything is blocked by default.
If you're using TripMode (or something similar), don't forget to enable access where relevant. The same is true for some productivity-boosting apps, like Cold Turkey.
Try a Different Browser
Some websites don't get along with certain browsers. This often the case if you use a browser with a smaller market share, like Safari or Edge. It's always a good idea to install several browsers. Google Chrome and Mozilla Firefox are good choices because they both have a large market share.
If you try to load a website and you see a blank screen, your browser might be the issue. Try to switch browsers the next time you encounter unexpected behavior in web apps, inconsistent scrolling, or elements that don't display correctly.
If the website you want to access is particularly old, you might want to see if it opens in Internet Explorer.
Check Your DNS
The Domain Name System (DNS) functions like an address book. It matches domain names (like google.com) with IP addresses (like 1.2.3.4). If your DNS server is slow or encountering issues, you won't be able to access certain websites.
Changing your DNS server could also speed up your connection. If you use servers like those provided by Google (8.8.8.8 and 8.8.4.4) and Cloudflare (1.1.1.1), they're almost certainly faster than those provided by your service provider.
You can change your DNS servers on a per-device basis, or on your network hardware. If you choose the latter, it affects every device connected to your network. Check out this article to learn how to change your DNS server on any device. Which DNS server you choose largely depends on your location. You can go here to find out which is the fastest DNS server in your area.
Restart Your Computer
If you restart your local hardware, it can resolve many problems, including network issues. When you restart your computer, it resets the network connection and any software that could have crashed and caused the issue.
And would this be a troubleshooting guide if we didn't suggest turning it off and on again?
Try a Different Device
Try to access the website on a different device connected to a different network. A mobile device connected only to a cellular connection is a great choice.
You can also try to connect to the site if your mobile device is on the same network. Depending on the results, it can help you isolate the issue as either a local network problem or a computer problem.
Is the Web Page Down?
Sometimes, websites just don't work. You won't always see an error message, either. In some instances, the page just appears to load forever. If this is the case, head to one of the following websites:
Type or paste the web address you're trying to access into the relevant field and run the test. If the website is down for everyone, there's nothing you can do but try again later.
If the website isn't down for everyone else, the issue is most likely on your end.
Access a Cached Version of the Website
If the website is down or you've tried everything to access it, you might want to try to access a cached version of the site. A cached version of a website is a snapshot of it stored on another server. Google is the best resource for cached versions of websites because its search engine indexes more websites than any other.
Head to Google Search, paste or type the website's URL into the search box, and then hit search. The website should be at the top of the search results. Next to the web address is a small, downward-facing arrow. Click it, and then click "Cached."
This takes you to a cached version of the website. At the top of the page, you see when the snapshot was taken. If you click any links on the page, you will navigate away from the cached version of the website. You have to access the cached version of each page you want to view in the same manner.
If you don't see the "Cached" button, Google hasn't indexed that website.
Revive Dead Websites with the Wayback Machine
Google Cache is only for websites that worked recently. If the website you want to access has been offline for a while, you might need to turn to the Wayback Machine. Run by the Internet Archive, the Wayback Machine is a website preservation tool that works in much the same way as Google Cache.
On the Wayback Machine homepage, paste or type the website URL into the address field. Click "Browse History" to view any cached versions of that website.
Sometimes, Websites Just Don't Work
If a website is down, there's little you can do about it except try again later. If it's a high-profile website, like YouTube or Twitter, it will probably only be down for a few minutes. Smaller websites, though, could be gone for days before they reappear.