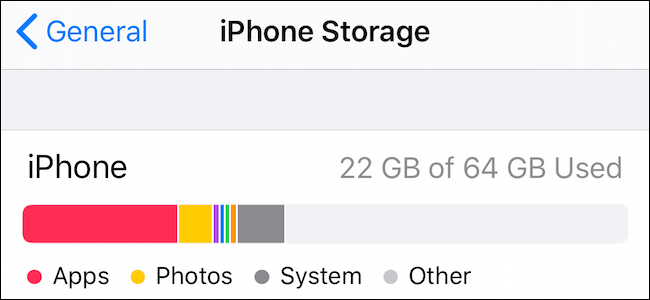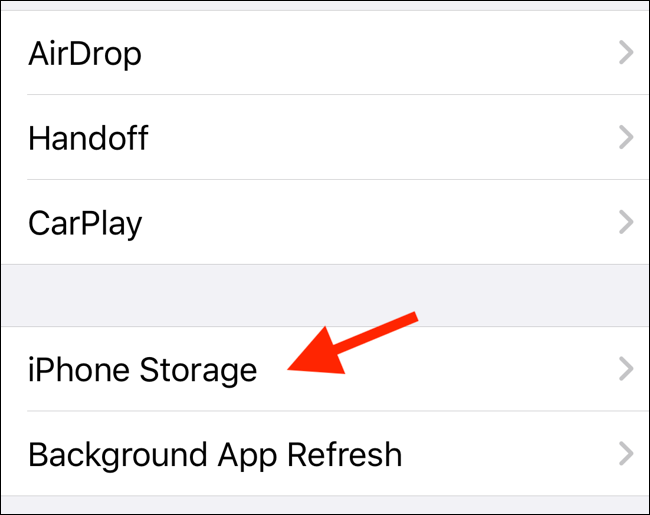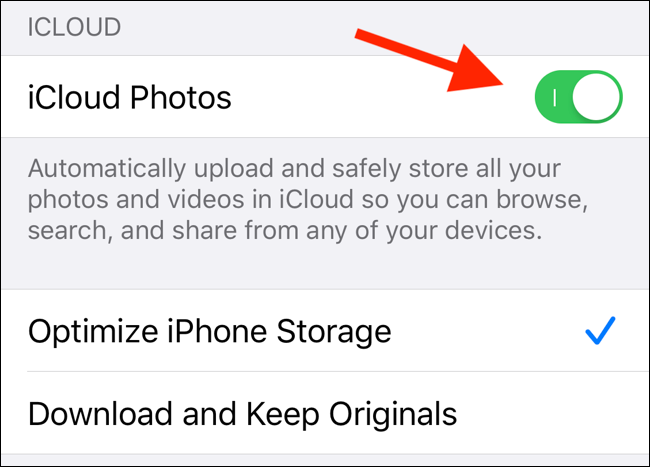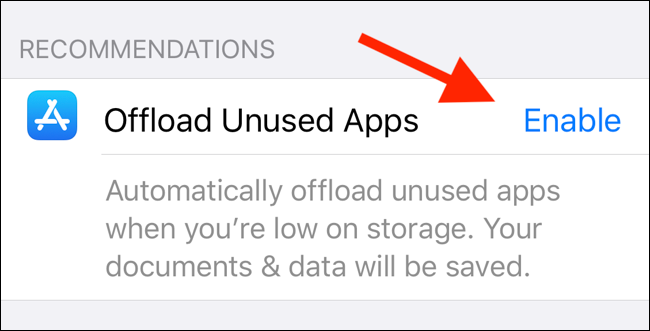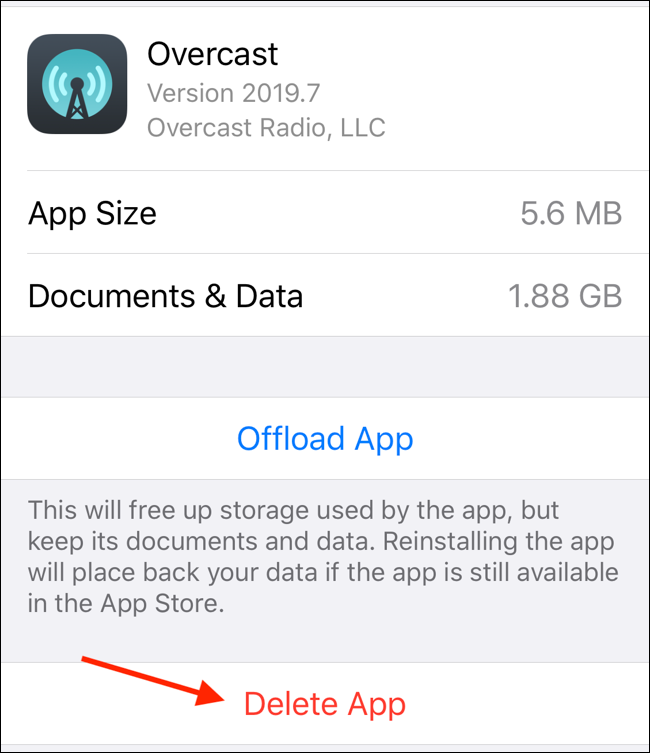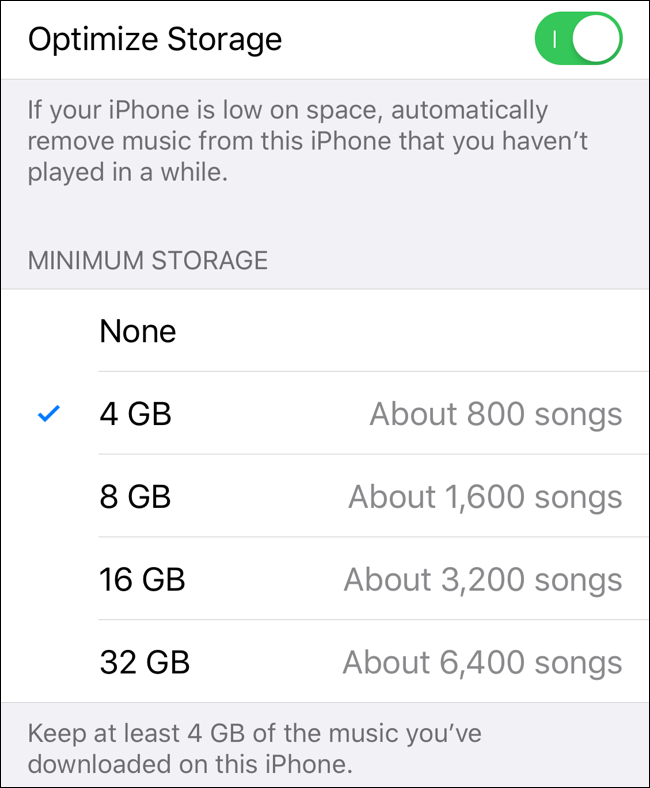There's never enough storage space on your iPhone or iPad, especially when you need it the most. Before heading out for a trip or recording a long video, it's best to check available storage space on your iOS device.
How to Check How Much Space You Have Left
To find out the free storage space on your iPhone or iPad, open the Settings app. Tap on "General" and then select "iPhone Storage" (or "iPad Storage" if that's what you're using).
At the top of the screen, you'll see the used space on your iPhone or iPad. To find out the available space, subtract the used space from the total storage capacity. For the screenshot below, that would be 64 GB minus 22 GB, which is 42 GB available storage space.
The graph gives a visual overview of how the storage space is being used.
How to Free up Storage Space
Running out of room on your iPhone or iPad? There are a couple of ways you can free up storage space. You might be familiar with the usual suggestions: delete photos and apps.
But if you've already done that (or if you're unwilling to curb your photo library), try some of the options below.
Enable iCloud Photos
iCloud Photos uploads all photos and videos to iCloud and automatically deletes old media from the local storage. This process only takes place when you're running out of storage space, and you can redownload content from iCloud at any time.
To enable this feature, open the Settings app, go to the "Photos" section, and turn on the "iCloud Photos" option (for iOS 12 and below, it will read "iCloud Photo Library"). Next, make sure that the "Optimize iPhone Storage" option is checked (this will delete old media as and when needed).
For an iPhone or iPad user with the base level storage option, simply enabling iCloud Photos (iCloud Photo Library) will take care of most storage space problems (granted that you have enough storage space in iCloud Drive).
Automatically Offload Unused Apps
If you're using iOS 12 and above, you'll see an option called "Offload Unused Apps" right below the storage space graph in the iPhone/iPad Storage screen.
Once enabled, iOS will automatically delete older apps that you haven't used in a while. It will only remove the app and won't touch the app data. In the future, when you download the app, your data will be available again.
Delete App or App Data
Below the storage space graph, you'll find a list of apps that are taking up the most storage space (sorted by the largest apps at the top). Tap on an app to see the storage space breakdown between the app and the app data.
From here, you can tap on "Offload App" to only offload the particular app (and not touch the app data). You can also tap on "Delete App" to delete the entire app, along with the app data.
There will be times when the app data takes up a lot more space than the app itself. This is most common for podcast apps, music apps, and audiobook apps. In that case, you should open the app and delete the downloaded data to free up space.
Optimize iCloud Music Library
If the Music app shows up at the top of the app list in the Storage section, take a look at the Optimize Storage feature for iCloud Music Library. It will limit offline downloads from Apple Music to a couple of gigabytes.
To set it up, open the Settings app and go to the "Music" section. Here, confirm that "iCloud Music Library" is enabled and scroll down to find the "Optimize Storage" option. Tap on it and toggle the feature from the next page.
From the Minimum Storage section, select how much music you'll like to keep on your iPhone or iPad at all times. If you choose "None," Apple will delete all music if you're running out of space and it's needed by other functions (for instance, if you're recording a 4K video). Other than that, you can choose the 4, 8, 16, or 32 GB option as well.
Keep checking your storage space every month or so. If you find that you're always running out of storage space, turn on iCloud Photo Library, Optimize Storage feature for Apple Music, and the Offload Unused Apps feature to automate the storage space cleanup process.