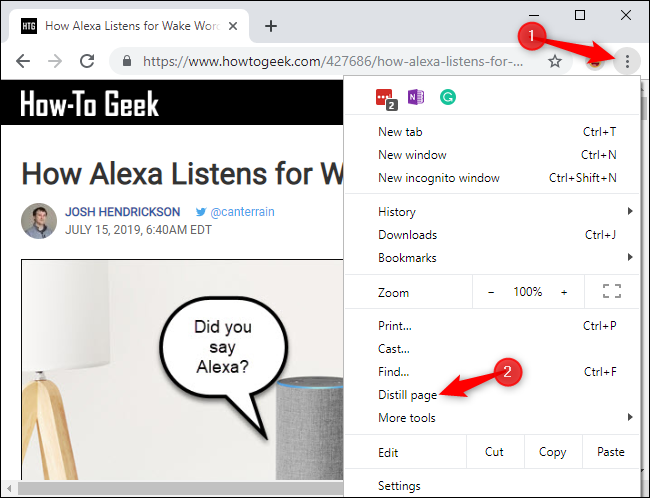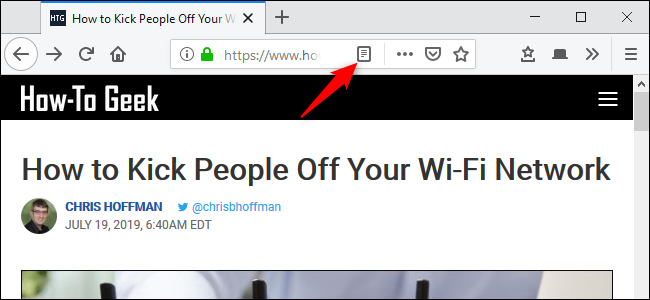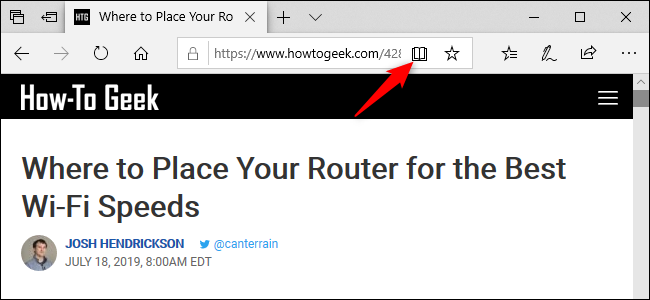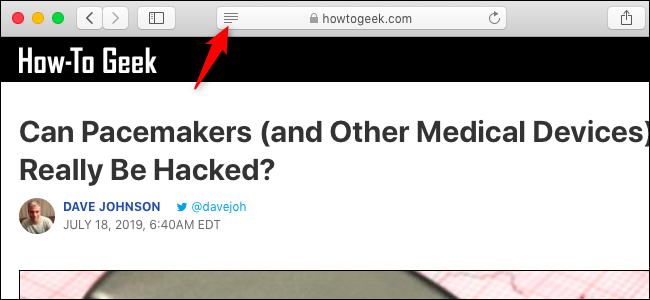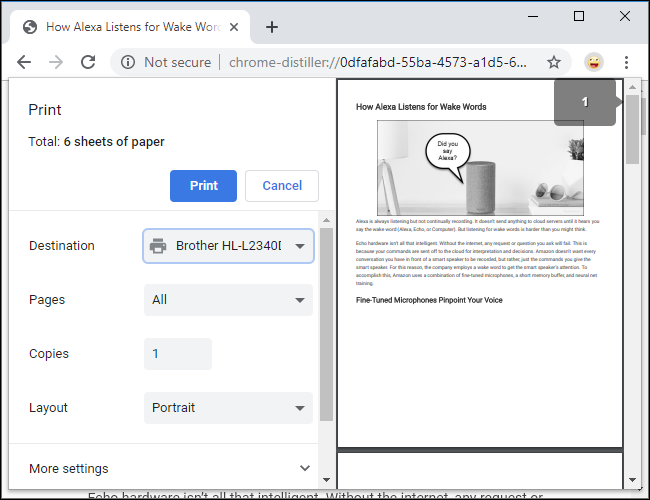Articles on the web come with advertisements and other clutter. If you print them, you often get all that junk. But you can cut out the ads and other extraneous elements with a feature built into your web browser.
We recommend using "reading mode" in web browsers to eliminate this. In reading mode, your web browser creates a special view with just the text and important images. But this mode isn't just for reading---you can also print from it and get a better, more streamlined hard copy. All you have to do is activate the web browser's reading mode before printing the article. Here's how:
- Google Chrome: Chrome has a hidden reader mode you can enable. After you do, click menu > Distill Page. If you don't want to mess with hidden flags, we recommend opening the web page in another browser and printing it from there.
- Mozilla Firefox: Click the article-shaped "Toggle Reader View" button in the address bar or press F9.
- Microsoft Edge: Click the book-shaped "Reading View" icon in the address bar or press Ctrl+Shift+R.
- Apple Safari: Click the "Reader" icon on the left side of the address bar. It looks like a few lines of text. You can also press Cmd+Shift+R.
After enabling reading mode in your browser, open its menu and click "Print," just like normal. This prints the streamlined, more minimal version of the web page. That cut-down version also appears in the print preview window.
If you're trying to print a web page that isn't an article, the reader view icon either doesn't appear or is grayed out. This is because reading mode only works with web articles, as your browser can automatically strip those down.