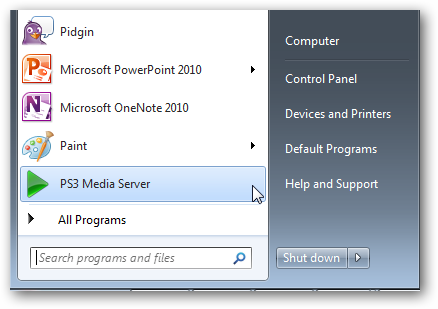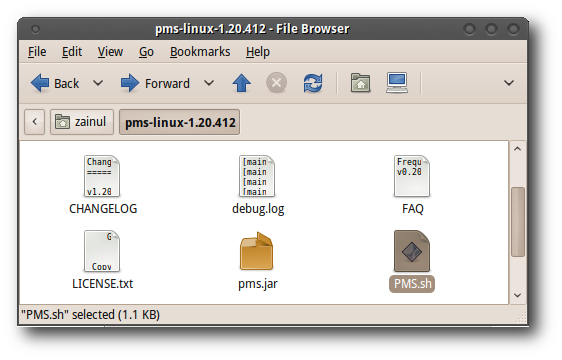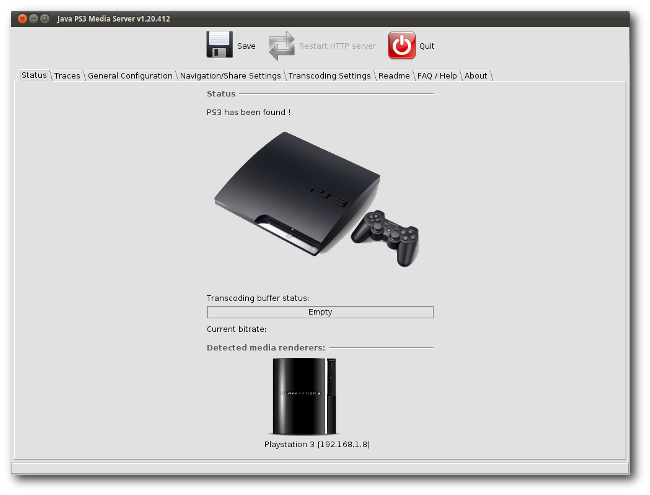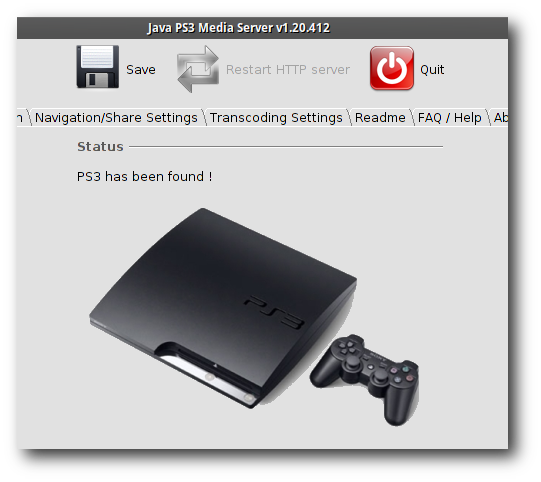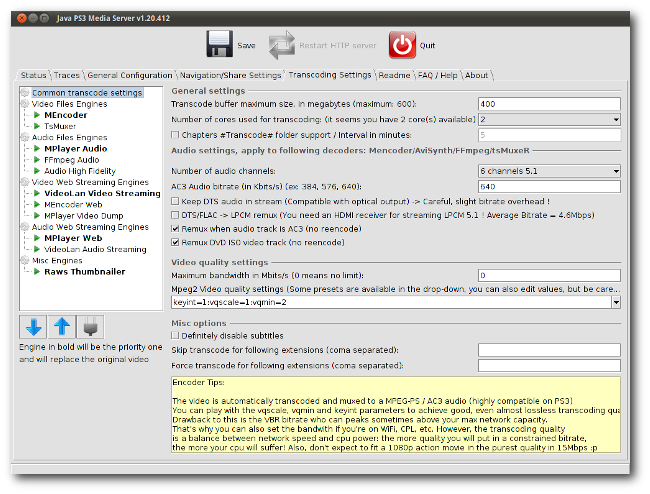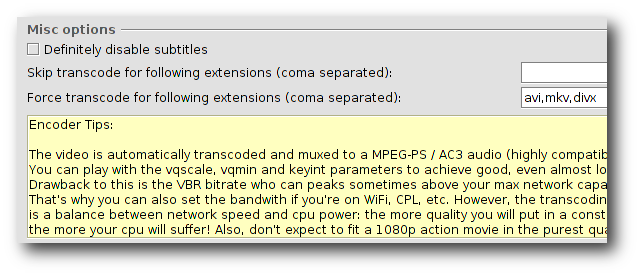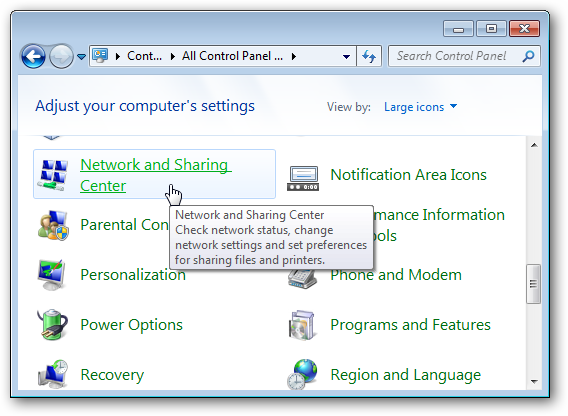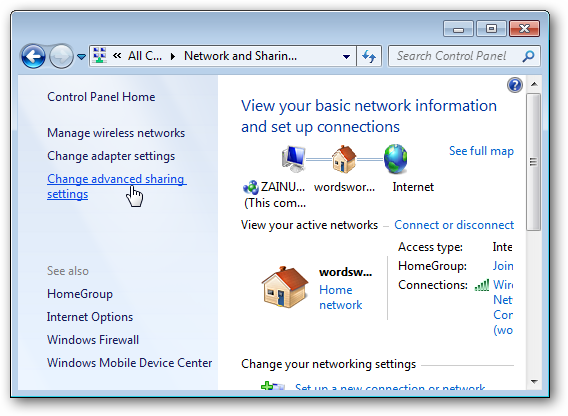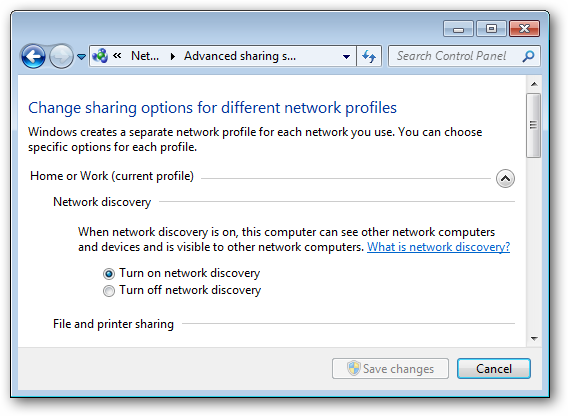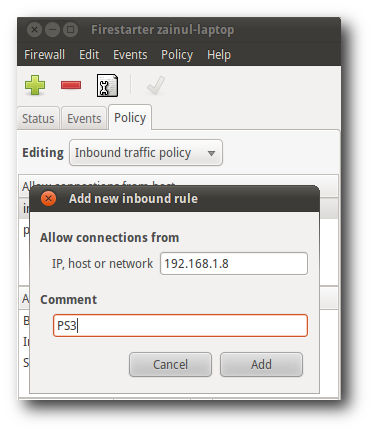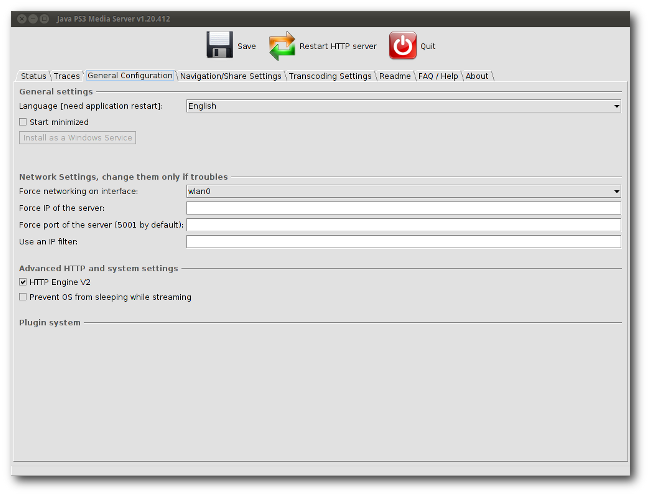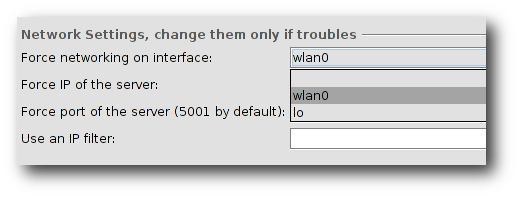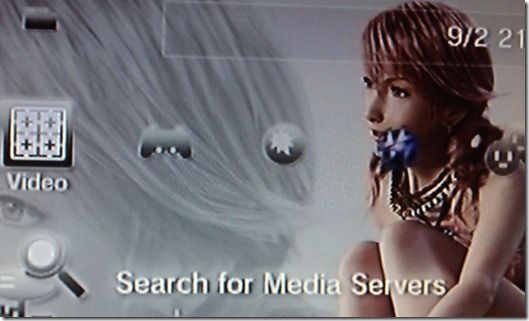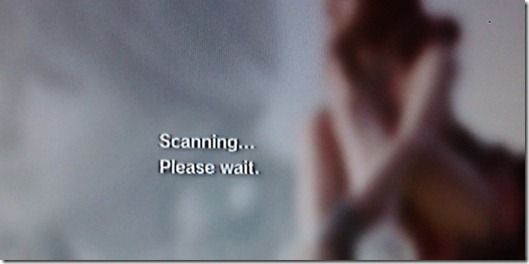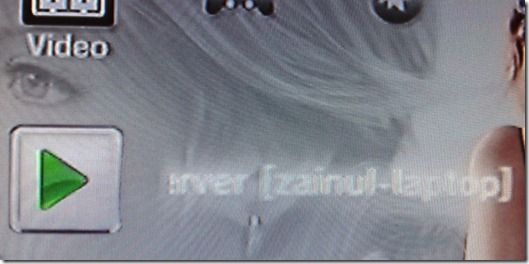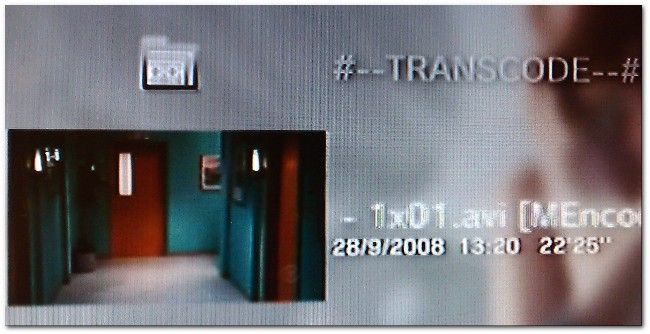Have you ever wished that you could stream video files from your computer over to your TV without actually hooking the two directly together? If you've got a PlayStation 3, you're in luck, because that's today's geek lesson.
If you're wondering how to rip dvds to your PC, we've got you covered with an article on the subject, but you can stream video files that you've recorded yourself, or downloaded from somewhere.
Image by playstation-themes
Installing the Media Server
Watching movies from different devices wasn't always possible, but a group of companies banded together to create a standard called DLNA that helps different media devices talk to each other. PS3MediaServer is a DLNA compliant Upnp Media Server written in Java for PlayStation 3 that runs on Windows, Linux, or Mac, and that's what we'll use today. Note: most of the screenshots are for the Linux version, but the Windows version works the same way.
Grab the latest version of PS3MediaServer and extract it to your local hard drive.
We need to have the right video encoder/decoder to run PS3MediaServer, and when you're running Debian based Linux, such as Ubuntu, we can get all these items by running this command from the console :
sudo apt-get install mencoder ffmpeg mplayer vlc openjdk-6-jre
The windows installer has all the video encoder/decoders built-in, you only need to make sure that you have the latest JRE on your machine, and then you can run PS3MediaServer from your start menu.
When you unzip the PS3MediaServer archive in Linux, you'll find that it consists of a bunch of text files, a jar file, and an executable shell script called "PMS.sh" to run the media server.
Remember to turn on your PlayStation3 first before running the media server.
PS3MediaServer will start scanning your local network, and when it says "PS3 has been found !", this means that you are ready to stream movies from your PlayStation 3.
Setting Up Your Media Server
PS3MediaServer supports transcoding, a format conversion of media files, allowing you to play media files on your computer that may not be supported by PS3.
We recommend that you configure the media server to transcode your media files for convenience.
We also need to make sure that our computer network configuration allows PlayStation to talk to our media server. For Windows users, you have to make sure that you turned on your network discovery. Head to the control panel and open the "Network and Sharing Center" menu.
Go to the advanced settings.
And turn on the network discovery option.
For Linux users make sure that your firewall, if you have any, lets PS3 find your computer on your local network. For us, we added our PS3 IP address under the Inbound policy rule of Firestarter -- a firewall for Linux.
Sometimes PS3MediaServer binds to the wrong network interface of our computer, and as a result, our PlayStation can't find our media server. Once we changed the media server general configuration, everything runs smoothly.
Just do the following: open the General Configuration tab, and select the proper network interface that you used in the "Force Networking on Interface" option.
Once you're done setting up your PS3MediaServer, open your PS3 XMB, and look for your media server.
You'll see PS3 scanning you local network for your media server.
When PS3 found your media server, you should see you media server listed under the video, image, or photo menu in the XMB.
Access your media server, and you should be able to play your media files directory straight from the XMB.
XMB images were retouched by the mighty Eric Z. Goodnight
In case you can't play your movies, try playing the media files that have been converted by the media server into a PlayStation 3 - compatible media format.
That's all folks! It does not get any simpler than this. Now sit back, relax, grab some beers, and enjoy the show with your buddies.